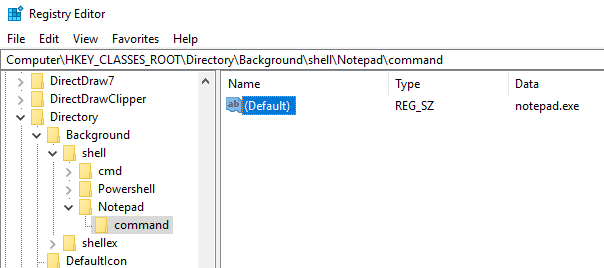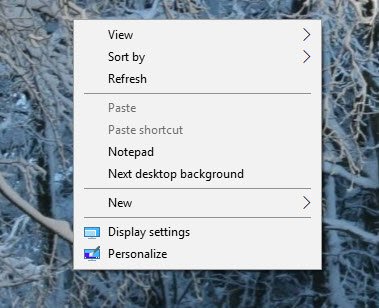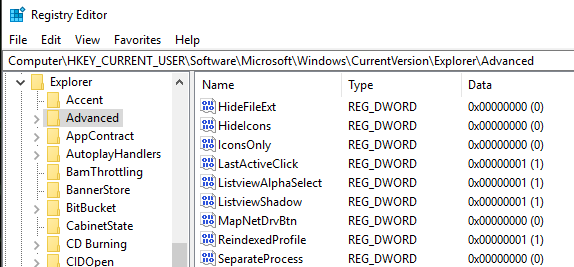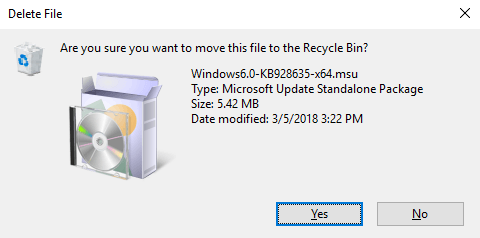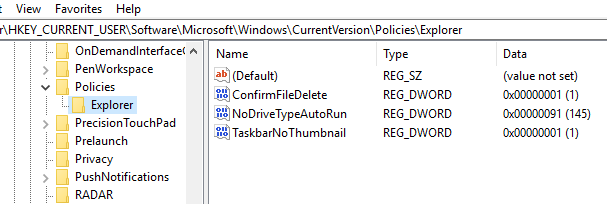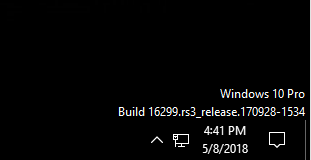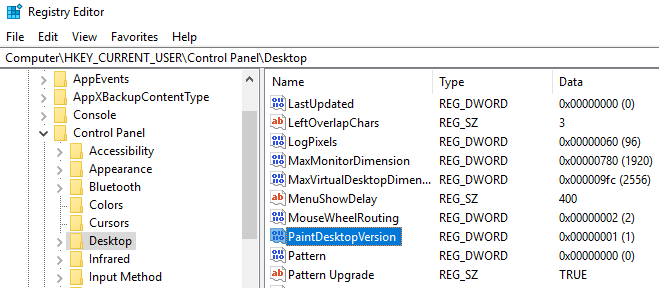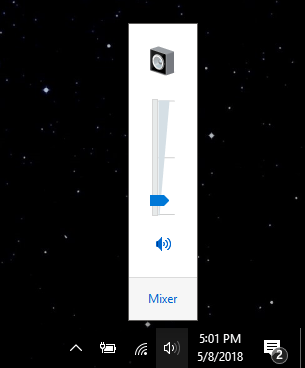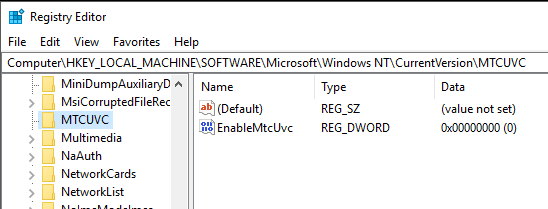Mivel a Windows 10 nagyobb piaci részesedést szerez az elkövetkező években, biztos lehet benne, hogy sokféle módon lehet testreszabni vagy kicsinálni a rendszerleíró adatbázist! Sok vizuális és alatti csere változtatás csak a rendszerleíró adatbázisban lehetséges.
Ebben a cikkben bemutathatok 10 hűvös regisztrációs hacket, amellyel testreszabhatja a Windows 10 telepítését. Biztos vagyok benne, hogy sokkal több személyre szabás lesz a jövőben, ezért szabadon írhatsz megjegyzést, és tudasd velünk a jó dolgokat.
Nyilvánvaló, hogy mielőtt elkezdené, győződjön meg róla, a a Windows és a rendszerleíró adatbázis biztonsági mentése.
Testreszabás az asztali környezetben
Saját hivatkozások az asztalra jobb gombbal kattintson a helyi menüre. Alapértelmezés szerint nincs sok ott, de ha nagyon sok az asztalon, hozzáadhat néhány hivatkozást kedvenc programjaihoz.
Először lépjen a következő rendszerleíró kulcsra:
Computer\HKEY_CLASSES_ROOT\Directory\Background\shell\
Most két kulcsot kell hozzáadnia a shellkulcs alatt. Az elsőnek meg kell adnia a nevet a parancsiként, a második pedig a parancs. Felett létrehoztam egy Jegyzettömbnevű, majd létrehoztam parancsa Jegyzettömb alatt. Végül kattintson duplán a jobb oldali ablaktáblán lévő Alapértelmezettkulcsra, és módosítsa például a notepad.exe értéket.
Most, ha jobb egérgombbal kattint az asztalon , megjelenik a Notepad, és rákattintva a Notepad megnyílik! Szép!
Asztali ikon elosztása
![]() A Microsoft megszabadulni az asztali környezet személyre szabásának lehetőségeitől! Ami ennyire könnyű volt, most már egy regisztrációs hack! Az asztalikon távolságának (vízszintes és függőleges) módosításához két értéket kell szerkesztenie a rendszerleíró adatbázisban.
A Microsoft megszabadulni az asztali környezet személyre szabásának lehetőségeitől! Ami ennyire könnyű volt, most már egy regisztrációs hack! Az asztalikon távolságának (vízszintes és függőleges) módosításához két értéket kell szerkesztenie a rendszerleíró adatbázisban.
Utolsó aktív ablak
Ez valószínűleg az egyik kedvenc kis hackom Windows 10-re. Volt már több ablak ugyanabból az alkalmazásból, mint a Word vagy az Excel, és át kellett kattintania egy másik alkalmazáshoz, mint a Chrome?
Ha azonban rákattintasz az ikonra a tálcára, hogy visszatérjen a Word vagy az Excel programba, ahelyett, hogy egyenesen az előzőleg használt ablakhoz vezetne, csak egy kis bélyegképet jelenít meg az összes ablakról. Ezzel a hackel, ha egy program több ikonnal megnyitott ikonjára kattintasz, az közvetlenül az utolsó aktív ablakhoz vezet.
Természetesen csak nyomjuk meg az ALT + TAB billentyűkombinációt, de ez akkor hasznos, ha mindig az egér használata helyett a billentyűzetet használja. Keresse meg a következő kulcsot:
HKEY_CURRENT_USER\SOFTWARE\Microsoft\Windows\CurrentVersion\Explorer\Advanced
Letiltja a felhasználói fiókok felügyeletét
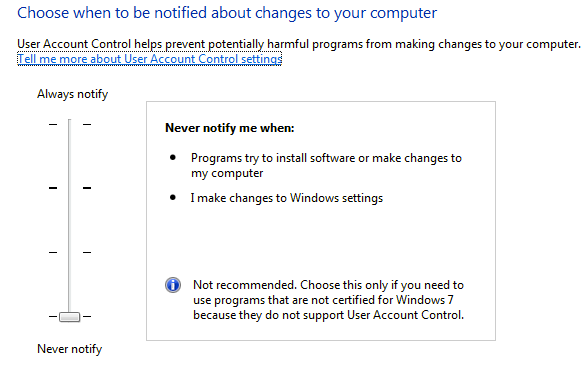
A felhasználói fiókok felügyelete egy másik állat a Windows 10-ben, és nem hagyhatja teljesen letiltani a hagyományos GUI felületen keresztül. Ha ténylegesen kikapcsolja, be kell lépnie a rendszerleíró adatbázisba, vagy szerkesztenie kell a helyi biztonsági házirendet. Néhány váratlan következmény van azonban az UAC Windows 10 rendszerben történő letiltására, amelyet alább olvashat.
Az OTT magyarázza - UAC (User Account Control) a Windows 10-ben
A fájl törlése párbeszédablak megerősítése
a megerősítő fájl törlési párbeszédablak mindannyian ismerősek voltunk. Sosem vettem észre túl sokat, de amikor először töröltem egy fájlt a Windows 10-ben, megdöbbenve láttam, hogy a fájl éppen egyenesen a gyűjtőtárolóba ment. Biztos vagyok benne, hogy végül el fogom szokni, de ha tényleg vissza akarsz kérni, itt van, hogyan visszakapd. Keresse meg a következő rendszerleíró kulcsot:
HKEY_CURRENT_USER\Software\Microsoft\Windows\CurrentVersion\Policies\
Folytassa és hozzon létre egy új kulcsot a Explorerirányelvek szerint. Ezután hozzon létre egy új DWORDértéket, és adja meg a ConfirmFileDeletenevet. Módosítsa az értéket 1-re, ha a fájlt törölni kívánja, és 0-t, ha nem akarja. Édes!
Regisztrált tulajdonos
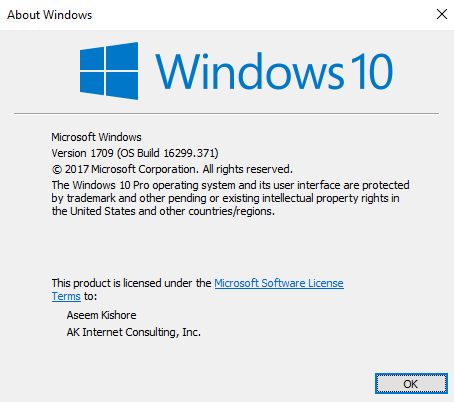 annyira öreg és haszontalan, még mindig szeretnék megváltoztatni a regisztrált tulajdonosat a Windows-ban, amit akarok. Ne kérdezze meg, miért, ez csak egy furcsa dühös dolog a Windows korai napjairól. Szerencsére a Microsoft továbbra is tárolja az értéket egy rendszerleíró kulcsban, amelyet bármikor megváltoztathat.
annyira öreg és haszontalan, még mindig szeretnék megváltoztatni a regisztrált tulajdonosat a Windows-ban, amit akarok. Ne kérdezze meg, miért, ez csak egy furcsa dühös dolog a Windows korai napjairól. Szerencsére a Microsoft továbbra is tárolja az értéket egy rendszerleíró kulcsban, amelyet bármikor megváltoztathat.
HKEY_LOCAL_MACHINE\SOFTWARE\Microsoft\Windows NT\CurrentVersion
A CurrentVersion alatt csak a RegisteredOwnerváltoztasd meg. Vegye figyelembe, hogy létezik egy RegisteredOrganization, lehet, hogy ténylegesen két egyedi vonalat helyezhet a Windows párbeszédablakában. Hogyan juthat el a párbeszédablakhoz a Windows 10 rendszerben? Kattintson a Start gombra, és írja be a winverparancsot.
Desktop verzió telepítése
a Windows 10 több példányát több számítógépen és virtuális gépeken futó Windows 10 operációs rendszert futtatva, mint amilyen vagyok, jó, ha a Windows verzió automatikusan festett az asztalra. A Windows 10 rendszerleíró kulcsot tartalmaz, amely lehetővé teszi, hogy automatikusan hozzáadja az asztalhoz. Keresse meg a következő kulcsot:
HKEY_CURRENT_USER\Control Panel\Desktop
Keresse meg PaintDesktopVersionDesktopgombot, és változtassa meg az értéket a 0értékről 1értékre. A következő bejelentkezéskor megjelenik a Windows 10 verziószáma és a beépítési szám, amint azt fent látható.
Határszélesség
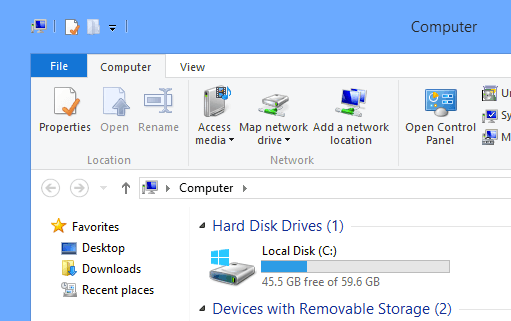
HKEY_CURRENT_USER\Control Panel\Desktop\WindowMetrics
Keresse meg a kulcsot BorderWidth, és változtasson bármilyen értékre 0és 50között. Alapértelmezés szerint -15, ami a Microsoft által alkalmazott néhány furcsa számozási séma, amelyet nem igazán kapok. Szerencsére csak 0-tól 50-ig használhatod ezt a beállításjegyzéket az őrült negatív számok helyett.
Get Windows 7 Volume Control
>Ha nem vagy nagy rajongója az új, vízszintes hangerő-szabályozónak a Windows 10 rendszerben, akkor örömmel tudhatja, hogy újra meg tudja kapni a függőlegeset, mint a Windows 7-ben. Navigáljon a következő kulcsra :
HKLM\SOFTWARE\Microsoft\Windows NT\CurrentVersion
Hozzon létre egy új kulcsot az MTCUVC nevű változat alatt, majd hozzon létre egy új DWORD értéket az MTCUVC EnableMtcUvc. Hagyja el 0 értékkel.
A OneDrive eltávolítása az Explorerből
Végül, ha nem használja a OneDrive-ot a felhő tárolására, akkor mi a lényege annak mindig megjelennek az Explorerben? Szerencsére van egy egyszerű registry hack, amely könnyen eltávolítja az Explorerből.
21
Módosítsa a System.IsPinnedToNameSpaceTreeértékét 0-ra, és indítsa újra a számítógépet. Ez az!
Ha a Windows 10 operációs rendszert használja, és kényelmesen érzi magát a rendszerleíró adatbázis módosításával, akkor szabadon játszhat a fenti lehetőségekkel és testreszabhatja a Windows 10-öt az Ön öröme számára. Enjoy!