PowerShell minden szükséges vezérlést biztosít a Windows PC felett, és könnyen megtanulható. Tehát hagyja ki az Parancssor elemet, és használja a Windows PowerShell-parancsokat az ismétlődő adminisztrációs feladatok automatizálására.
A PowerShell tanulása azt is megtanítja, hogyan kezelje a legtöbb Linux adminisztrációs feladatot a bash shellben. A PowerShell hasonló ahhoz, amit a legtöbb 3-banDistros talál.
Mi az a PowerShell?
A Windows PowerShell a Microsoft által rendszergazdák számára kifejlesztett parancssori felület és szkriptnyelv. De nem kell adminisztrátornak vagy programozónak lenned a használatához, mert sokkal egyszerűbb, mint más programozási nyelvek. Hasonló a normál angol nyelvhez, és mindenki értheti és használhatja számítógépe adminisztrálására.
A Windows PowerShellben használt parancsok „parancsmagok” néven ismertek. Lehetővé teszik egy adott művelet vagy műveletsorozat aktiválását a számítógépen. Ezek a műveletek lehetnek egyszerűek, például bejelentkezés vezeték nélküli hálózatba, vagy összetettebbek, például bizonyos ismétlődő feladatok automatizálása.
A PowerShell megnyitásához nyomja meg a Start gombot, írja be a „powershell ” kifejezést a keresőmezőbe, és válassza a Windows PowerShell lehetőséget. Megnyílik a parancssori felület, ahol készen áll a parancsok begépelésére.
Ebben a cikkben a leghasznosabb és legegyszerűbb PowerShell-parancsok közül tízet tekintünk át.
1. Segítség kérése
A Get-Help parancsmag remek kiindulópont a PowerShellben. Áttekintést nyújt arról, hogy mit tehet, és akkor is nagyszerű, ha további információra van szüksége egy adott parancsmagról.
Egyszerűen nyissa meg a PowerShell ablakot, és írja be a Get-Help parancsot. Ez egy átfogó áttekintést nyit meg, amely megtanítja Önnek, mi az a PowerShell, és megérti annak funkcióit és szerkezetét. Közvetlenül az interfészen keresztül elérheti a weben a fejlettebb súgófájlokat is. Ezeket a fájlokat későbbi használatra letöltheti.

De ezzel még nincs vége a get-help parancsnak. Írja be:
Súgó *
A PowerShell felsorolja az összes jelenleg használható parancsmagot. A lista valószínűleg hatalmas lesz, és nem kell megtanulnia az összes megjelenített parancsmagot. De nyugodtan olvassa el őket, és fedezze fel az Ön számára elérhető lehetőségeket..
Típus:
Súgó kérése
Nincs szüksége a zárójelekre, egyszerűen írja be a kívánt parancs nevét, és ez a parancsmag megadja az alapvető információkat. Egy parancs még részletesebb magyarázatához írja be:
Súgó kérése
Ha egy példára van szüksége egy bizonyos parancstípus használatára:
Súgó kérése
2. Get-Command
Szeretne gyorsan lekérni egy adott parancsra vagy parancskészletre vonatkozó információkat? A Get-Command parancsmag megteszi ezt Ön helyett. Nagyon sok lehetőség van a Get-Commandban, de Önnek, mint a PowerShell alapfelhasználójának, nincs szüksége ezekre. Íme néhány alapvető parancsmag, amelyek hasznosak lehetnek, különösen az elérhető parancsok közötti navigáció során.
Ha szeretne egy listát az azonos típusú parancsmagokról:
Get-Command -
Ez az összetett kifejezés például arra utasítja a számítógépet, hogy jelenítse meg az összes elérhető parancsmag típusú parancs listáját, és rendezze őket a nevükben szereplő főnév ábécé sorrendje szerint:
Get-Command -Type Cmdlet | Sort-Object -Property Noun| Format-Table -GroupBy Noun
Ez egy kiváló példa egy bonyolultabb parancsra, amely bonyolult feladat végrehajtására készteti a PowerShellt. Ha megérti a szintaxist, látni fogja, hogy a PowerShell használatával gyakran a leggyorsabb és legegyszerűbb elvégezni bizonyos dolgokat számítógépén.

Ha egy adott parancsot a neve alapján szeretne megtalálni, egyszerűen írja be:
Get-Command -Name
Ha nem ismeri a keresett parancs pontos nevét, de ismeri a név egy részét, akkor írja be:
Get-Command -Name
Ez a parancsmag arra utasítja a számítógépet, hogy megtalálja azokat a parancsokat, amelyek pontosan megegyeznek a
3. Get-Content
Ha meg szeretné tekinteni egy fájl tartalmát, használja a Get-Content parancsmagot. Meg kell adnia az említett fájl pontos helyét, hogy számítógépe megtalálhassa..
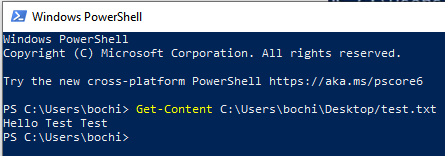
A fenti példában egy erre a célra készített tesztszövegfájl tartalmát láthatja. Ez egy egyszerű parancs, de ha tudja, mit csinál, kombinálhatja más parancsokkal, és valóban hatékony feladatokat hajthat végre a Windows PowerShell segítségével.
4. Get-folyamat
A Get-Process parancsmag információkat nyújt a számítógépén jelenleg futó folyamatokról. Megtekintheti a memóriahasználatot, a CPU-ciklusokat, a folyamatazonosítót és egyéb attribútumokat.
Ha hozzáadja a folyamat nevét ehhez a parancsmaghoz, megtekintheti egy adott folyamatra vonatkozó információkat. Ha például információt szeretne a Discord jelentkezési folyamatáról, egyszerűen írja be:Get-Process Discord .
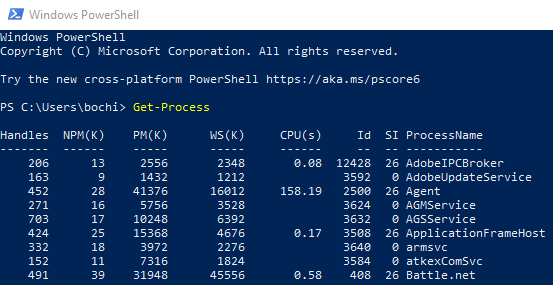
A PowerShell segítségével elindíthatja vagy leállíthatja a folyamatokat, ha egyszerűen lecseréli a szintaxis „Get” előtagját. Egy folyamat elindításához írja be:
A folyamat indítása
Egy folyamat leállításához írja be:
Folyamat leállítása
5. Get-Service
Rendszergazdaként nagyon hasznosnak találhatja a Get-Service parancsmagot. Ez az egyszerű parancsmag megjeleníti a rendszeren jelenleg futó összes szolgáltatást, és lehetővé teszi azok vezérlését. Ez azt jelenti, hogy láthatja az összes olyan programot, amely jelenleg a számítógép futtatásán dolgozik.
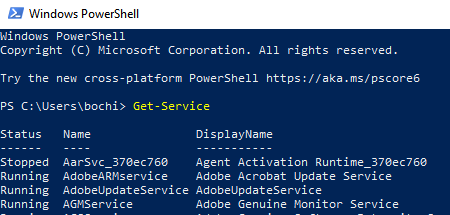
Most már a szolgáltatás nevével irányíthatja azt. Használjon olyan parancsokat, mint a Restart-Service
6. Get-Elem
Ha egy adott elemre van szüksége, gyorsabban találhatja meg a PowerShell segítségével, mint az operációs rendszerébe integrált keresősáv használatával. Ez különösen kényelmes, ha ismeri a szükséges fájl helyét. Egyszerűen használja a parancsot a következő módon:
C-elem beszerzése:
Ezzel megjelenik a „C:” merevlemezen lévő fájlok listája. Még pontosabb lehet, és kereshet a felhasználó profilja alatt található összes könyvtárban, vagy mélyebbre léphet a „dokumentumok” vagy „letöltések” könyvtárakba. Ehhez írja be:
Get-Tem C:\users\
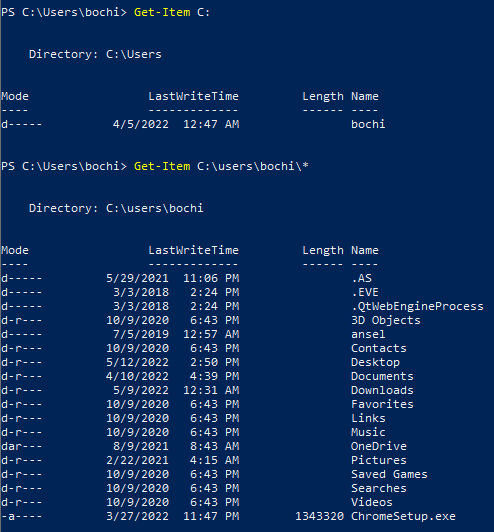
Ha egy utódelemet kell lekérnie egy tárolóból, például egy rendszerkönyvtárból, használhatja a Get-ChildItem parancsmagot. Ez a parancs megmutatja az összes fájlt és könyvtárat a tárolóban. A Get-Item parancsmaghoz hasonlóan itt is meg kell adnia a tároló elérési útját.
Elemek törléséhez a „Get” utótagot az „Eltávolítás”-ra cserélheti. Ezzel mindent törölhet, a fájloktól és mappáktól kezdve a rendszerleíró kulcsokig és funkciókig. Írja be: Elem eltávolítása
7. Konvertálás HTML-be
Ez a parancs segít a .NET-objektumok HTML-fájllá alakításában, amely megjeleníthető webböngészőben. Ez egy kimeneti parancsmag, ami azt jelenti, hogy kiválóan működik más parancsmagokkal. Egyszerűen adja hozzá más parancsmagok végéhez, és adjon meg egy adott fájl elérési utat.
Ha például egy HTML-fájlt szeretne létrehozni, amely megjeleníti egy helyi számítógép összes jelenlegi folyamatának nevét, elérési útját és cégét, írja be a következőt:
Get-Process | ConvertTo-HTML -Tulajdonnév, Elérési út, Vállalat -Title „Folyamatinformációk” | Out-File filename.htm

Cserélje ki a filename.htm fájlt tetszőleges fájlnévre.
A létrehozott fájl megnyitásához használja az Invoke-Item parancsmagot és a
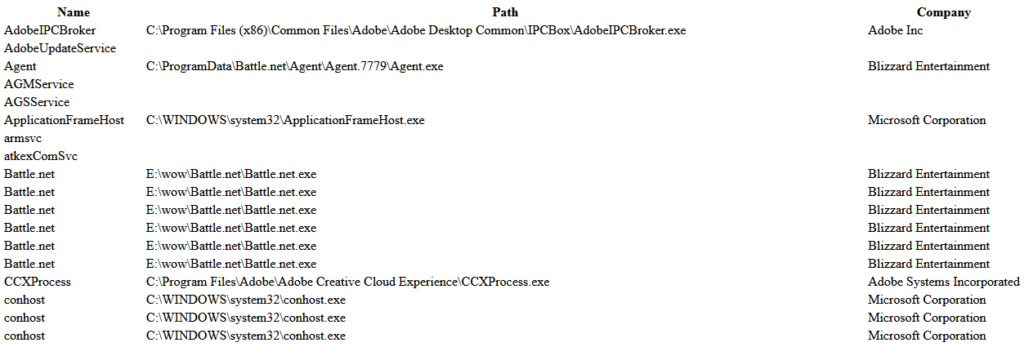
8. Set-Execution Policy
Ha helyi PowerShell-szkripteket szeretne futtatni, meg kell változtatnia magának a PowerShellnek a végrehajtási szabályzatát. Windows rendszerű számítógépeken a végrehajtási házirend mindig korlátozott, és módosítania kell azt RemoteSigned vagy Unrestricted értékre. A nem Windows rendszerű számítógépeken, például Linuxon vagy Macen, általában Korlátlan értékre van állítva, és nem módosítható.
Ha többet szeretne megtudni a PowerShell végrehajtási szabályzatáról, egyszerűen írja be:
Segítség Set-ExecutionPolicy
A PowerShell megjeleníti a súgófájlokat a végrehajtási szabályzattal kapcsolatban a számítógépén, vagy értesíti, ha nincsenek ilyenek. De egy linket is biztosít, amelyet követhet, és online olvashat róla..
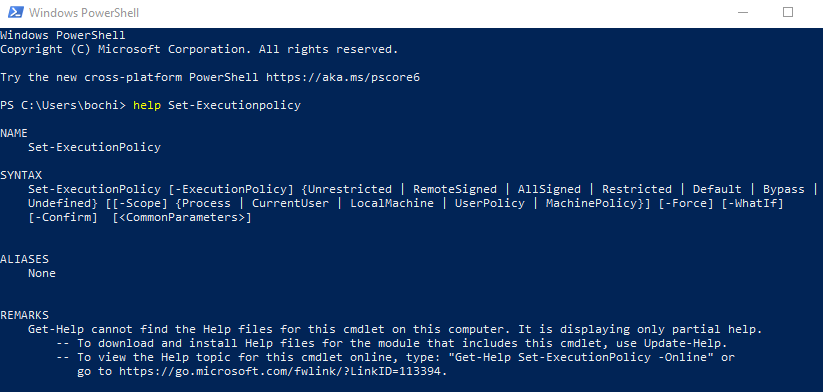
A házirend RemoteSigned beállításához egyszerűen írja be:
Set-Executionpolicy RemoteSigned
A Korlátlan típus beállítása:
Korlátlan készlet-végrehajtási politika
A végrehajtási házirend aktuális beállításának ellenőrzéséhez írja be a következőt:
Get-Execution Policy

Mivel a végrehajtási házirendek a PowerShell biztonsági stratégiáinak részét képezik, a változás megerősítését kéri. Csak akkor írjon be Y -t, ha biztos abban, hogy folytatni kívánja.
9. Select-Object
Ez a parancs objektumok és objektumkészletek, egyedi objektumok és egy tömb egy adott pozíciójában lévő objektumok kiválasztására szolgál. Különféle paraméterek használhatók a kiválasztani kívánt objektumok meghatározására. Ezek között vannak tulajdonságok, numerikus értékek és konkrét bemeneti objektumok.
Az objektumok tulajdonság attribútum szerinti kiválasztásához meg kell adnia az attribútumokat, például a név, az azonosító vagy a CPU. Az attribútumokat akár csoportosíthatja is, de a parancs beírásakor vesszővel kell elválasztani őket. A Select-Object parancsmag művelet közbeni megtekintéséhez írja be:
Get-Process | Select-Object -Property ProcessName, Id, CPU
A PowerShell felsorolja az összes jelenlegi folyamatot és azok attribútumait, az alábbiak szerint.
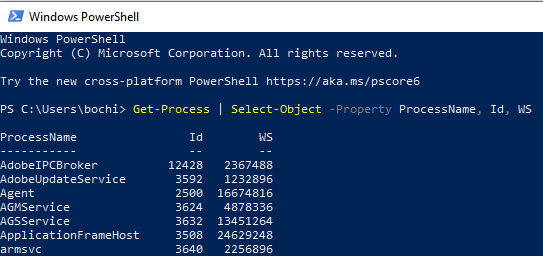
Mostantól az -EpandProperty paranccsal részletes információkat kaphat az adott attribútumról. Ha részleteket szeretne a ProcessName attribútum típusának Modules tulajdonságáról:
Get-Process Chrome | Objektum kiválasztása -Property ProcessName -Tulajdonságmodulok kibontása | Format-list
A parancs „Format-list” kimenete azért van, hogy az eredményeket formázva és olvashatóvá tegye.
10. Exportálás-CSV
A PowerShell-parancsok néha hosszú listákat eredményeznek, amint azt a Get-Command parancsmagnál láttuk. A hosszú listákat és a sok információt nehéz elolvasni, és ezt rendszerezettebben szeretné majd. Ehhez exportálja az összes adatot egy CSV-fájlba. Ezt közvetlenül a PowerShellben teheti meg az Export-CSV függvény használatával.
Például láttuk, hogy a Get-Command parancsmag hosszú listát ad az összes elérhető parancsmagról, amelyet abban a pillanatban használhatunk a PowerShellben. A Get-Command és az Export-CSV kombinációjával részletes listát hozhat létre vesszővel elválasztott értékekkel, például névvel, forrással és verzióval, amelyet az alkalmazások, például az Excel felismernek..
Ehhez írja be a következő parancsot a PowerShell-parancssorba, de vegye figyelembe, hogy bármilyen elérési utat beállíthat, és másképpen nevezheti el a fájlt:
Get-Command | Válassza ki a nevet, a forrást, a verziót | export-csv D:\AllCommands.csv
Mostantól megnyithatja a listát Excelben, és valami hasonlót kell látnia a következő képhez.
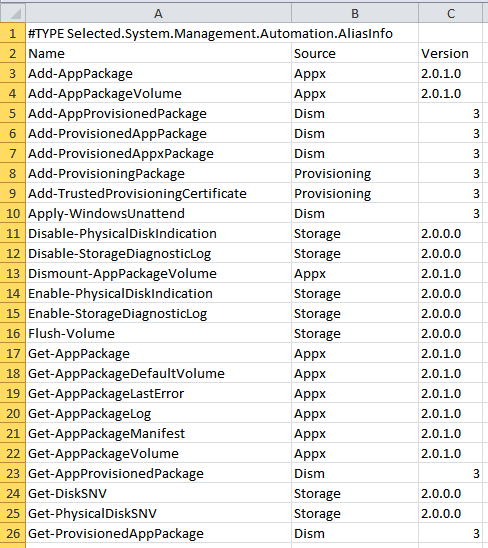 .
.