A Google Chrome az egyik legnépszerűbb webböngésző, amely elérhető a mobil eszközökhöz és az asztali PC-khez, de amit minden bizonnyal lát, nem minden, amit kap. Ha alapvető böngészési élményt szeretne, a Chrome ezt kínálja, de kibővítheti és módosíthatja a Chrome-t a saját igényei szerint. Ennek egyik módja a Chrome zászlók engedélyezése.
Ezek a rejtett beállítások és funkciók, amelyek engedélyezhetők a Chrome működésének megváltoztatására. Ehhez nem kell külön telepítenie, mivel ezek a zászlók titkos menüből érhetők el a címsor segítségével.
Íme néhány a legjobb Chrome-zászlók közül, amelyek segítségével javíthatja böngészési élményét, valamint áttekintheti, hogyan lehet őket engedélyezni.
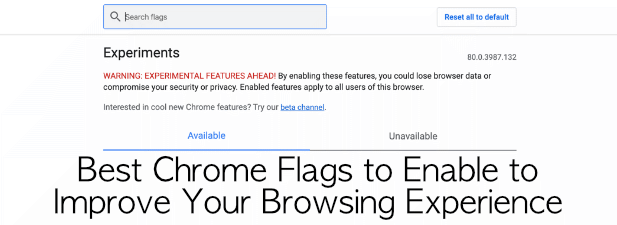
Mik A Chrome zászlók és miért kellene engedélyezni őket?
Mint már említettük, a Chrome rendelkezik rejtett menüvel, több száz különféle beállítással és funkcióval, amelyeket engedélyezhet, tilthat vagy megváltoztathat, hogy megváltoztassa a Chrome működését. Ezeket Chrome-zászlóknak nevezzük - ezek közül néhány olyan funkciók vagy beállítások, amelyek új és kísérleti jellegűek, míg mások a motorháztető alatti beállításokat rejtve tartják.
Ahelyett, hogy ezeket a beállításokat teljesen elrejtenék, a Chrome Azok a felhasználók, akik tudják, hol kell keresni, elérhetik őket, ha a címsorba gépelnek chrome: // zászlók. Ez a Chrome PC-jén és Mac-verziójában, valamint a Chrome-ra mozgathatóan működik.
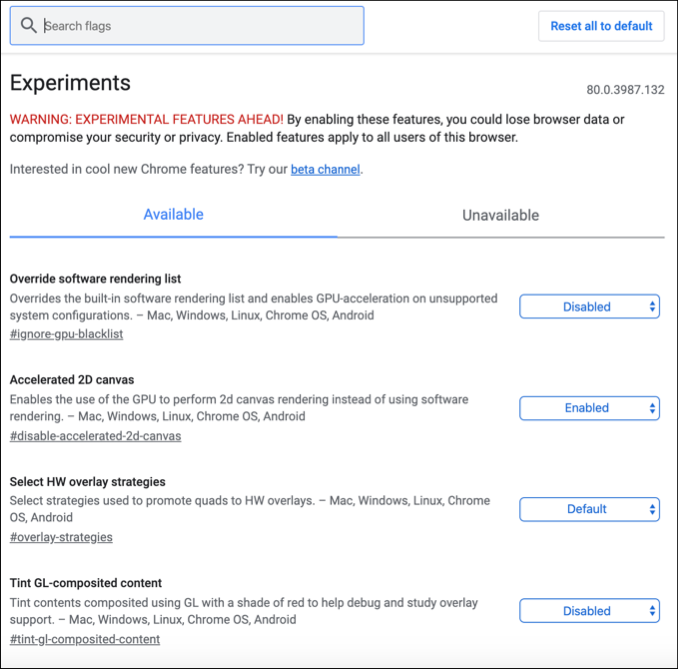
A legtöbb esetben a Chrome zászlók engedélyezése csak a Chrome böngészési tapasztalatait csillapítja, nem pedig teljesen megváltoztatja azokat. . A kínált legjobb Chrome zászlók egy részét ennek javítására fejlesztették ki - vegyük például a csoportos füleket és a sima oldalgörgető zászlókat, amelyeket később ebben a cikkben tárgyalunk.
In_content_1 összes: [300x250] / DFP: [640x360]->Nem kell használnia a Chrome zászlókat, de ha igen, akkor teljes mértékben kihasználhatja a Chrome egyes rejtett titkait a folyamat során. Használhatja a Chrome zászlókat is a memóriahasználat csökkentése érdekében, mint például a állítsa le a Chrome összeomlását eléréséhez.
A Chrome zászlók engedélyezése vagy letiltása
Ez egy egyszerű folyamat a Chrome zászlók engedélyezéséhez vagy letiltásához, és ez a folyamat ugyanaz, függetlenül a Chrome verziójától vagy az Ön által használt eszköztől. A hozzáférhető zászlók némelyike azonban eltérő lehet.
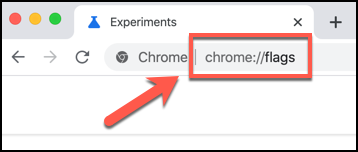
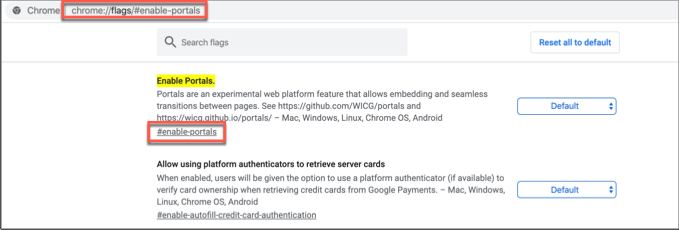
Az alapvető zászlók opciói lehetnek Engedélyezvevagy Letiltva, valamint Alapértelmezettlehetőségként, ha a zászlónak van egy Chrome-ja. alapértelmezett beállítás a helyén. Az összetettebb zászlókhoz egyéni lehetőségek is vannak.
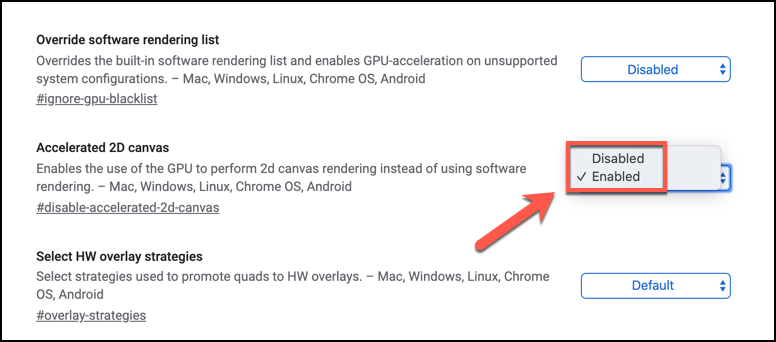
A Chrome jelzőit automatikusan alkalmazzák, de sok esetben újra kell indítania a böngészőt, hogy láthassa. alkalmazva.
A legjobb kipróbálható Chrome zászlók
Több száz kísérleti zászló érhető el kipróbálni és használni a Chrome zászlók oldalán, de a legjobbak azok a szolgáltatások, amelyek valószínűleg bejutnak a Chrome fő böngészőjébe, mint valamilyen pontban a fő jellemzők.
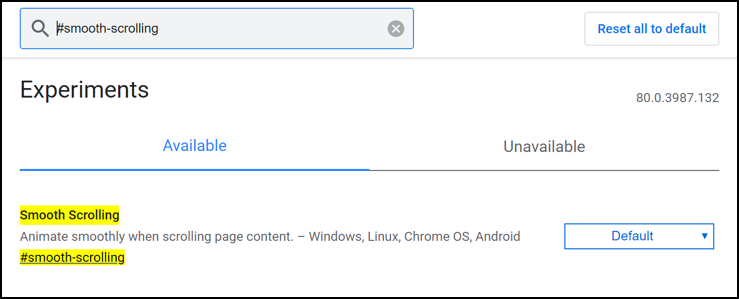
Az induláshoz azonban itt található a tíz legjobb Chrome-zászló, amelyeket jelenleg kipróbálhat. Ezek megtalálhatók a #flagcímke keresésével a Chrome zászlók menüjében.
Sima oldalak a sima görgető zászlóval
Ez a zászló segít ha úgy találja, hogy az oldal gördülékeny, hogy zavaró vagy természetellenes az eszközén. Ennek bekapcsolásával a folyékonyabb animáció bekapcsol az oldalak görgetéséhez. Ennek engedélyezéséhez keresse meg a #smooth-scrolling
HTTP / 3 QUIC támogatás engedélyezése a gyorsabb böngészéshez lehetőséget.
A HTTP / 3 egy Google által tervezett protokoll. hogy segítsen felgyorsítani az internetes böngészést. A QUIC néven is ismert, a # enable-quicjelző bekapcsolja ezt a beállítást, de csak azokkal a webhelyekkel fog működni, amelyeket a QUIC szem előtt tartásával terveztek.
A Chrome kiterjesztés elrejtése Ikonok a Bővítmények eszköztár jelölésével
Ha túl sok Chrome-bővítmény-ikon jelenik meg a címsor mellett, így a Chrome felhasználói felülete kissé rendetlennek tűnik, akkor a Google a # kiterjesztések- eszköztár-menüjelző. Ezzel az összes ikont egyetlen legördülő menübe helyezi, hogy a dolgok rendben maradjanak.
A gyorsabb letöltések a párhuzamos letöltési zászlóval
A Chrome letöltése nem mindig a leggyorsabb, de segíthet a # párhuzamos letöltés engedélyezésejelző engedélyezése. Ez arra kényszeríti a Chrome-ot, hogy a folyamatban lévő letöltéseket kisebb részekre bontja, amelyek egyszerre letöltődnek, maximalizálva a kapcsolat sebességét és felgyorsítva a folyamatban lévő letöltéseket.
Ellenőrizze a jelszavak biztonságát a jelszószivárgás mellett. Detection flag
Egy hónapról a másikra a webhelyeket feltörik és a jelszavak kiszivárognak. A # jelszó-szivárgás-észlelésjelző figyelmeztet, ha a Google által elmentett jelszavak olyan nyilvános szivárgású adatbázisba kerülnek, mint például a HaveIBeenPwned, megkönnyítve az tudja, hogy a jelszavak továbbra is biztonságosak-e használatát vagy
Csoport lapok a lapcsoportok megjelölésével együtt
Minél nyitottabb lapok vannak, annál nehezebb megismerni az egyik webhelyet a másiktól. A # fül-csoportokjelző használata lehetővé teszi a lapok különböző részekre történő csoportosítását, lehetővé téve a releváns webhelyek szervezését és összetartását.
Keresse meg a megnyitott lapokat a Omnibox fülváltási javaslatok segítségével. Jelölés
A # cím- és fül-kapcsoló-javaslatokjelölővel megkeresheti a nyitott lapokat a címsor segítségével. Ez lehetővé teszi az érzékelt fülnév melletti gomb megnyomását, hogy átkapcsoljon erre a fülre - tökéletes, ha nem találja a kívánt nyitott fület.
Jobb hálózati biztonság a WebRTC IP névtelenítő jelzőjével
Ha engedélyezi, hogy a Chrome-oldalak hozzáférjenek az eszköz képességeihez (például a webkamerahoz vagy a mikrofonhoz), akkor akaratlanul több adatot tárul fel, mint amire gondolsz, ideértve a helyi hálózaton lévő eszközök IP-címét. A # enable-webrtc-hide-local-ips-with-mdnsjelző elrejti az egyéb olyan IP-címeket, amelyek egyébként kiszivárognának.
A legtöbb operációs rendszer most egy sötét módot kínál, amely megfordítja a színeket, hogy csökkentse a szem feszültségét. A Chrome is rendelkezik ezzel a funkcióval, de nem minden oldal hajlandó együttműködni. Szerencsére több webhelyet kényszeríthet arra, hogy váltson sötét üzemmódra a # enable-force-darkflag használatával .
Jobb böngészés a Google Chrome-val

A bekapcsolni kívánt legjobb Chrome zászlók célja a Chrome böngészési élmény finomítása, ahelyett, hogy teljesen megváltoztatnák. Ezek a zászlók azonban változhatnak - legtöbbjük kísérleti jellegű, és előfordulhat, hogy később eltávolítják a Chrome-ból, vagy beépítik a Chrome fő böngészési élményébe.
Más módok is vannak javítsd a Chrome-ot. Például telepítse a Chrome kiterjesztéseket bővítheti annak funkcionalitását. Milyen trükköket használ annak érdekében, hogy jobbá tegye a Chrome-ot? Tudassa velünk az alábbi megjegyzésekben.