A videószerkesztés időigényes folyamat. Nagyon sok mindent úgy érezhet, hogy meg kell tennie, de másrészt néha úgy érezheti, mintha csak arra várna, hogy dolgok feldolgozódjanak.
Számos gyors változtatást végezhet, amelyek hatékonyabbá tehetik a videoszerkesztés munkafolyamatát és az Ön idejét felemésztő renderelési folyamatokat. Ezek többsége nagyon gyors változtatásokat tartalmaz, amelyeket nem nehéz megvalósítani a videoszerkesztésben.

Különösen az Adobe Premiere használatával rengeteg funkció áll rendelkezésére. Bár ezek időnként elsöprőek lehetnek, sok lehetőséget kínálnak az időzítő folyamatok gyorsbillentyűire és megkerülésére.
Adobe Premiere billentyűparancsok
Az egyik legegyszerűbb változtatás, amelyet a videó szerkesztés mellett végezhet, ha felgyorsítja a munkafolyamatot, ha vált az egér használatától a billentyűzetig. Valójában teljes egészében szerkesztheti a billentyűzetet, ha tudja, hogyan állítsa be ezeket gyorsbillentyűket. Billentyűparancsok. Ekkor megjelenik egy billentyűzetkiosztású képernyő, amely lehetővé teszi, hogy lássa, hogyan vannak már beállítva a parancsikonok. Ezeknek a parancsikonoknak egy előre beállított értékét is kiválaszthatja a Billentyűzet elrendezése előrelegördülő menüből.
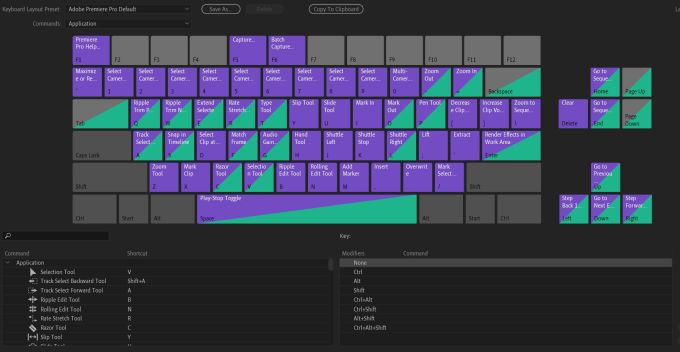
Ezenkívül beállíthatja saját parancsikon elrendezését, és bármikor elmentheti használatra. Egy bizonyos művelet beállításához kulcshoz kattintson duplán a műveletre a listában azon a területen, ahol a billentyűparancs szerepel. Meg kell jelennie egy kis fekete mezőnek, ahol használhatja a művelethez hozzárendelni kívánt kulcsot, vagy törölje az Xbillentyűt.
Lejátszási felbontás módosítása
A termelékenység növelésének másik szupergyors módja a lejátszás felbontása a programon vagy a forrásmonitoron. Ezekben a paneleken egy kis legördülő mezőt kell látnia a beállítások ikon mellett.
Megjelenik a Teljes, ½, ¼, ⅛,és 1/16lehetőségek. Ez az a kimeneti felbontás, amelyben a videódat renderelni fogják. A teljes felbontás több mint valószínű, hogy jelentősen lelassítja a szerkesztés folyamatát, mert az előnézeti videó megjelenítéséhez sokkal több energiára lesz szükség a számítógép számára.
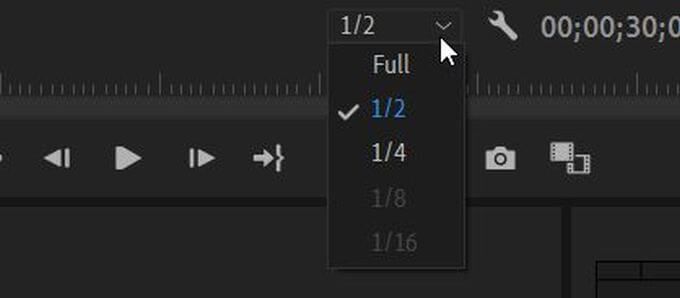
Ha a ½ vagy a choose lehetőséget választja, amelyet kiválaszthat, ha a videó 1080p-s, akkor ez ennyivel csökkenti a felbontást, így kevesebb munkát végez a számítógép. Csak akkor használhatja a ⅛ vagy az 1/16 opciókat, ha a videó 4K-ban van. Ez szintén nincs hatással a videó végleges megjelenítésére. Csak azért, hogy a Premiere megmutathassa a videójának ezt az előnézetét, amíg szerkeszted.
Formázza át a felvételeket
Lehet, hogy nem tudja, hogy a felvételek formátuma hogyan befolyásolja a szerkesztési folyamat sebességét. Alapvetően a videó formátumok némelyik, amelyben a felvételei már szerepelhetnek, megnehezítheti a számítógép szerkesztését.
Van azonban egy módja annak, hogy előzetesen átformázza a médiát, hogy a szerkesztés gyorsabban haladjon. A szerkesztendő formátumoknak sem feltétlenül meg kell felelniük a végső videónak. Valójában a szerkesztéskor a legjobban működő formátumok fájlmérete általában sokkal nagyobb, mint amit a végleges fájlmérethez szeretne használni.
Használhatja a Adobe Media Encoder formázza át a médiát. Néhány jó formátum a szerkesztéshez:
Proxyk használata a felvételeken
Ha a számítógépe nehezen tudja szerkeszteni a felvételeket, és nagyon lassú a betöltési idő, a videó felbontásának köszönhető. Ha ez túl magas a számítógép kezeléséhez, problémákat okozhat.
Ha a Premiere programban proxykat használ, akkor alacsonyabb minőségben szerkesztheti a felvételeket, miközben a végleges renderelés kimenetében továbbra is ugyanaz a felbontás marad. Ezek használatának megkezdéséhez csak keresse meg azt a klipet, amelyhez proxyt szeretne létrehozni a projektböngészőben, majd válassza a Proxy>Proxyk létrehozásalehetőséget.
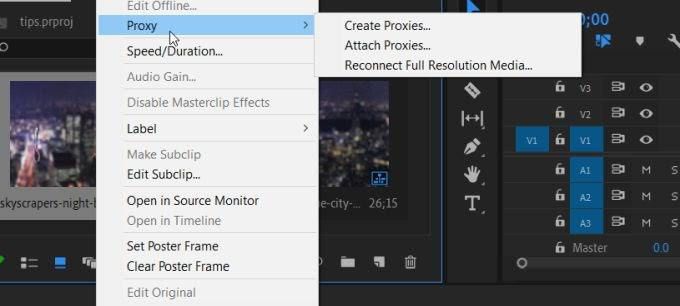
Megjelenik egy menü, ahol kiválaszthatja a módosítandó fájl formátumát. Az OKgombra kattintás után az Adobe Media Encoder megnyitja és formázza a kiválasztott klipeket. Ezeknek a számítógépének sokkal könnyebben kezelhetőnek kell lennie, és gyorsabb renderelést kell eredményeznie.
Beállíthat egy beállítást is, hogy ezeket a proxykat be- és kikapcsolhassa a klipek szerkesztése közben. Az előnézeti panel jobb alsó sarkában található a Gombszerkesztő. Kattintson erre, és keresse meg a Proxyk átkapcsolásaikont, amely két négyzet van, amelyek között nyilak vannak. Húzza ezt az eszköztárra, és ezzel be- vagy kikapcsolhatja a klipek proxykat.
Lejátszási nagyítási szint módosítása
A projekt előnézeti ablakának méretének megváltoztatása valóban hatással lehet a feldolgozás sebességére. A Lejátszási nagyítás szintjea Programfigyelőbal alsó sarkában található. Ez általában 100% -ra van állítva, de ezt az igényeinek megfelelően módosíthatja.
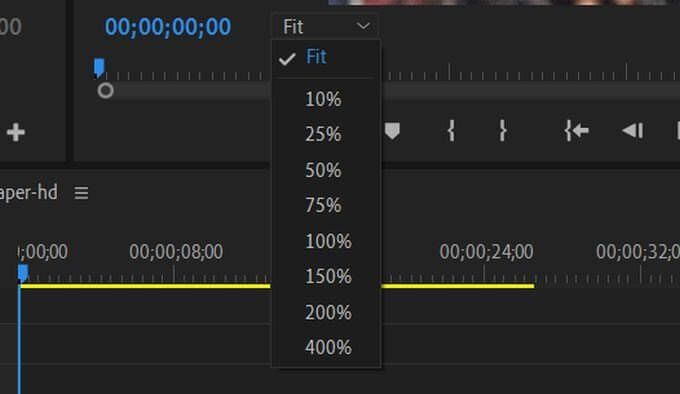
A Program Monitor használatával kisebb méretben dolgozva a számítógép elősegítheti az előnézet gyorsabbá tételét, így a szerkesztési idő elröppen. Lehetőség van 75%, 50%, 25% és kisebb értékekre, így szükség esetén lépésekben módosíthatja. Még a kissé való visszaléptetés is hozzájárulhat a feldolgozási idő javításához.
Beállítási és kimeneti pontok
A szerkesztés másik módja, hogy sokkal gyorsabban végig tudja vinni a klipeket, mielőtt az idővonalra állítja őket. Könnyen megteheti ezt a be- és kimeneti pontok használatával.
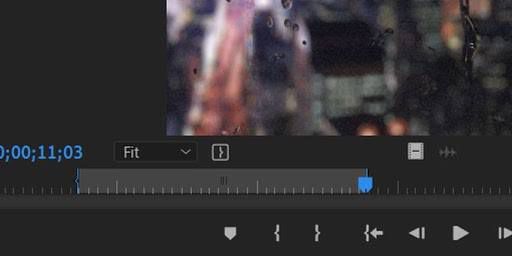
Ezek használatához válasszon ki egy klipet a média böngészőből, és annak a forrás előnézeti paneljén kell megjelennie. Az előnézet alatt egy sor ikon látható. A zárójelbe hasonlító értékek felhasználhatók az In pont, a {vagy a Out pont a }beállításával.
Alternatív megoldásként megnyomhatja az Igombot az in pont és az Oa kimeneti pont beállításához. Ezzel a klip automatikusan a pontok közötti távolságra csökken. Az eredeti klip változatlan marad, csak a vágott verzió lesz az idővonaladon.
Ezek beállítása után felveheti a klipet az idővonalára úgy, hogy húzza az ikont, amely filmnek tűnik, vagy kiválaszthatja a Beszúrásgombot.
A beállító rétegek használata az idővonalon
Minden egyes klipre külön-külön hatásokat lehet fárasztóvá tenni. Ez sok időt is igénybe vesz, amelyet más dolgokra lehetne fordítani. A Premiere-ben azonban van mód, amellyel egyszerre több klipre is hatásokat tehet. Ez az úgynevezett beállító réteghasználatával történik.
Ezek eléréséhez és használatának megkezdéséhez lépjen az Új elem>Korrekciós rétegmenüpontra a Projektböngészőben. Megjelenik egy ablak, ahol különböző beállításokat adhat meg, de csak hagyja azokat a jelenlegi állapotban, és kattintson az OKgombra.
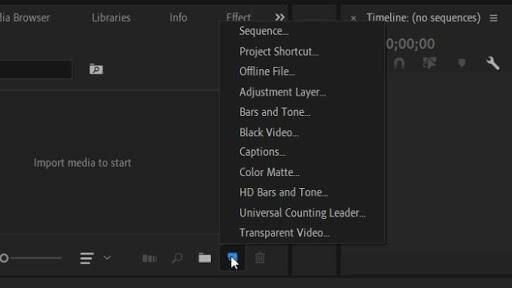
Ez a réteg megjelenik a klipkönyvtárban, és áthúzhatja az idővonalára, mint egy szokásos klipet. Helyezze minden olyan klip fölé, amelyhez hozzá szeretné adni az effektusokat. Meghosszabbíthatja vagy lerövidítheti ezt a réteget úgy, hogy az a kívánt klipekre hatással legyen.
Az effektusok áthúzásával a Korrekciós rétegre az effektus az alatta lévő klipekre is kerül. Tehát csak egyszer kell alkalmaznia őket, és nem kell aggódnia az egyes klipek miatt.
Az Adobe Premiere munkaterület módosítása
Előfordulhat, hogy a szerkesztési folyamat javításához szükség van egy másik beállításra az Adobe Premiere programban. Ön képes arra, hogy a kívánt módon állítsa be a paneleket a Premiere programban, így ha úgy érzi, hogy bizonyos módon fel lehetne állítani őket, gyorsabb szerkesztést tehetne, érdemes kipróbálni.
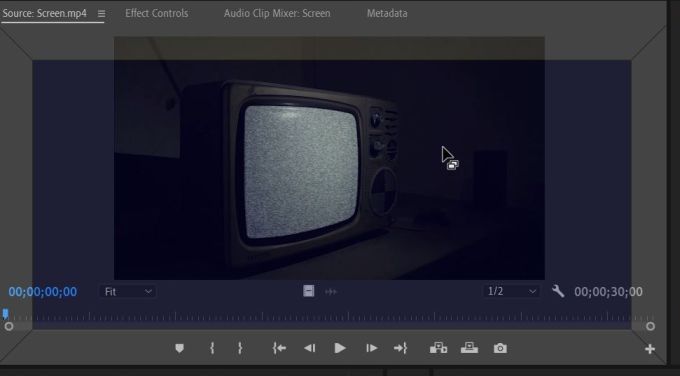
A Premiere munkaterületének módosításához a legfelső sáv segítségével válthat néhány előre létrehozott munkaterület között. Ön is létrehozhat saját. Ha bármelyik panel szélére viszi az egeret, látnia kell egy kurzort egy ikont. Ez azt jelenti, hogy rákattinthat és elhúzhatja a panelt.
Amikor ezt húzza körbe a képernyőn, látnia kell a szürkés mezőt. Amikor áthelyezi a panelt, amelyen megragadta az egyiket, az kékre vált, vagyis oda helyezheti. Miután beállította tetszés szerint, lépjen az Ablak>Munkaterületek>Mentés új munkaterületkéntlehetőségre.
Rendbe hozza a munkafolyamatot
Az egyik legfontosabb dolog, amelyet megtehet a szerkesztési folyamat felgyorsítása érdekében, a munkafolyamat vizsgálata. Bizonyos feladatok bizonyos sorrendben történő elvégzése mindenképpen elősegítheti a folyamat ésszerűsítését, és a későbbiekben is gyorsabbá teheti a dolgokat.
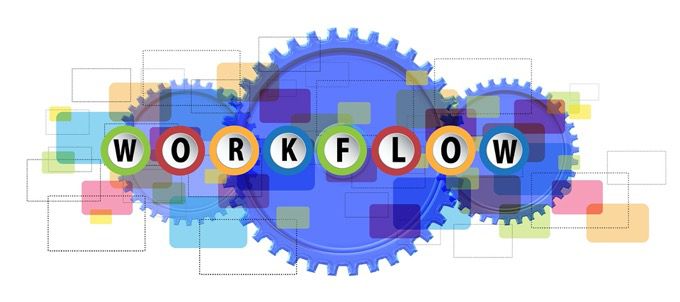
Ha nem biztos abban, hogy milyen sorrendben kell végeznie a dolgokat, itt egy olyan munkafolyamat, amelyre sok szerkesztő esküszik:
Próbálja meg a munkafolyamatát ebben a sorrendben tartani, vagy bármilyen más sorrendben a tennivalókat. Ne adjon hozzá effektusokat vagy színkorrekciót, amíg a felvételeit nem vágja le és rendezi, mert ez később problémákat okozhat.
Frissítse a számítógépet
Ha úgy találja, hogy továbbra is problémái vannak a szerkesztés túl lassú haladásával, és a számítógépe csigánál dolgozza fel ütemben érdemes lehet megvizsgálni a számítógép beállításainak frissítését.
Ha rátérünk, a videoszerkesztés még néhány csúcskategóriás számítógép számára is nagyon nagy terhelést jelent, így ha elavult számítógéppel dolgozik, az sokkal nehezebbé teheti a szerkesztést. Csak vegye figyelembe, hogy jelentős összeget kell fizetnie ahhoz, hogy valami olyasmit szerezzen, amely képes a nagyszerű szerkesztésre.
Új számítógép megtalálásakor a legfontosabb egy jó processzorral rendelkező számítógép keresése. Azt is el kell döntenie, hogy asztali vagy hordozható számítógépet szeretne-e, mert mindkettő opciók közül választhat a videó szerkesztésére.