Ha frissítve a Windows korábbi verziójáról a Windows 10-re van, akkor a Vezérlőpult legtöbb funkciója átkerült a Beállítások alkalmazásba. Most már az Ön alkalmazásának célja a számítógép beállításainak konfigurálása.
Ha azonban valamilyen okból meg kell nyitnia a Vezérlőpultot a Windows 10 rendszerben, akkor is megteheti, mert még nem teljesen még eltávolítva. Valójában számos módon elindíthatja ezt a hagyományos segédprogramot a Windows 10 rendszeren.
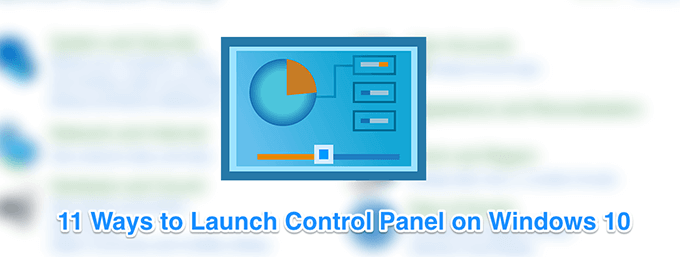
A Start menü használata a Vezérlőpult megnyitásához a Windows 10-ben
Ismeri ezt a módszert a beépített eszközök indításához a Windows operációs rendszerben. Használhatja a Start menüt a Vezérlőpult megkereséséhez és elindításához, valamint az ott található mappák egyikében.
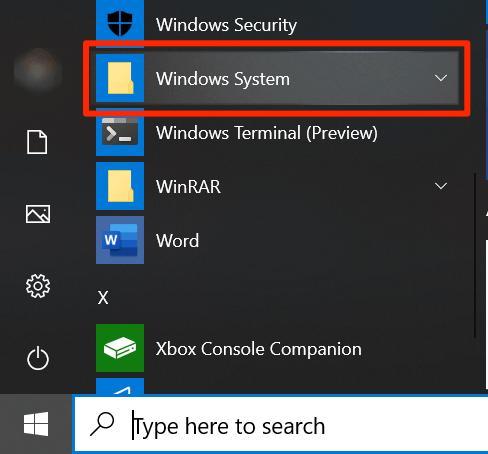
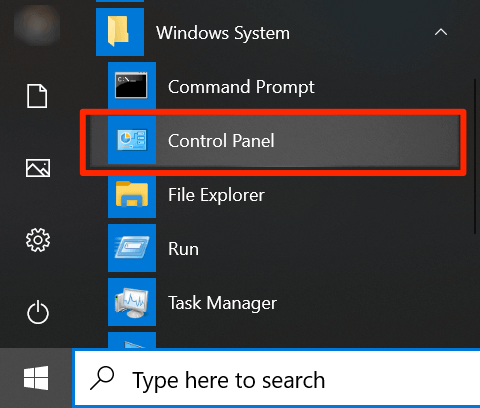
A Cortana Search használata
A Cortana sokféle fájlt kereshet és indíthat, és felhasználhatja a Vezérlőpult megnyitásához a Windows 10-ben is.
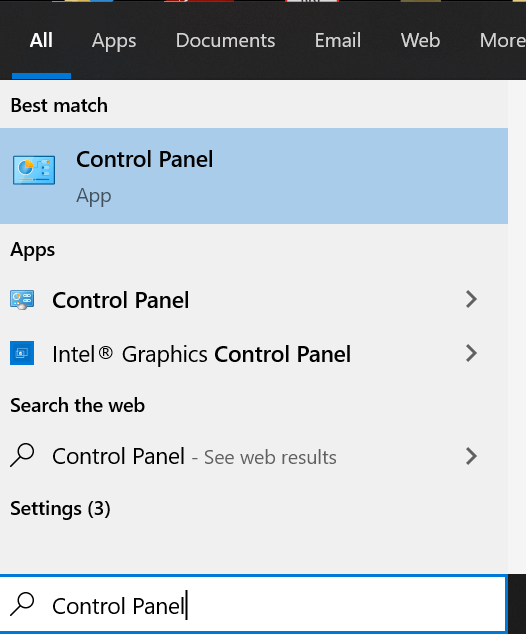
A Futtatás párbeszédpanel használata
A Cortana-hoz hasonlóan a Futtatás párbeszédpanel ezenkívül számos funkciót elindíthat a számítógépen, beleértve a Vezérlőpult alkalmazást a Windows 10 rendszerben. Csak be kell írnia a segédprogram nevét, és ez megnyitja az Ön számára.
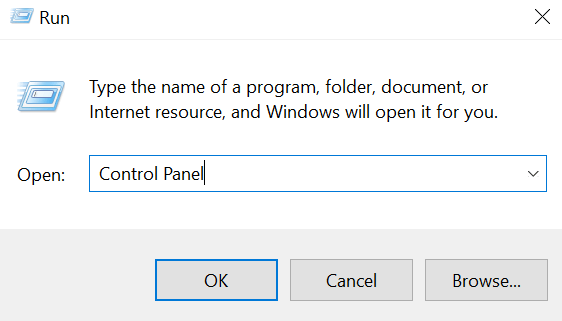
Parancssor használata
Ha parancsokkal játszik, és gyors hozzáférésre van szüksége a Vezérlőpulthoz, használhatja a Parancssor ablakot a Vezérlőpult megnyitásához a Windows 10 rendszerben. Ez alapvető éppúgy, mint egy parancs futtatása a parancssori szerkesztőben.
In_content_1 all: [300x250] / dfp: [640x360]->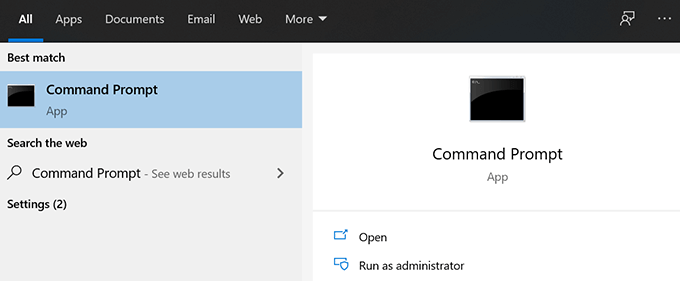
Vezérlőpult
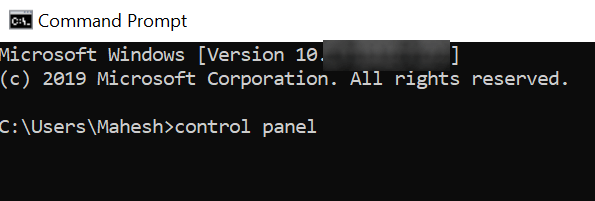
A PowerShell használata
A PowerShell módszer A Windows 10 nyitott Vezérlőpultja hasonló a Parancssor parancshoz. Ezúttal azonban egy másik segédprogramot fog használni a menü megnyitásához.
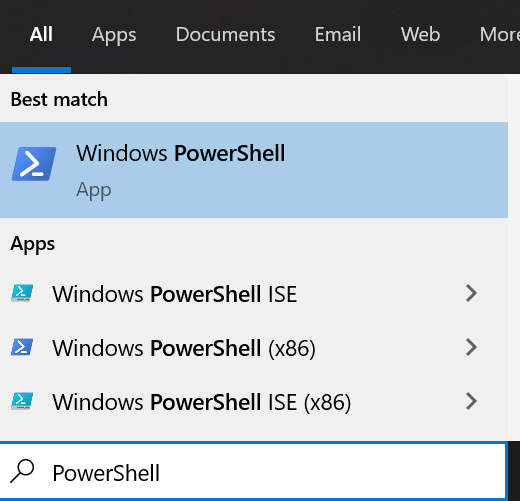
Vezérlőpult
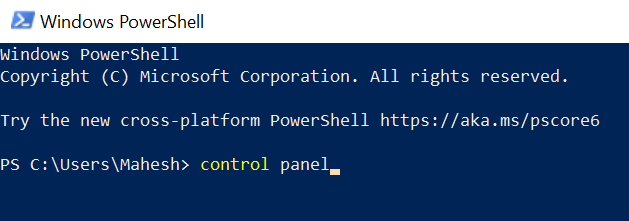
A Gyors hozzáférés menü használata
A Gyors hozzáférés menü a Windows 10 praktikus funkciója, amely könnyedén hozzáférhet a beépített rendszer eszközökhöz. Az általa üzemeltetett segédprogramok közé tartozik a Vezérlőpult, a Feladatkezelő, a Beállítások és néhány más.
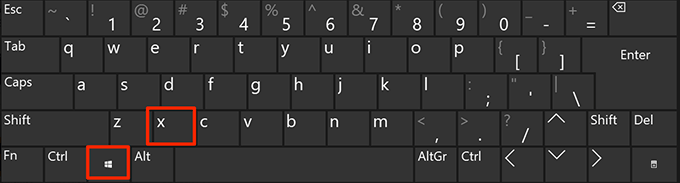
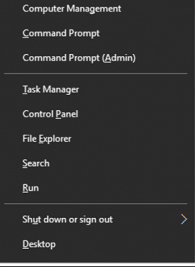
A Cortana hangalapú keresés használata
A Cortana keresés sokkal többet nyújthat, nem csak az információkeresést. egy adott témáról. Használhatja különféle alkalmazások megnyitására is, és ez egy tökéletes módszer a Vezérlőpult megnyitásához a Windows 10 rendszerben, ha nem akar használja a billentyűzet bármelyik módszerét.
nyissa meg a vezérlőpanelt
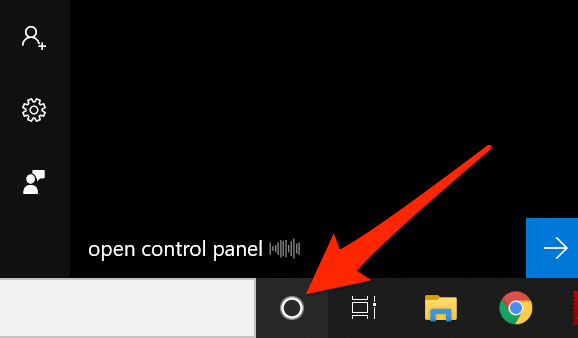
A Beállítások alkalmazás használata
A Beállítások alkalmazás többé-kevésbé felváltja a régi Vezérlőpultot, de ennek az új cserenek lehetősége van arra, hogy elindítsa a hagyományos beállításokat. Lehet, hogy a módszer nem ideális és gyors, ha már nem létezik a Beállítások alkalmazásban, és szeretné használni a hagyományos Windows beállítások menüt.
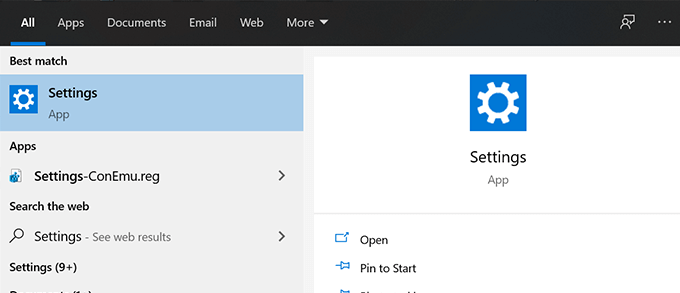
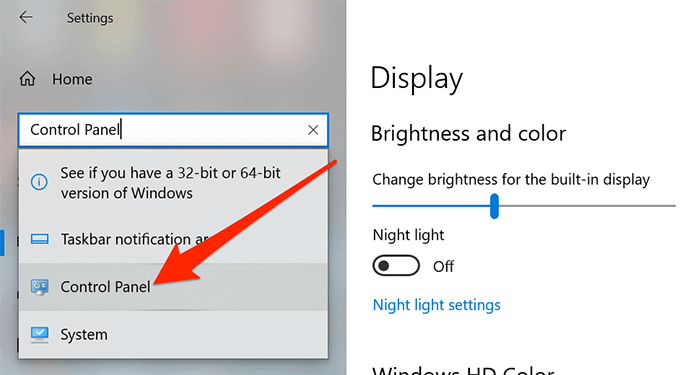
A File Explorer használata
Ha egy File Explorer ablakban van, akkor indíthatja el a Vezérlőpultot az Explorer címsorából. Csak azt kell megadnia, hogy megadja a segédprogram nevét, és megnyitja az ön számára.
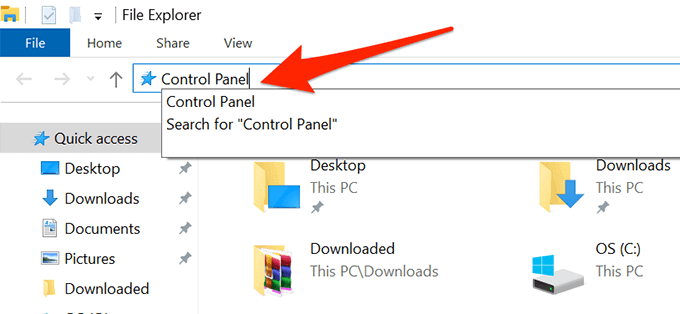
C:\Windows\System32álói
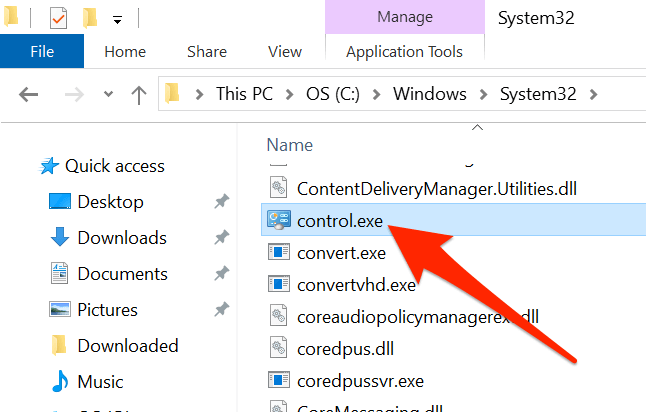
Asztali parancsikon használata
Ha túl gyakran kell megnyitnia a Vezérlőpultot, valójában hozzáveheti a panel ikont az asztalához az egyszerű hozzáférés érdekében. Ezután mindössze kétszer kattintson az ikonra, és a panel megnyílik.
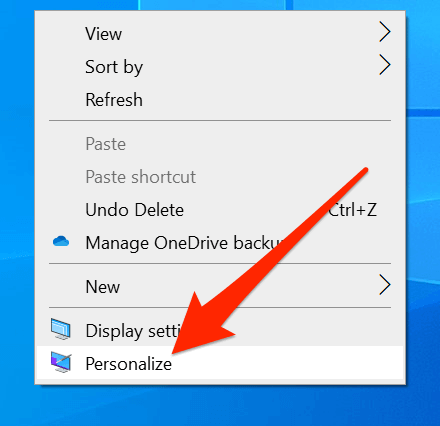
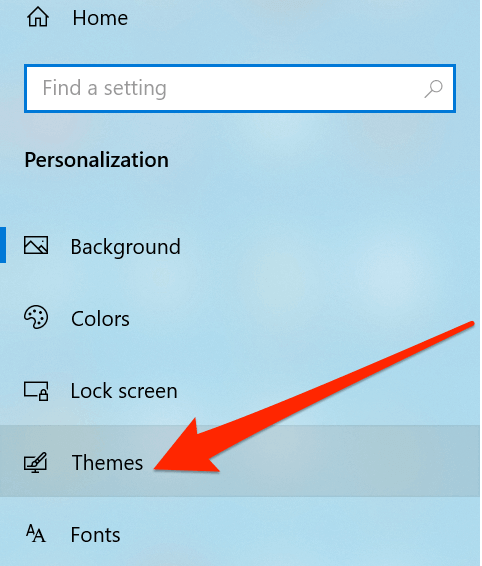
- Kattintson a jobb oldali sáv Asztali ikon beállításaielemére.
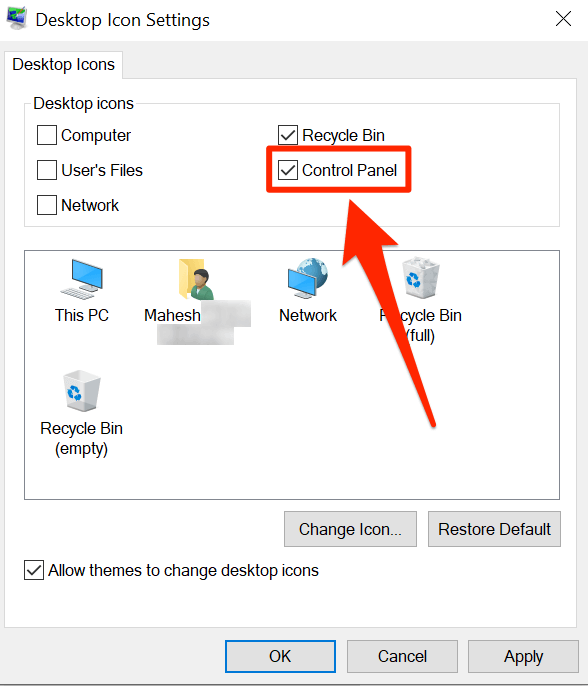
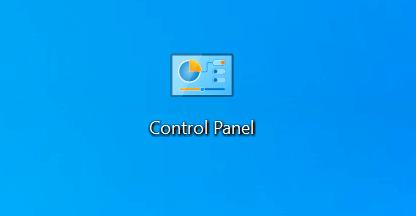
A billentyűparancs használata
Alapértelmezés szerint nincs billentyűparancs. indíthatja el a Vezérlőpultot a Windows 10 rendszerben, de néhány gyors és egyszerű lépéssel elkészítheti saját magát.
C: \ Windows \ System32
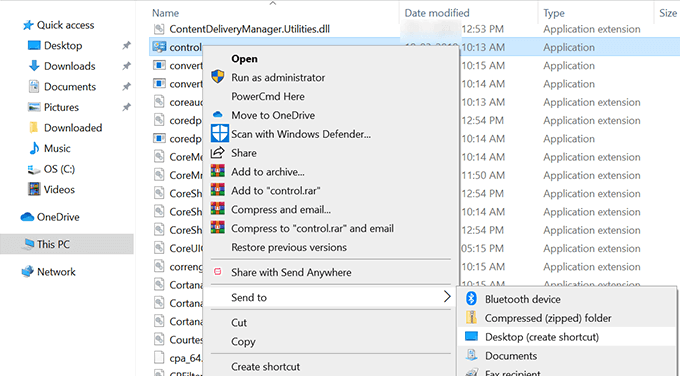
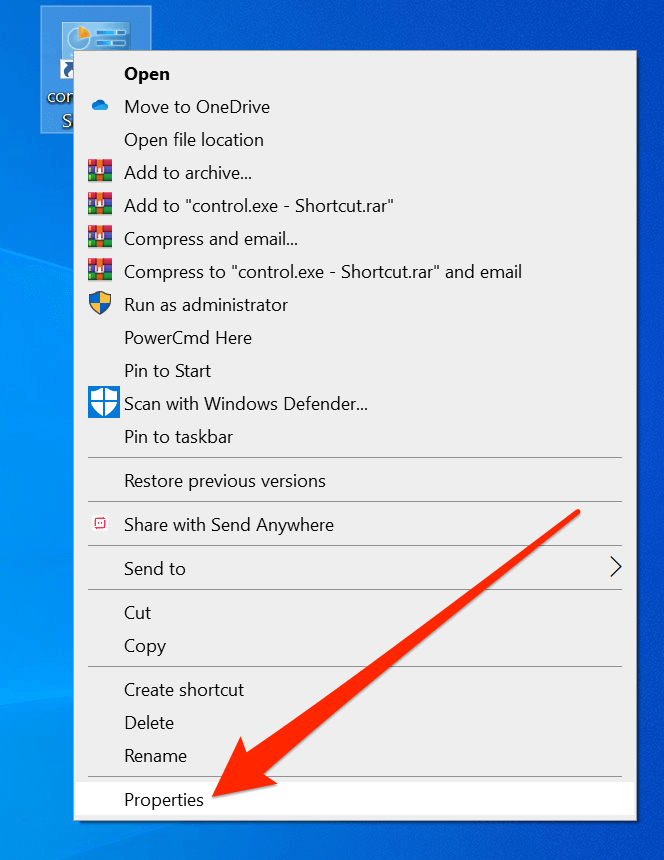
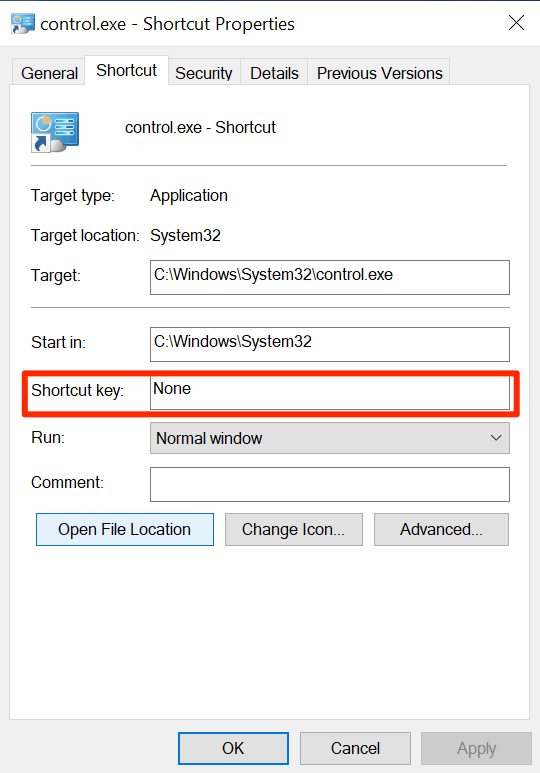
Melyik a kedvenc módja a Vezérlőpult megnyitásához a Windows rendszeren 10 PC? Tudassa velünk az alábbi megjegyzésekben.