A Chromebookok népszerű laptopok az internetes böngészéshez, ám ennél sokkal többet is képesek beépíteni. A Chrome OS a legtöbb Android-alkalmazást támogatja, és a szokásos funkciói mellett teljes Linux Virtuális gép -ot is tartalmaz.
Néhány apró csipogással sokkal többet szerezhet a Chromebookjáról. Ez a 12 trükk és tipp segíthet Önnek az indulásban.
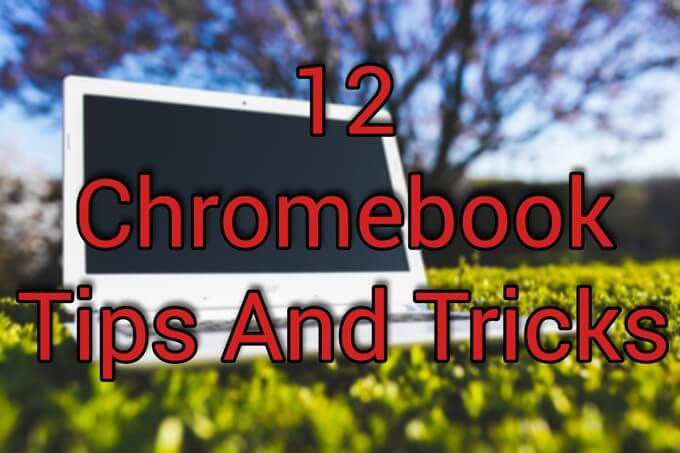
Ismerje meg a gyorsbillentyűket
A Chrome OS megosztja az sok billentyűparancs Windows operációs rendszerrel és Mac operációs rendszer, és hozzáad néhány teljesen újat. E parancsikonok elsajátítása megkönnyíti az életét, és segít gyorsabban navigálni a Chromebookon.
A rendelkezésre álló gyorsbillentyűk praktikus megismeréséhez nyomja meg és tartsa lenyomva a Ctrl + Altbillentyűket, majd nyomja meg a /(előrejelző perjel) gombot.
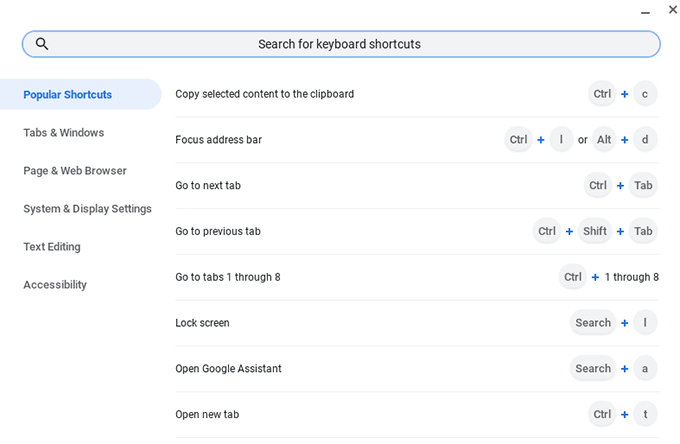
A képernyőterület jobb kihasználása
A képernyő két különféle program közötti gyors felosztásának képessége hagyományosan a Windows rendszerek Ablakkezelőinek jellemzője volt. A legtöbb operációs rendszer ablak felosztás és csempézés -et kínál, és a Chrome OS sem különbözik egymástól.
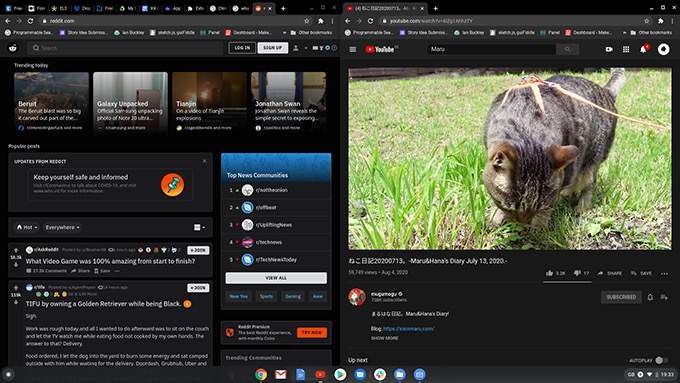
Ha egy ablakot a képernyő fele felé szeretne kötni, tartsa lenyomva az Altés nyomja meg a [gombot a bal oldali kötéshez és a ]billentyűt a jobb oldali kötéshez. Ahol lehetséges, a felosztási pont közepén lesz, így jó kilátás nyílik mindkét képernyőre.
In_content_1 all: [300x250] / dfp: [640x360]->Egy pillanatra látnia kell valamit a teljes méretben? Ha lenyomva tartja az Altbillentyűt, majd a =billentyűt, akkor a fókuszált ablak maximalizálható. Ha kész, nyomja meg az Alt + =billentyűt, hogy visszatérjen oldalára.
Használja a virtuális íróasztalokat
A virtuális íróasztalok olyanok, mint az extra monitorok, mindegyik saját elrendezéssel. Ezek lehetővé teszik a különféle képernyők elkülönítését a különféle feladatok elvégzéséhez, és a rendetlen, túlzsúfolt digitális munkaterületek csökkentését. >27
Új íróasztal létrehozásához nyomja meg a Ablakok megjelenítésegombot. (úgy néz ki, mint egy téglalap, jobb oldalán két vonal). Kattintson a + Új íróasztalgombra, és egy új íróasztal jön létre a képernyő tetején. Húzza a kívánt ablakokat az új íróasztalra, majd a kilépéshez nyomja meg ismét a Windows megjelenítése gombot.
Most, amikor lenyomva tartja a Keresésgombot, és megnyomja a ]gombot, akkor új virtuális íróasztalához költözött. Ha vissza szeretne lépni, tartsa lenyomva a Keresésbillentyűt és nyomja meg a [gombot.
Telefon feloldása
Mivel a Chromebookok a Google-hoz vannak kötve fiókot, bejelentkezéskor és a képernyő bezárásakor meg kell adnia a Google jelszavát. Ezt elkerülheti egy másik hasznos Chromebook-trükk segítségével, ha az Android Smart Lock segítségével feloldja Chromebookját Bluetooth-on keresztül, amikor a közelben van.
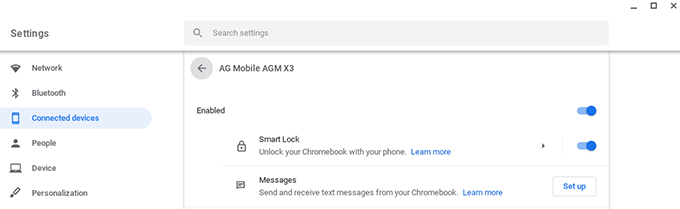
Ha nem állította be telefonját a Chromebook-fiók létrehozásakor, lépjen a Beállítások>Csatlakoztatott eszközökelemre, majd kattintson a Beállításlehetőségre. Miután csatlakoztatta telefonját, válassza ki az eszközt, majd válassza a Smart Lockelemet a szolgáltatás engedélyezéséhez.
A weblapok bekapcsolása a Chrome-alkalmazásokba
az egyik legfontosabb a Chrome OS-vel való csalódás néhány Android-alkalmazások gyenge támogatása. A Discord, a Slack, a Facebook és a WhatsApp mind problémákat okoz, amelyek nehezebbé teszik őket, mint okostelefonjuk társaik.
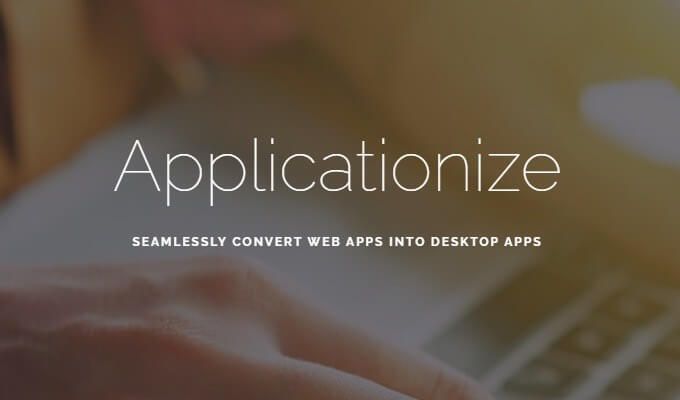
Jelentkezzen rám megoldja ezt a problémát azáltal, hogy bármilyen webes alkalmazásból egy Chrome-alkalmazásba. Az 'Applicationizer' használata után rögzítheti az alkalmazásokat a polcra, és kiválasztásuk után új ablakban nyílnak meg.
A Google Drive letöltésének megváltoztatása
Miközben fájlokat helyben tudja tárolni. egy Chromebookon nem ajánlott. Az operációs rendszert úgy tervezték, hogy szabadítson fel helyet, amikor a belső meghajtó majdnem megtelt, és törli a régi fájlokat. Ha a gyári beállításokhoz való visszatéréshez Powerwash-rel kell használnia Chromebookját, az adatok elvesznek.
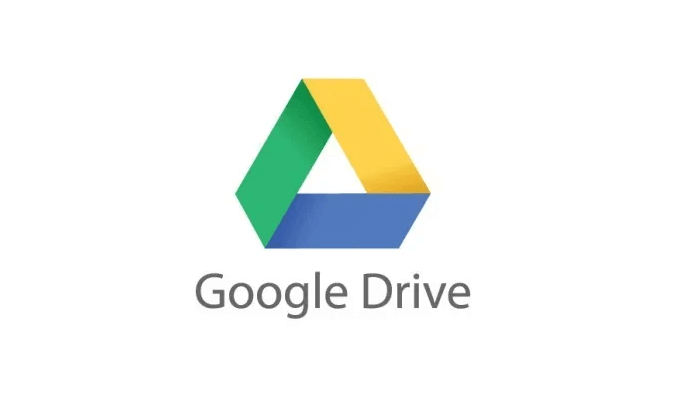
Sokkal biztonságosabb módja annak, ha a Chromebook letöltési mappáját a Google Drive -re állítja, így munkájának másolatát mindig a felhőben tárolhatja. A beállítás aktiválásához nyissa meg a Chrome böngészőt, kattintson a jobb felső sarokban található három pontra, és válassza a Beállítások lehetőséget.
A bal oldali ablaktáblában válassza a Speciális>Letöltések lehetőséget., majd a Helyfelirat alatt kattintson a Módosításelemre. Válassza ki a Google Drivemappát alapértelmezett letöltési helyként.
A Dropbox / OneDrive használata helyett
Ha inkább a Dropbox vagy Egy meghajtó -et használja a Google Drive-on, akkor egy hasznos Chromebook-tipp hogy felveheti őket a Chromebook fájlok menübe. Nyissa meg a Fájlokalkalmazást, kattintson az ablak jobb felső sarkában lévő hárompontos menüre, és válassza az Új szolgáltatás hozzáadása>Új szolgáltatás telepítéselehetőséget.
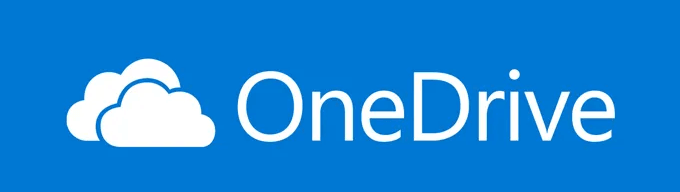
A Dropbox és a OneDrive is megtalálható a listán. A telepítés után meghajtókként jelennek meg a Fájlokalkalmazás bal oldali ablaktáblájában. Ezt a Chromebook tippet kombinálhatja az előzővel, hogy rendelkezésére álljon a Chromebook adatai szinkronizálja a kívánt felhőplatformmal.
Használja a Linux szolgáltatásait
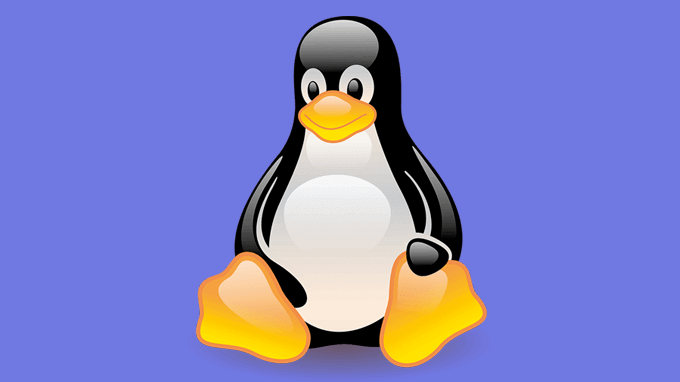
A Linux Virtual használatához A gépen a Chrome OS alatt nyissa meg a Beállítások>Linux (béta)elemet. A Bekapcsoláskiválasztása után a program néhány lépést fog kérni. Ez eltarthat néhány percet, de ha elkészült, akkor megnyithatja a Terminál strong> -t, ha megnyitja a Linux alkalmazást az alkalmazás rajzolásában.
A Linux App Store beszerzése
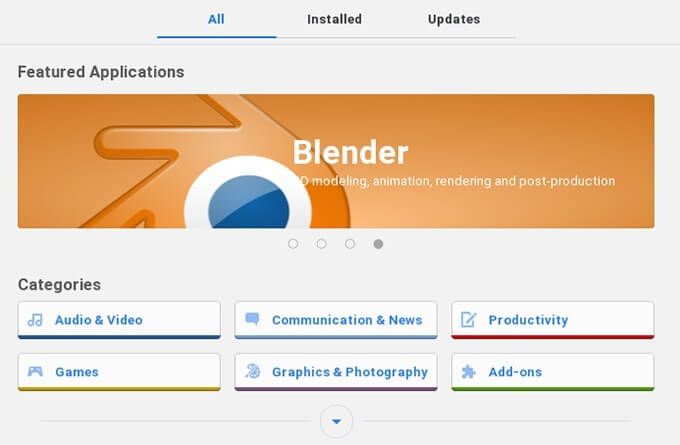
A Chrome OS különféle Linux alkalmazásokat támogat, amelyet a terminálról telepíthet. A szoftver megtalálásának és telepítésének kényelmesebb módja a törpe Szoftverközpont.
Nyissa meg a Linuxalkalmazást, és írja be a következőket:
sudo apt-get install gnome-software gnome-packagekit
A telepítés után meg kell adnia a következő parancsokat:
sudo apt-get updatesudo apt-get dist upgrade
Amikor befejezik, indítsák újra a Chromebookot, és te is A Gnome Szoftverközpontot megtalálja az alkalmazásfiókban.
Ossza meg fájljait a Linuxdal
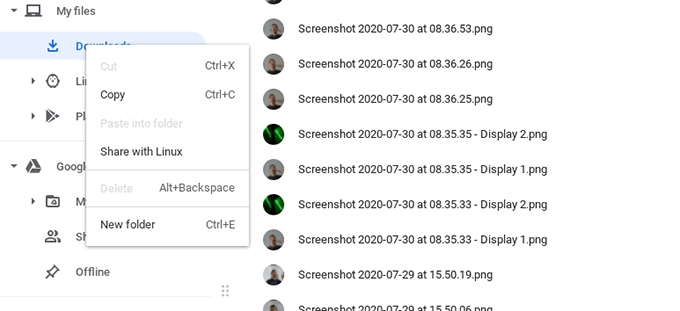
Amikor a Linux -et futtatja a Chrome OS-en, a fájlrendszereket alapértelmezés szerint elválasztják egymástól. Ez felülbírálható azon fájlok és mappák esetében, amelyeket meg szeretne osztani a Linuxmal.
A fájlmegosztás engedélyezéséhez nyissa meg a Fájlokalkalmazást, és keresse meg a megosztani kívánt fájlt vagy mappát. Linux alatt. Kattintson a jobb gombbal a fájlra, és válassza a Megosztás Linuxgal.lehetőséget. Most megnyithatja a Linux terminált, és írhatja be a / mnt / chromeosfájlt a megosztott fájlok eléréséhez. .
A Linux fájljainak szinkronizálása a Google Drive-val
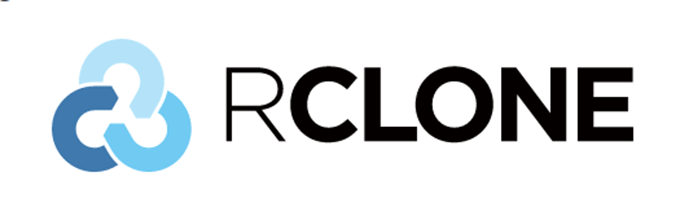
A Linux fájlok biztonsági mentése egy Chromebookon több lépést tesz, mint a Chrome OS, de ez lehetséges. Az Rclone és a Drive egyaránt parancssori eszközök az adatok szinkronizálásához a Google Drive-val. A telepítés után kiválaszthatja, hogy a fájlokat milyen gyakran készítsék biztonsági másolatot, és mely fájlokat és mappákat hagyja figyelmen kívül.
A VS-kód telepítése
A Linux kiegészítése a Chrome OS-hez a Chromebookok kényelmes fejlesztését tette lehetővé. gépek webfejlesztéshez és általános programozáshoz. A jó kódszerkesztő nélkülözhetetlen, ám a közelmúltig nem volt sok lehetőség.
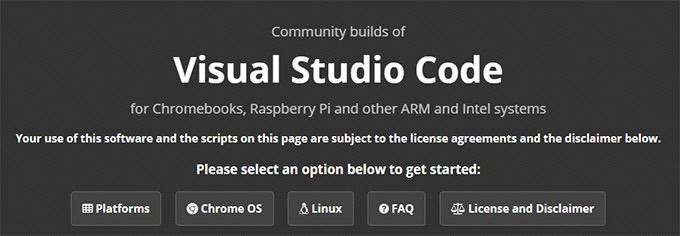
Headmelted a Visual Studio Code közösségi összeállításait szinte minden platformon célozza meg, beleértve a Chromebookok.
Chromebook: Frissítve
Ezek a Chromebook tippek és trükkök az alkalmi Chromebook felhasználótól a Chrome OS és a Linux kettős operációs rendszer energiafelhasználóig vezetik.
Ne félj kísérletezni, hogy elérje a tökéletes beállítást az Ön számára, és ne feledje, hogy ha minden rosszul van, akkor mindig Powerwash-rel használhatja Chromebookját, és újraindíthatja!