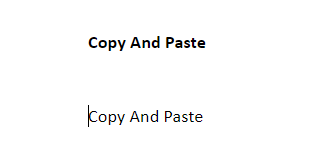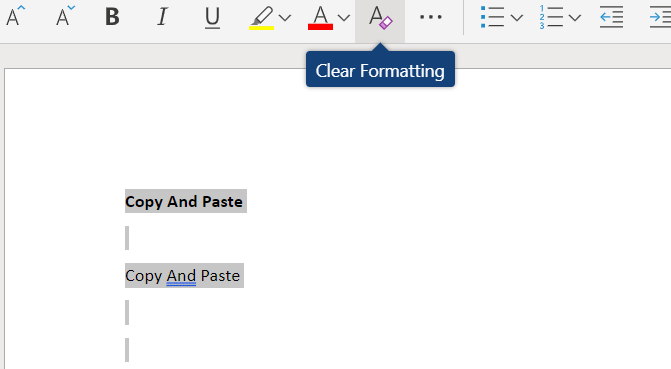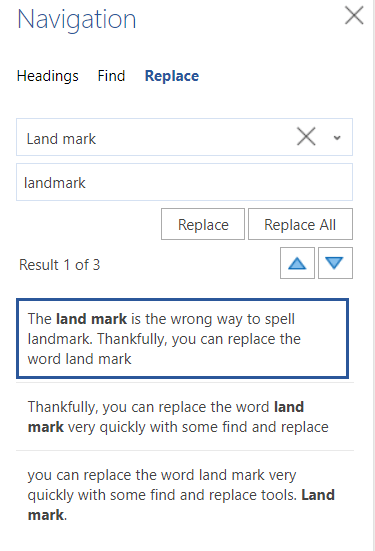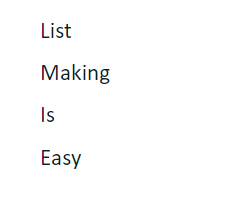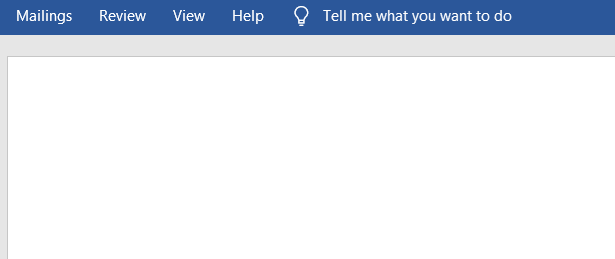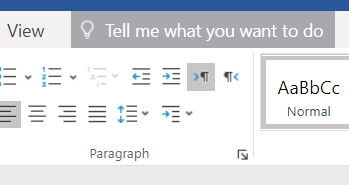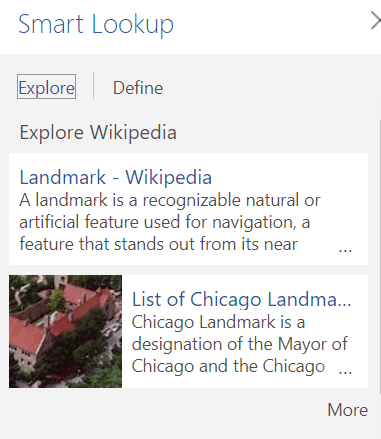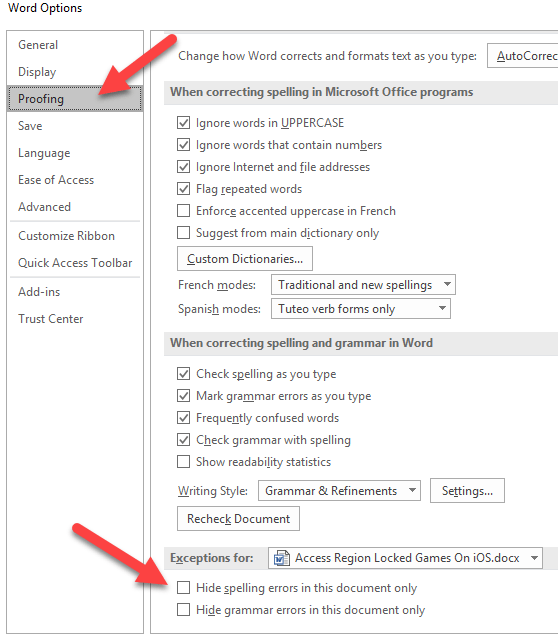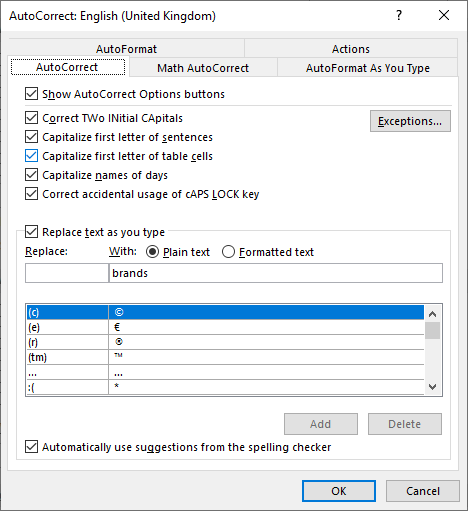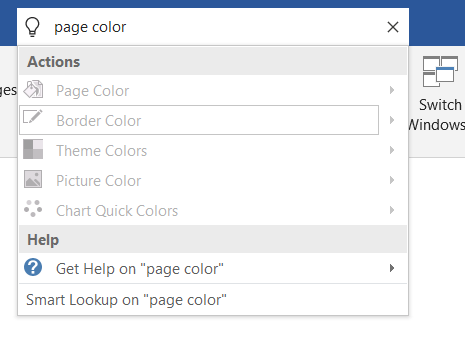Valószínű, hogy vagy most használja a Microsoft Word programot, vagy a jövőben valószínűleg később is használnia kell. Ez egyszerűen a legnépszerűbb szövegszerkesztő a Windows számára, így néhány hasznos Microsoft Word-tipp megtanulása valóban elősegítheti a termelékenység javítását és a munka felgyorsítását.
Függetlenül attól, hogy Ön még nem kezdi-e a Microsoftot Reméljük, hogy az alább említett tippek közül legalább néhány hasznos lesz az ön számára.
Beillesztés formázás nélkül
Ha másolatot kell másolnia másutt, de nem akarja, hogy a betűkészlet megváltozzon a Word-dokumentumban jelenleg használtól, másolja a szokásos módon, de nyomja le a Ctrl + Shift + V.Ezzel biztosítva lesz a tartalom beillesztése, de a formázást, például a szöveg színét, méretét és betűkészletét nem veszik figyelembe.
Formázás törlése
Ha törölni szeretné a dokumentum egy adott részének formázását, egyszerűen jelölje ki a területet, majd kattintson a Formázás törlése>ikonra. Az ikon úgy fog kinézni, mint egy kis radír az A betű mellett.
Ha törölni akarja a dokumentum minden formátumát, nyomja meg a Ctrl + Abillentyűt, hogy mindent kiemeljen a kattintson a dokumentum formázására, majd kattintson a formázás törlése ikonra.
Jelölje ki gyorsan a szövegterületet.
A kattintás és húzás helyett a szöveg egy területének kiemeléséhez a Microsoft Word alkalmazásban ehelyett egyszer kattintva helyezheti el a kurzorta kiemelni kívánt terület elején, tartsa lenyomva a shift,majd kattintson a kiemelni kívánt terület végére.
Több hiba gyors cseréje
Nemrég készítette el egy hosszú dokumentumot, és észrevette, hogy kis hibát követett el egy szónál, például a földjel írása helyett a tájékozódási pont helyett? Ezt néhány másodpercen belül javíthatja a keresés és a csere használatával.
Először nyomja meg a Ctrl + Fbillentyűt, és megnyílik a kereső és cserélő eszköz. Ezután kattintson a Csereelemre, majd írja be a cserélni kívánt szót vagy kifejezést. Ezután gépelje be azt a tartalmat, amelyet szeretne helyettesíteni.
Listak gyors másolása és létrehozása
Tegyük fel, hogy át kell mennie egy dokumentumon, és ki kell választania bizonyos szavakat / kifejezéseket, és létre kell hoznia egy listát tőlük.
Ahelyett, hogy oda-vissza ment volna, minden elemet a listára írnia kell ha egy szót lát, egyszerűen kiemelheti az egyes szavakatés megnyomhatja a CTRL + F3 billentyűket.Ezt többször megteheti, amíg meg nem találta az egyes szavakat / kifejezéseket.
Ha kész, akkor lépjen a dokumentum azon területére, amelyben a listát létrehozni kívánja, és nyomja meg a Ctrl + SHIFT + F3az összes kiemelt terület beillesztéséhez, amelyet éppen másolt. Ez a szolgáltatás neve Tüske a Wordben.
Végső lépésként kiemelheti a tartalmat, és az eszközsoron lévő golyókat vagy számozási eszközöket használhatja a szavak / mondatok átalakításához. több rendezett lista.
Távolítsa el az Eszköztár szalagot
Ha zavaró jellegű írást szeretne, távolítsa el az eszközsoron található szalagot, amely a dokumentumot a Ctrl + F1megnyomásával. Ha bármikor szüksége van rá, akkor ismét megnyomhatja a Ctrl + F1 billentyűket, hogy visszatérjen a nézetbe.
Szavak törlése egyetlen gombnyomással
Törölnie kell egy nagy darab szöveg? Ahelyett, hogy lenyomva tartja a Backspace sávot, tartsa lenyomva a CTRLbillentyűt, majd nyomja meg a BACKSPACE
ezt elvégzve minden szót töröl minden alkalommal, amikor megnyomja a Backspace gomb, egyetlen karakter helyett. Tartsa lenyomva a Backspace gombot és a Ctrl gombot együtt, hogy villámsebességgel törölje a szövegrészeket.
Használja a 'Mondd el, mit akarsz'
Ha egy funkciót próbál megkeresni a Microsoft Word alkalmazásban, de a menükben való navigáláshoz próbálkozik, vagy nem emlékszik a parancsikonra, kattintson a "Mondja meg, mit kell tennem"parancsikon az eszköztár szalagjának tetején.
Innentől beírhatja az elvégzendő műveletet, és kontextuális válaszokat kap, amelyek kihasználására szolgálnak. Például a „táblázat létrehozása”gépelésével megadhat néhány lehetőséget a tábla létrehozására a Word dokumentumban.
Ez az eszköz olyasmi, amelyet sok régi iskolai Word felhasználó nem még tudni is létezik, de hihetetlenül hasznos.
Gyors keresés egy szótól
Ha Word dokumentumot szerkeszt, de kontextust igényel, használhatja az Intelligens keresés eszközt. Egyszerűen jelöljön ki egy szót, kattintson a jobb egérgombbal, majd kattintson az Intelligens kereséselemre.
Ezzel egy kis, az információt tartalmazó panelt nyit meg. a szóval kapcsolatban. Ez menti a böngészőbe való elmozdulást és a keresést, de ugyanolyan erőteljes, mint ezt megtenni.
A helyesírás és a nyelvtan ellenőrzésének letiltása
Először is köztudott, hogy jobb egérgombbal kattinthat egy írja be a helyesírási hibát, majd kattintson a „Szótárhoz adás hozzáadása” elemre. Ez akkor hasznos, ha rövidítéseket vagy kitalált szavakat használ. A helyesírás és a nyelvtani ellenőrzés teljes kikapcsolásával eltávolíthatja azokat a kellemetlen vörös és zöld vonalakat is.
A helyesírás és a nyelvtan ellenőrzésének a Wordben való letiltásához csak egy dokumentum esetében kattintson a Fájlelemre, majd Beállítások, majd kattintson a Bizonyításlehetőségre. Ezután be kell jelölnie a helyesírási és nyelvtani hibákelrejtésének két lehetőségét abban a dokumentumban, amelybe éppen ír.
Készítse el saját automatikus javítási beállításait
Van olyan szavak, amelyeket nem tudsz helyesen írni? Vagy vannak hosszú szavak vagy kifejezések, amelyeket nagyon gyakran írsz? Az egyéni automatikus javítás beállításokkal könnyebben megkönnyítheti az életét.
Egyszerűen kattintson a Fájl, majd a Beállítások, majd a Bizonyítás. Ezután kattintson az Automatikus javítás beállításokelemre. Ezután hozzáadhat saját egyéni szavait, majd a kívánt javítást helyettesítheti. Az egyéni automatikus javítás kiváló módszer lehet a termelékenység növelésére.
Nemcsak arra használhatja, hogy korrigálja a személyes helyesírási hibákat, hanem felhasználhatja arra is, hogy az időmegtakarítás érdekében a gyors rövidítéseket hosszú szavakká vagy kifejezésekké alakítsa.
Az oldal színének megváltoztatása az egyszerű megtekintés érdekében
A szöveges dokumentum színének egyetemes szabványává vált: legyen fényes fehér. Időnként ez eléggé megterhelheti a szemét. Az oldal színének szépia színűre változtatásához, amely sötétebb sárga árnyalatú, kattintson a „Mondja meg, mit kell tennem” mezőre, majd írja be a „az oldal színének megváltoztatása”parancsot.
Az eredményekben kattintson a Oldalszínelemre, és számos választási lehetőség közül választhat, köztük a szépia, amely sokkal könnyebb a szemén.
Összegzés
Tudta valamelyik Microsoft Word-tippet, amelyet a cikkben említettünk? Ha nem, melyik lenne a leghasznosabb számodra? Hadd értesítsen, és bátran ossza meg saját Microsoft Word-tippeit az alábbi megjegyzésekben. Élvezze!