Ha a Dropboxot használja elsődleges tárolóként, folyamatosan megszakítás nélküli hozzáférésre van szüksége a fájlokhoz. Időnként előfordulhat, hogy A Dropbox fájlok nem szinkronizálódnak. Ha ez megtörténik, akkor nem fogja tudni szinkronban tartani a fájlokat, és az eszközök régebbi verziói lesznek.
Sok oka van annak, hogy a Dropbox fájlok nem szinkronizálnak. Ezen okok között szerepel a tűzfal, amely megakadályozza a Dropbox fájlok küldését és fogadását, korlátozott fájlok feltöltését és így tovább.
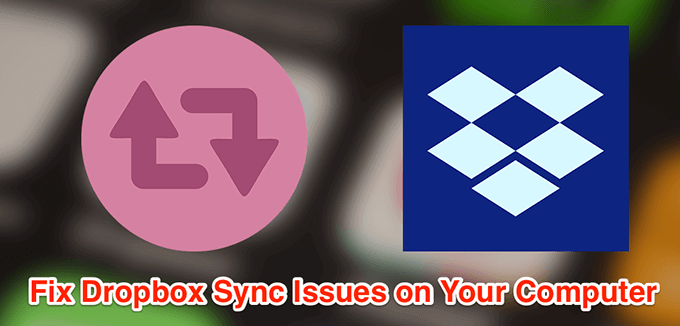
Dropbox bezárása és újbóli megnyitása a számítógépen
A szinkronizálatlan Dropbox fájlokkal kapcsolatos kisebb problémák megoldásának egyik egyszerű módja a Dropbox alkalmazás bezárása, majd újbóli megnyitása. Ez javíthatja a számítógép szinkronizálási problémáit.



Dropbox engedélyezése a számítógép tűzfalon keresztül
Ha a tűzfala miatt a Dropbox nem szinkronizálja a fájlokat, akkor a Dropboxot hozzá kell adnia kivétel a tűzfalaktól.







A többi szinkronizáló alkalmazás leállítása a Dropbox használatakor
Ha más alkalmazásokat használ a számítógép tartalmának szinkronizálására, akkor le kell állítania ezeket az alkalmazásokat, amíg a Dropbox nem működik. a tartalom szinkronizálása. Több szinkronizáló alkalmazás egyidejű futtatásakor a Dropbox nem szinkronizálhatja a fájlokat.
Zárja be a többi szinkronizálási alkalmazást, például a OneDrive és a Google Drive, amíg a Dropbox befejezi a fájlok szinkronizálását.
In_content_1 all: [300x250] / dfp: [640x360]->Gondoskodjon róla, hogy elegendő tárhely legyen a Dropbox-fiókjában
Ha új fájlokat ad hozzá a Dropbox-fiókjához, ellenőriznie kell, hogy van-e elég a fiókjában rendelkezésre álló memóriaterület. A tárolási felhasználást a Dropbox webhelyen az alábbiak szerint ellenőrizheti.


A helyes idő és dátum beállítása a számítógépen
Egyes szinkronizálási eljárások megkövetelik, hogy a dátum és az idő beállításai helyesek legyenek. Ha az idő- és dátumbeállítások helytelenek, javítania kell azokat.




A fájlok átnevezése a Dropbox Sync Iss javításához ue
A Dropbox fájlok szinkronizálásának egyik oka az, hogy a fájlnevekben vannak korlátozott karakterek. A Dropbox-nak van útmutatója megmondja, hogy mely karakterek nem használhatók a fájlnevekben, ha a fájlokat feltölteni szeretné a szolgáltatásba.
nevezze át a fájljait javíthatja ezt a problémát. .

Használja a Dropbox szelektív szinkronizálási opciót
ha a Dropbox szinkronizálása csak a hiányzik bizonyos fájlok a fiókjából, lehet, hogy nem választotta ki azokat a fájlokat vagy mappákat a Szelektív szinkronizálás beállításnál.




A hardlinkek javítása a számítógép dobozában
A Dropbox javasolja, hogy használja a lehetőséget a hardlinkek javításához oldja meg a problémát, ahol a Dropbox fájlok nem szinkronizálódnak.



A Dropbox gyorsítótár-fájlok eltávolítása
A gyorsítótár fájlok gyakran az oka annak, hogy a Dropbox fájlok nem szinkronizálódnak. A Ezeknek a fájloknak a törlése a számítógépről megoldja a szinkronizálási problémát.
%HOMEPATH%\Dropbox\.dropbox.cacheálói



Az engedély kérdéseinek javítása a Dropbox segítségével
A Dropbox nem tudja szinkronizálni a fájlokat, ha nincs erre jogosultsága. Ez lehet, hogy miért nem szinkronizálja néhány Dropbox fájlját. javítsa ki ezt az engedélyt a CMD paranccsal végezhető el.

icacls „% HOMEPATH% \ Dropbox” / adja meg a „% USERNAME%” lehetőséget :( F) / T
icacls “% HOMEPATH% \ Dropbox” / támogatás “% USERNAME%” :( F) / T
icacls “% APPDATA% \ Dropbox” / grant “% USERNAME%” :( F) / T

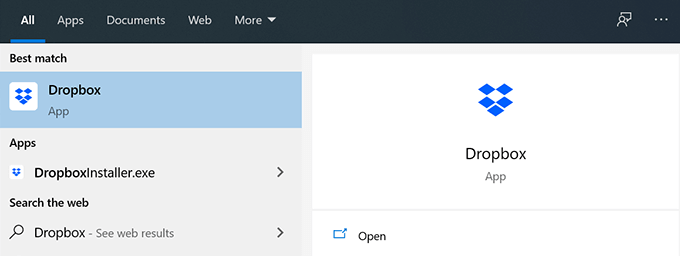
T kapcsolja ki a víruskereső szoftvert
A legtöbb antivírus alkalmazás jól működik a Dropbox segítségével, de egyesek problémákat okozhatnak vele. Ezért javasoljuk, hogy az antivírus eszköz ki legyen kapcsolva, miközben szinkronizálja a fájlokat a Dropbox-tal.
Az alkalmazás hibaelhárítójával javíthatja a Dropbox szinkronizálási problémákat
Ha letöltötte a Dropbox-ot a Microsoft Store -ből, akkor az App Troothingoter segédprogram segítségével javíthatja a Dropbox alkalmazás problémáit.

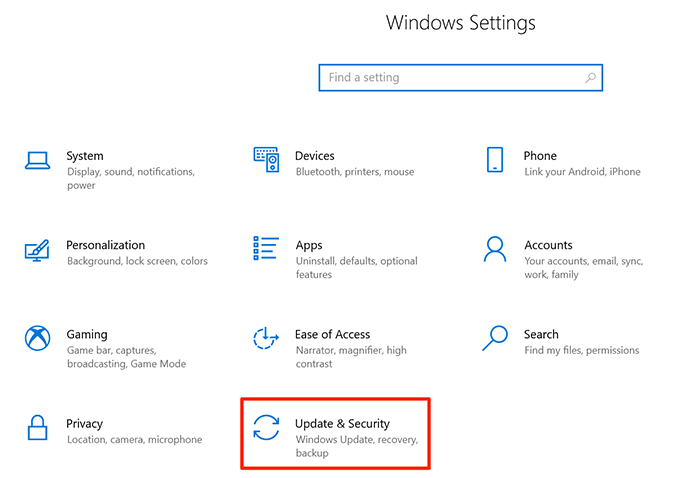


A Dropbox újratelepítése a számítógépen
Ha egyik módszer sem oldotta meg a problémát, akkor az utolsó lehetőség a Dropbox alkalmazás újratelepítése a számítógépre. . Ez javítja mind a kisebb, mind a fő kérdéseket a szinkronizálási eljárás során.
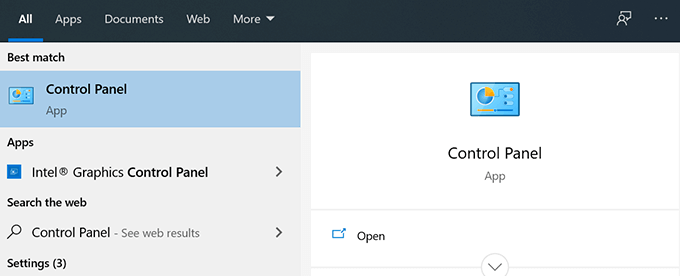


A fenti módszerek valamelyike kijavította a Dropbox szinkronizálási problémákat a számítógépen? Milyen módszer működött az Ön számára? Tudassa velünk az alábbi megjegyzésekben.