A Microsoft OneNote segítséget nyújthat abban, hogy szervezetté váljon és szervezett maradjon. Bemutatunk néhány tippet és trükköt a OneNote-ra, hogy a legtöbbet hozzuk ki a digitális jegyzetfüzet alkalmazásból.
A rendkívül hatékony emberek jellemző vonása, hogy szervezettek. Nyomon követik a dolgokat, a napi feladatok elsőbbségi listáitól és a fontos ötletektől kezdve az olyan hétköznapi dolgokig, mint a bevásárlólisták, az receptek és az emlékeztetők. A OneNote segít ennek megvalósításában.
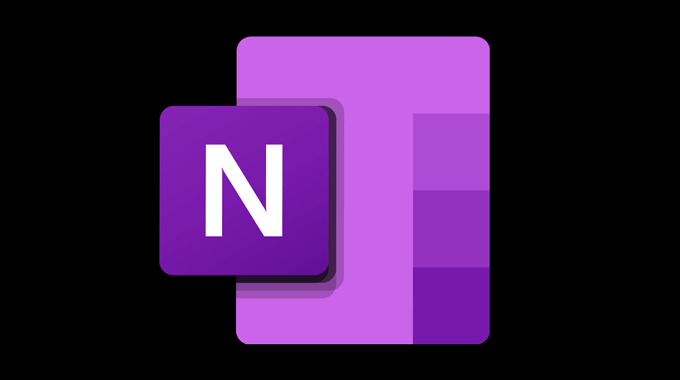
A OneNote megszerzése
Bárki ingyen kaphat Egy megjegyzés t web, Windows, Mac, Android és iPhone. 5 GB tárhelyet kap ingyenes fiókkal.

Microsoft 365 Personal terabájtos tárhellyel rendelkezik az összes Microsoft 365 alkalmazásban, beleértve a OneNote-ot is.
OneNote-tippek a jegyzetek rendezéséhez
A OneNote segítségével minden jegyzetét egy helyen tarthatja, és minden eszközén elérheti őket. A jegyzetek automatikusan a felhőben tárolódnak, így soha nem fog elveszíteni egy jegyzetet, mert elfelejtette menteni. Ráadásul egyszerűen megoszthatja a jegyzeteket barátaival és családtagjaival, függetlenül attól, hogy rendelkeznek-e OneNote-tal.
1. Több jegyzetfüzet létrehozása
A OneNote jegyzetfüzetekből, szakaszokból és oldalakból áll. Érdemes létrehozni egy jegyzetfüzetet az életének különböző fő területeihez, például iskolához, otthonhoz és munkahelyhez.
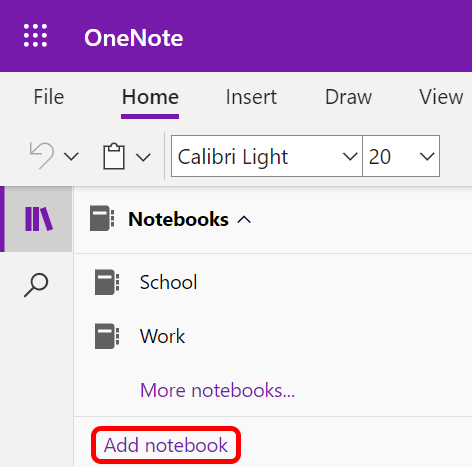
2. Jegyzetek kategorizálása szakaszokba
Minden jegyzetfüzetnek több szakasza is lehet, csakúgy, mint a régi iskolai spirálfüzetek fülei. A webalkalmazásban a szakaszok fülekként jelennek meg függőlegesen a notebook neve alatt, az asztali alkalmazásban pedig vízszintesen a képernyő tetején.
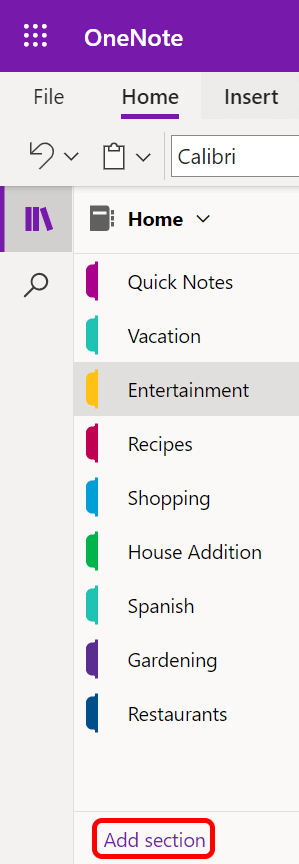
Ha Ön a diák, létrehozhat egy jegyzetfüzetet az iskolához és egy szakaszt minden osztályához.
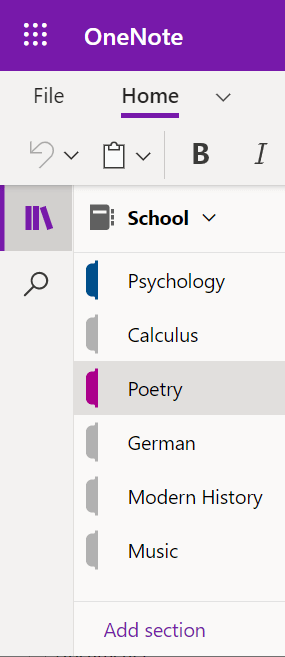
3. Oldalak hozzáadása a szakaszok belsejében
Furcsa módon a OneNote felhívja a jegyzetek oldalakat. Az oldalak a szakaszokon belül élnek. Tegyük fel, hogy van egy Home nevű noteszed, és az egyik rész a Szórakozás. Lehetne külön oldala, ahol megnézheti az ellenőrizni kívánt filmek, játékok és könyvek listáját.
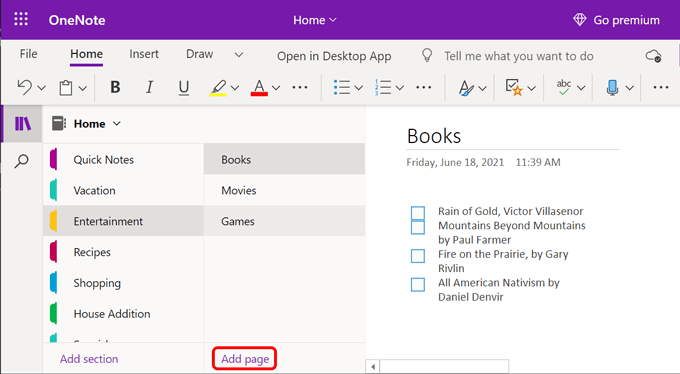
A diákok létrehozhatnak egy oldalt az osztály minden foglalkozásához. Óra alatt jegyzeteket készítsen az oldalon, és mindig tudni fogja, hol találhatja meg őket.
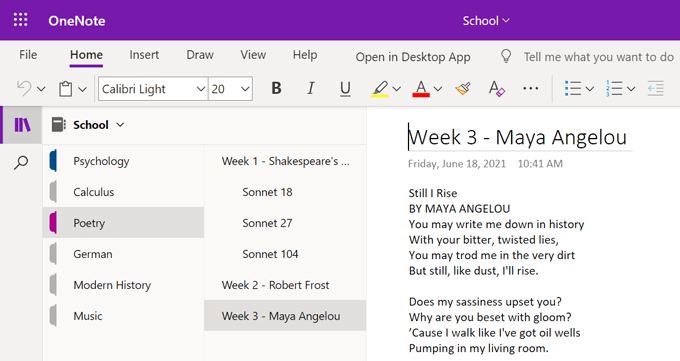
4. Megy mélyen az aloldalakkal
Képzelje el, hogy a költészet tanfolyamára jár, és egy nap az előadás Shakespeare-ről szól. Az óra során több Shakespeare-szonettről fogsz beszélgetni.
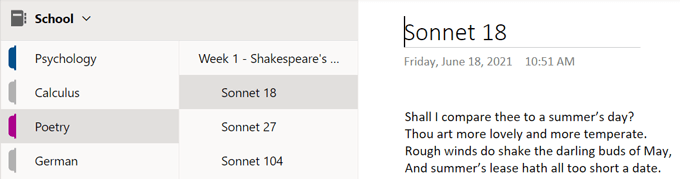
Hozzáadhat egy oldalt Shakespeare szonettjeihez az Iskola füzetének Költészet részéhez, és létrehozhat aloldalakataz előadás során tárgyalt minden vershez.
Az aloldalaknak két különböző szintje van. Ez azt jelenti, hogy az aloldalainak lehetnek aloldalai! Kattintson az egér jobb oldali gombjával egy oldalra az oldal hierarchiájában való előmozdításához vagy visszaléptetéséhez.
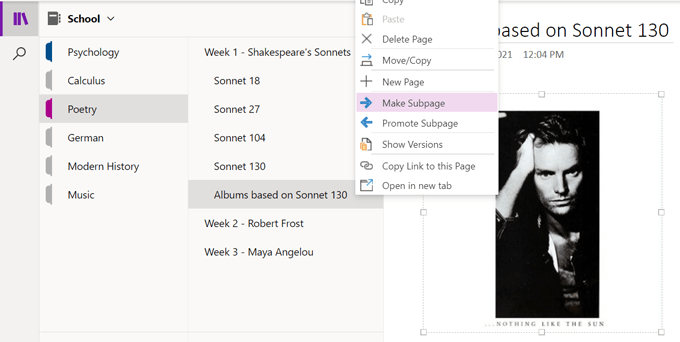
Használja a navigációs gombot több helyiséghez
A Navigációgomb kiválasztásával be- és kikapcsolhatja a navigációs ablaktáblát. A navigációs panel kikapcsolása további helyet biztosít a jegyzetek megtekintéséhez.
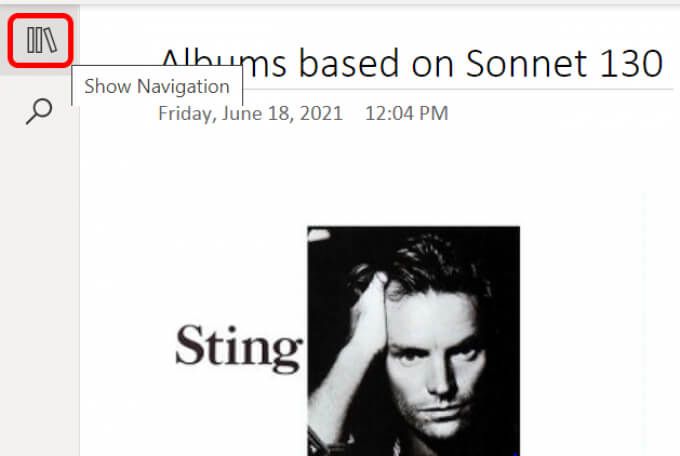
A navigációs panel bekapcsolásával megjelenik a notebook neve (és a legördülő menü, ahol kiválaszthat egy másik notebookot), valamint a jelenlegi noteszgép hierarchiája, így szakaszokat és oldalakat rendezhet. p>
6. A jegyzetek címkézése
A OneNote egy csomó beépített címkével rendelkezik, amelyek segítenek a jegyzetek rendezésében. Válasszon olyan címkék közül, mint az Emlékezzen későbbre, a felkeresendő webhely vagy az Ötlet.
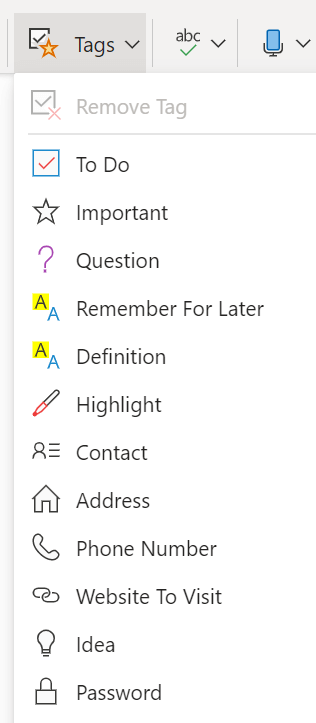
A Windows és Mac alkalmazások felhasználói egyéni címkéket is létrehozhatnak. A Főoldalszalag Címkékszakaszában válassza a Továbbiaklegördülő menüt. A lista végén megjelenik a Címkék testreszabásalehetőség. A saját létrehozásához kattintson az Új címkegombra.
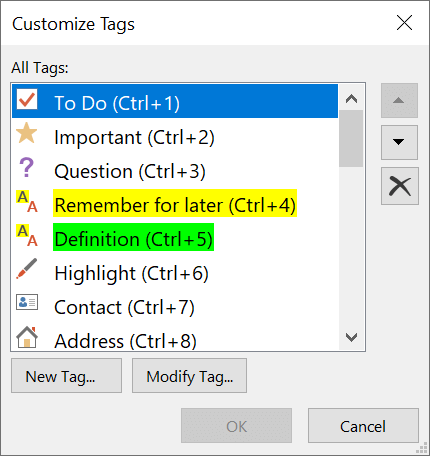
A OneNote webalkalmazás felhasználói csak az előre beállított címkékre korlátozódnak, de a pletykák szerint egyéni címkék vannak. Jönnek.
7. Szavak, kifejezések vagy címkék keresése
A Keresés gomb segítségével kereshet az összes füzetében, vagy egy adott füzetben, részben vagy oldalon. Nem csak egy adott szóra vagy kifejezésre kereshet, hanem címke alapján is.
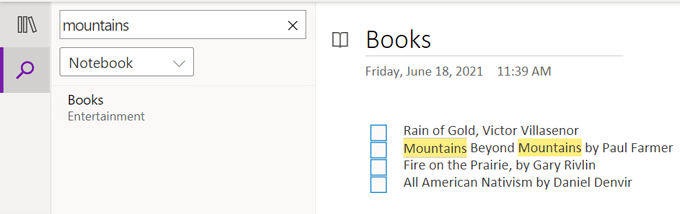
8. A OneNote Web Clipper beszerzése
A OneNote ingyenes Web Clippert kínál kiterjesztés a Chrome, Firefox és Edge böngészőkhöz. Az internet böngészése közben a OneNote Web Clipper segítségével gyorsan elmentheti a weboldalakat a megfelelő jegyzetfüzetbe és szakaszba.
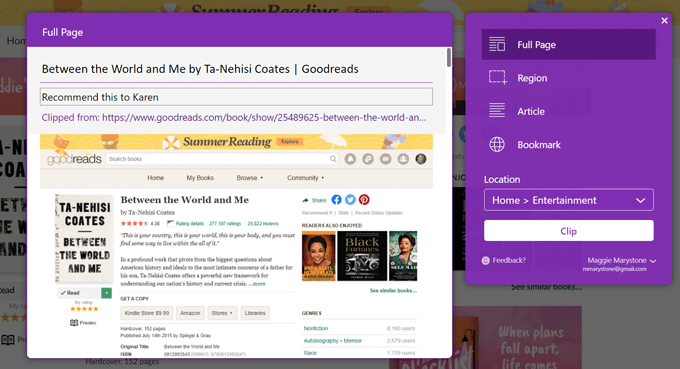
Kiválaszthatja az egész oldal, a a kiválasztott oldalt, egy cikk tartalmát, vagy a Web Clipper segítségével könyvjelzővel láthatja el az oldalt későbbi megtekintés céljából.
9. Jegyzet diktálása
A jegyzet diktálásához válassza a mikrofonikont, amennyiben eszközén engedélyezett mikrofon van.
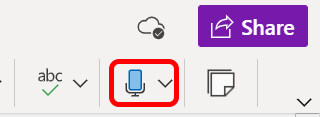
Ha telefonját használja, koppintson a billentyűzet mikrofon ikonjára a jegyzet diktálásához.
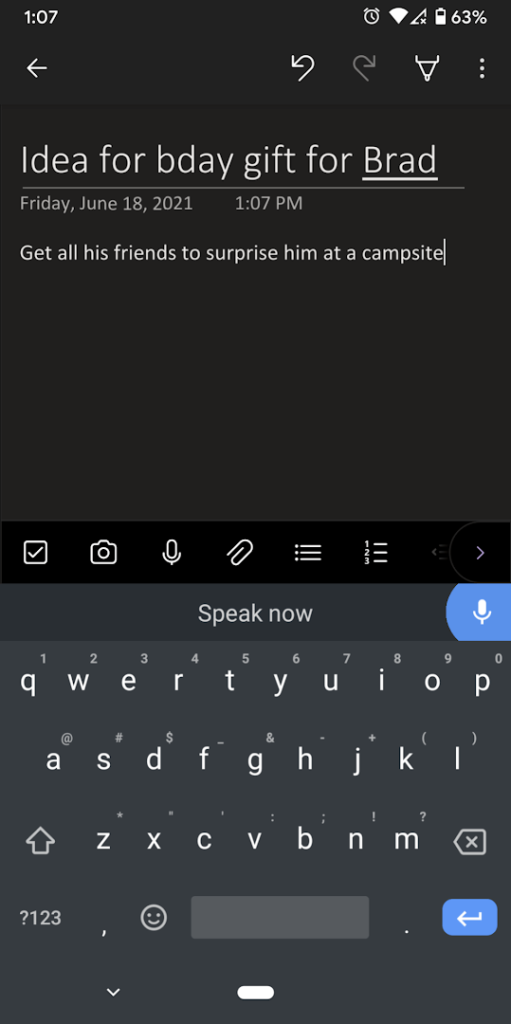
10. Hangfelvétel hozzáadása
A Főoldalmenüben válassza a Beszúrás>Hanglehetőséget. A diktálástól eltérően a hangfelvétel ilyen módon történő felvétele nem illeszti be közvetlenül a jegyzetbe a beszélt szöveget. Ehelyett létrehoz egy .wav fájlt, amelyet közvetlenül a OneNote-ból tölthet le.
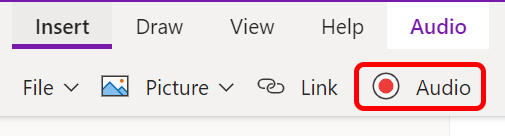
11. Használja a Kisegítő lehetőségek ellenőrző
Ha oldalát könnyebben elérhetővé szeretné tenni a fogyatékkal élők számára, navigáljon egy jegyzethez, majd a Nézetmenüből válassza ki a Hozzáférhetőség ellenőrzésegombot. Figyelmeztet, ha vannak olyan webes megközelíthetőség problémák, amelyeket kijavíthatunk.
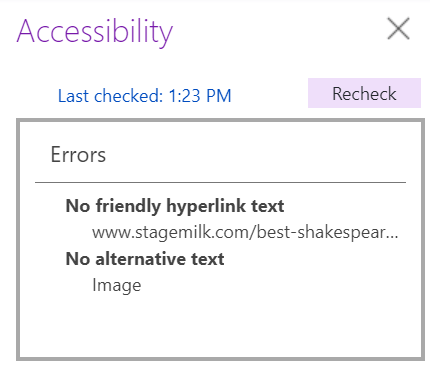
12. Egyenletek használata a OneNote-ban
A OneNote asztali alkalmazás felhasználói egyenleteket oldhatnak meg közvetlenül az alkalmazáson belül. A Beszúrás>Egyenletmenüből kiválaszthat egy közös egyenletet, például egy kör területét a legördülő menüből.
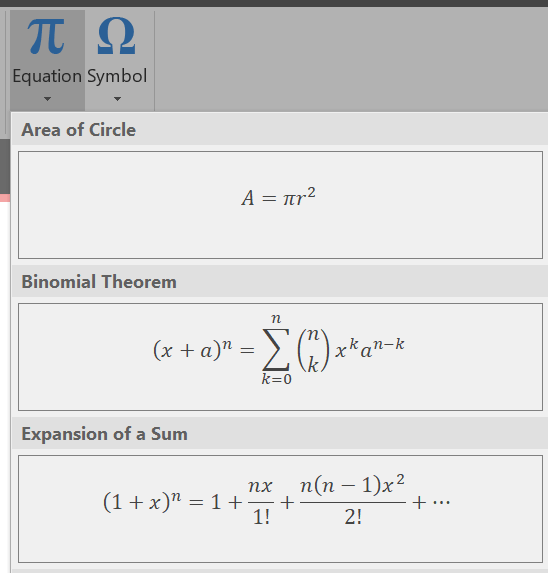
Alternatív megoldásként válassza a Beszúrás>Egyenletlehetőséget, majd a Tervezésmenüben válasszon a különböző számítási struktúrák számos lehetősége közül.

Akár egyenletet is rajzolhat ceruzával vagy egérrel. A Beszúrásmenüből válassza az Egyenletelemet, majd válassza a Tintaegyenletlehetőséget. Vázolja be az egyenletét a mezőbe, és a OneDrive kitisztítja és beilleszti a jegyzetébe.
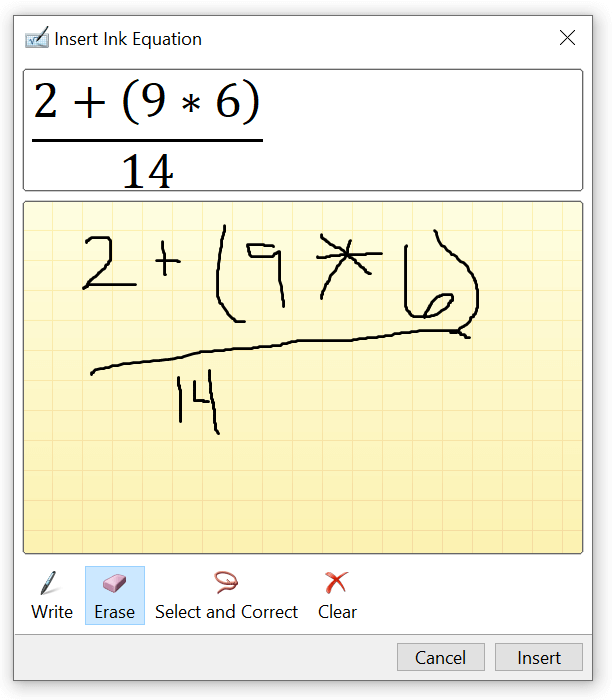
13. Jegyzetek megosztása
Egy teljes jegyzetfüzet megosztásához válassza a Megosztásgombot. Ön eldöntheti, hogy a link birtokában lévő személyek jogosultak-e szerkeszteni, és a prémium kategóriájú felhasználók lejárati dátumot és / vagy jelszót is beállíthatnak.
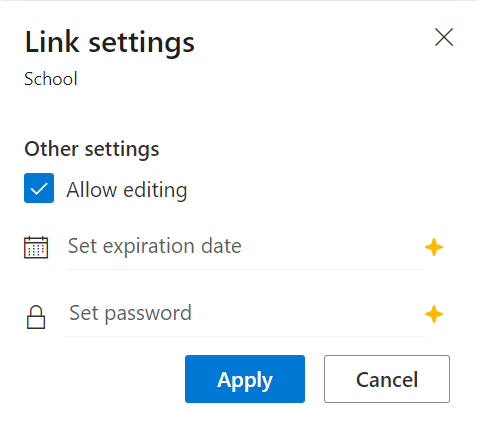
Mielőtt megosztaná a notebookot, Ön hozzáadhat egy üzenetet, vagy csak átmásolhatja a linket, hogy megoszthassa máshol, például egy üzenetküldő alkalmazásban.
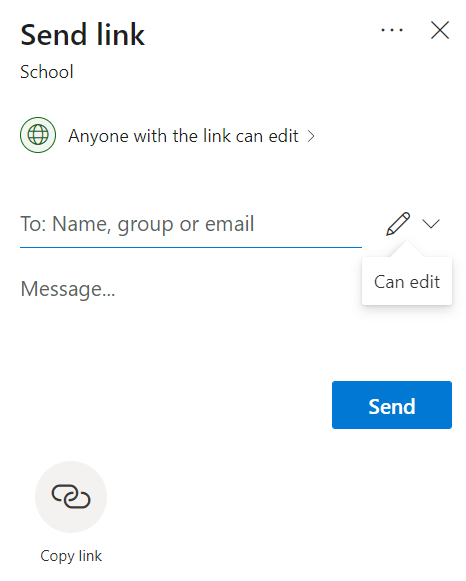
Ha meg szeretne osztani egy adott jegyzetet, kattintson a jobb gombbal a a jegyzetet, és válassza a Link másolása erre az oldalralehetőséget. Ezután beillesztheti azt a linket, ahová csak akarja.
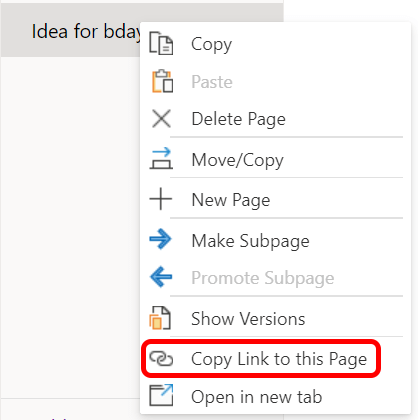
Tartsa be
Minél többet használja a OneNote-ot, annál többet fog megtudni a képességeiről . Az igazi tanulság azonban az, hogy nem mindegy, hogy melyik alkalmazást használja a szervezettség fenntartásához. Csak válasszon egyet és folytassa!