Akár az első megjelenése óta, akár csak a közelmúltban kezdte el használni a Windows 10-et, valószínűleg észrevette, mennyire óriási különbség a Windows korábbi verzióinál.
Mindazonáltal, függetlenül attól, hogy mennyi ideig az emberek már használják a Windows10 rendszert, az operációs rendszerben mindig vannak olyan új funkciók, amelyekről nem gondolják, hogy vannak.
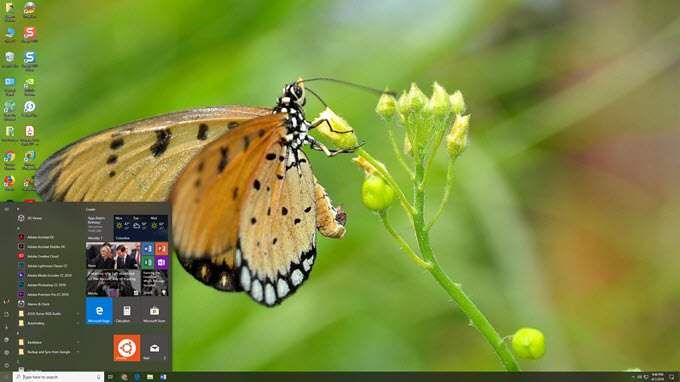
Az alábbiakban bemutatjuk a 15 lenyűgöző funkciót a Windows 10 rendszerben. Néhány ezek közül a kezdet óta léteznek, de sok új funkció van az operációs rendszerhez hozzáadva csak az elmúlt évben.
1. A Windows Launcher Android integrációja
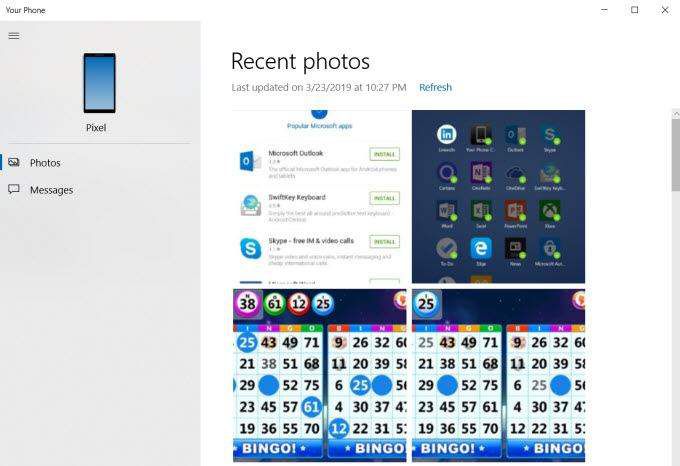
Ha telepíti a Microsoft Launcher alkalmazás fájlt az Android telefonjára, és lenyűgöző módon nyitja meg az Android telefon szinkronizálását és integrálását a Windows 10 számítógéppel.
Az alkalmazás telepítésével, tehetsz:
Hogyan kapcsolhatja össze az Android-ot és a Windows 10 PC-jét
Ennek a kapcsolatnak a telefonja és a Windows 10 PC közötti beállításához csak telepítenie kell a Windows Launcher alkalmazás -et Android-telefonjára. .
Ezután a Windows 10 számítógépen kattintson a Startmenüre, írja be a Telefonelemet, majd kattintson a Telefon összekapcsolásaelemre. .
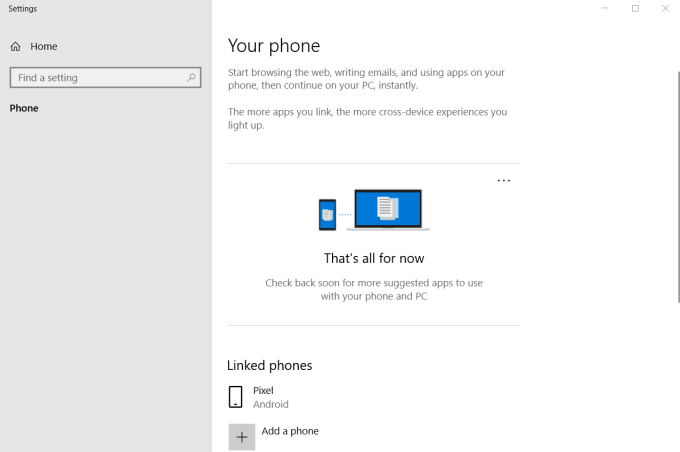
Ha még nem látja a telefonját a listán, kattintson az Telefon hozzáadásaelemre az Android telefonjának összekapcsolásához.
Ezután telepítse a Saját telefon alkalmazást a Windows Store-ból a Windows 10 PC-jén. Miután megadta az alkalmazás a telefonján az összes szükséges engedélyt, elindíthatja a telefonján a Telefonod alkalmazást, hogy kapcsolatba léphessen a telefonjával.
Megteheti például a legutóbbi üzeneteit. küldje el szöveges üzeneteket közvetlenül a számítógépről.
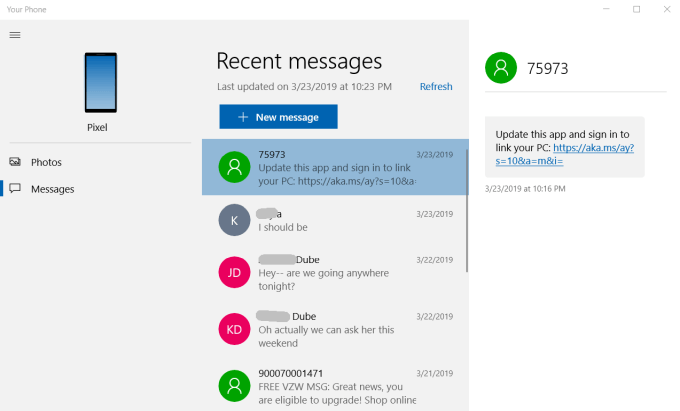
Fényképeket is láthat a telefonján, és könnyedén áthidalhatja azokat oda-vissza.
Ez egy nagyon jó módszer a mobil élmény fokozására, a mobil és a Windows 10 termelékenységének egyesítésével.
2. Felhő vágólap
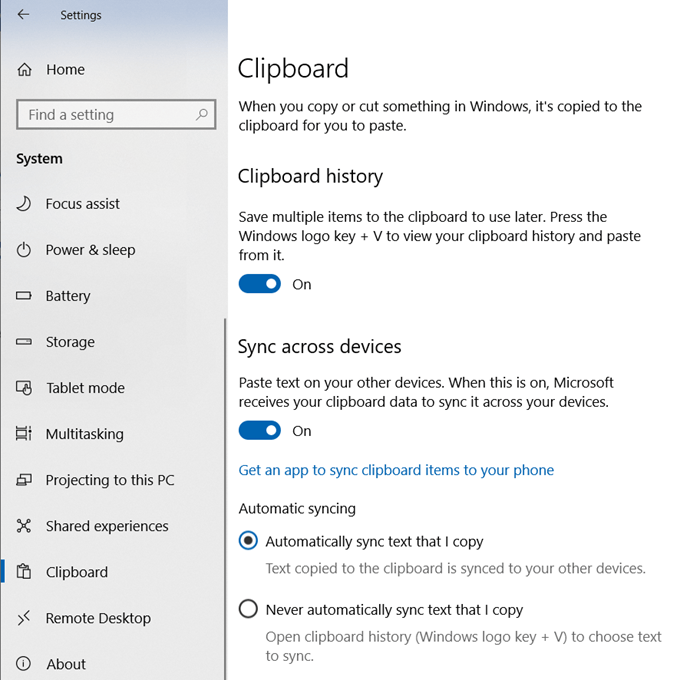
Te vagy Valószínűleg már ismeri a Ctrl-C megnyomását a kiválasztott elemek másolására a vágólapra. Most azonban megnyomhatja a Windows Key-V billentyűt, és beillesztheti a kiválasztott elemeket egy felhő vágólapra, amelyhez hozzáférést biztosít bármelyik másik eszközről.
Engedélyezze a felhő vágólapját a Beállításokmenüben, kattintson a Vágólapelemre, és engedélyezze a vágólapés a Szinkronizálás eszközökön.
A szolgáltatás engedélyezéséhez csak válassza ki a másolni kívánt elemet, nyomja meg a Ctrl-C, mint a normál, majd nyomja meg a Windows Key-Vbillentyűt, hogy beillesztéskor megjelenjen a felhő vágólapja.
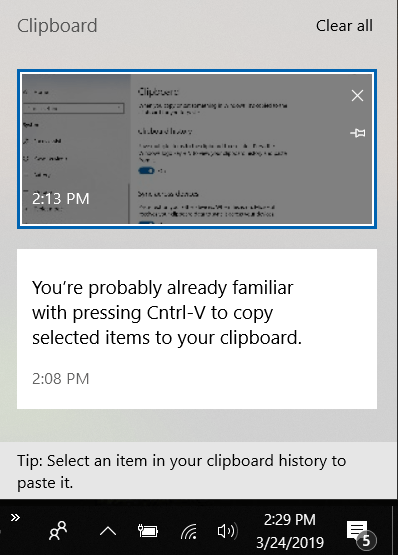
A vágólap használata másoláshoz elem azt jelenti, hogy még ha kikapcsol is egy Windows 10 számítógépet, bejelentkezhet egy másikba ugyanazzal a Microsoft-fiókkal, és elérheti ugyanazokat a vágólap elemeket.
3. Snip & Sketch
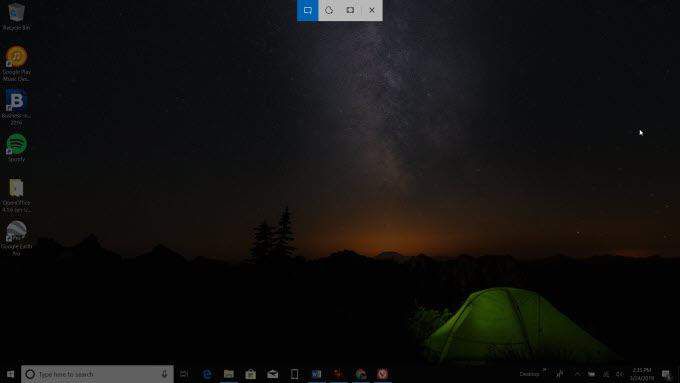
You ' valószínűleg évek óta használja a Képernyőt a képernyőképekért a Windows 10 rendszerben. De a Snip & Sketch segédprogram egy teljesen új szintre állítja a képernyőképet.
Nem kell engedélyeznie semmit, mindaddig, amíg frissítette a A Windows 10 telepítése a legújabb frissítésekkel. A képernyőfelvétel elindításához nyomja meg a Shift- Windows billentyű- Sbillentyűt.
Mi teszi a Snip & Sketch különlegessé a hagyományos A Nyomtatási képernyő az, hogy a nem szabványos területeket rögzítheti, ha úgy tetszik (előbb válassza a szabadkézi szerszámot), és miután elkészítette a képernyőképet, szerkesztheti és megjelölheti saját vázlataival vagy jegyzeteivel.
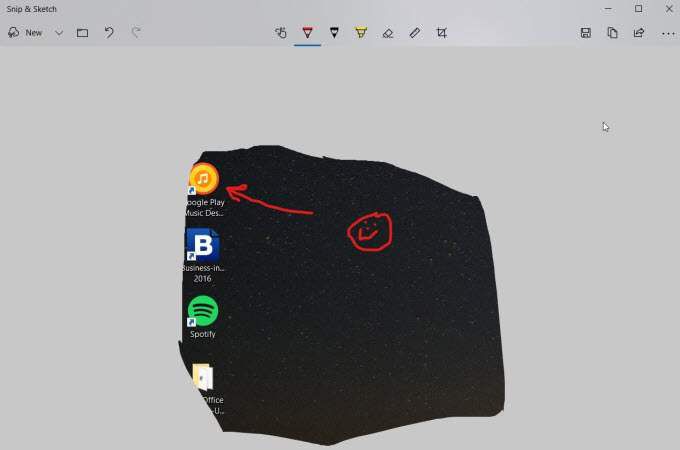
A külső gyártó képernyő-rögzítő szoftverének telepítése most már rájön a múlt.
4. Írja be a hangjával
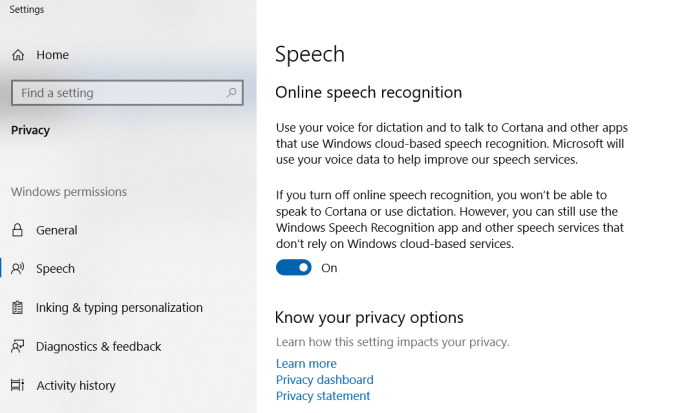
Mert évek óta a hangdiktálás volt a dolog, amire szüksége volt, drága szoftver vásárlására. Most már csak a Windows 10-re van szüksége. A beszédfelismerés és a hangírás már be van építve az operációs rendszerbe.
Ennek engedélyezéséhez lépjen a Beállításokmenübe, kattintson a Beszéd , és engedélyezze az Online beszédfelismerésfunkciót.
Ha ez be van kapcsolva, bármikor bármilyen olyan alkalmazáshoz, amely szöveges írást igényel, megnyomhatja a Windows billentyű - H, és írja be helyette a hangját.
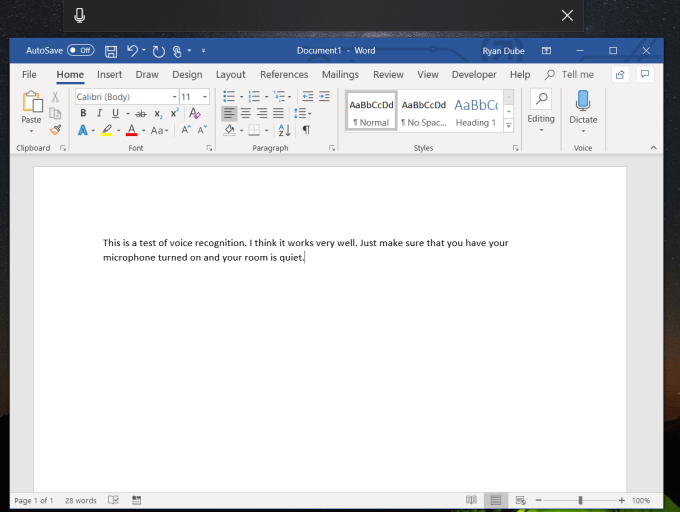
Tesztelésünk során azt tapasztaltuk, hogy a hangfelismerés nagyon pontos volt, és egyáltalán nem igényel hangtanulási időt.
Ennek a szolgáltatásnak a használata a Microsoft Word alkalmazásban jól működik, mivel a Wordautomatical nagybetűs nagybetűket használ, és az „period” mondata automatikusan beírja a helyes végző karaktert. beszélgetések a barátokkal.
5. Ossza meg a Skype-vel
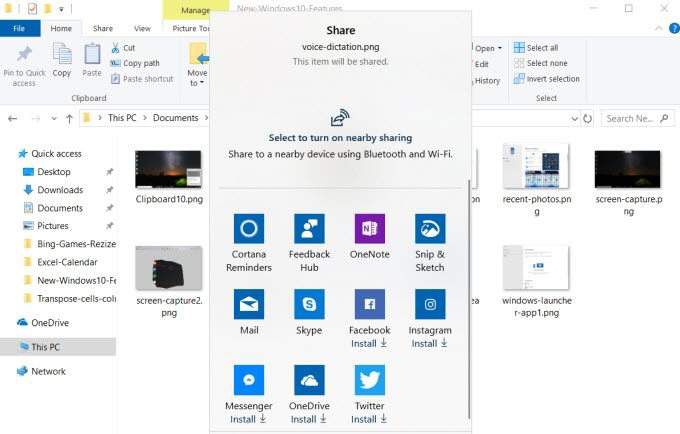
Ha Ha vásárol egy új számítógépet, amelyen Windows 10 van, akkor a Skype előrecsomagolva lesz. Ha a jobb egérgombbal kattint valamelyik fájlra a WindowsExplorer alkalmazásban, vagy az Endigeten kattintson az Az oldal megosztásaelemre, látni fogja a Skype-t a megosztási ablak alján található lehetőségek között.
Azt is észreveszi, hogy számos más alkalmazás is létezikamelyek a megosztási ablakban is megjelennek, beleértve a Snip & Sketch eszközt, a Facebookot, a Twitter és a OneDrive szoftvert. Ennek ellenére ezeket az alkalmazásokat külön kell telepíteni.
6. Titkos Start menü
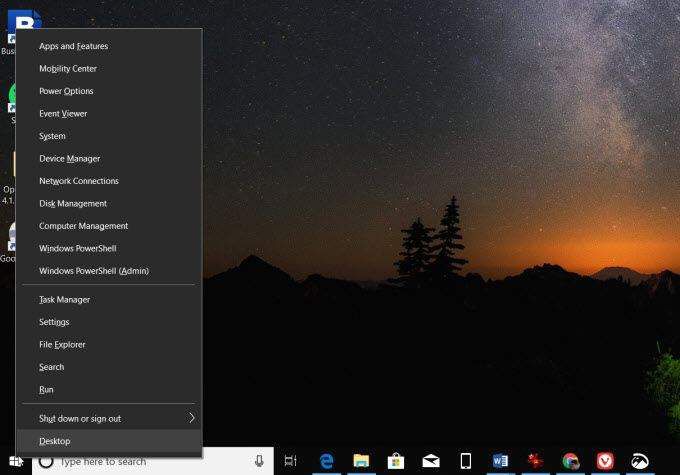
Egy dolog ami nagyon bosszantó volt a Windows 10-nél, amikor elsőként kiderült, milyen nehéz volt megtalálni azokat a Windows alapvető területeket, amelyeket oly könnyű megtalálni a hagyományos indítási menüben.
Ezt a Windows 10-ben nem veszítette el. Ez valójában hozzáférhető egy „titkos” Start menünek, ha a jobb egérgombbal kattint a Windows Start menüre. Innentől olyan gyakran hozzáférhető területeket érhet el, mint például:
Többé nem kell csalódnia. Csak kattintson a jobb gombbal.
7. Mutasd vagy nézd meg az asztalon
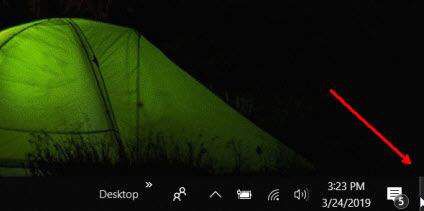
Ez a szolgáltatás különösen akkor hasznos, ha információt tárol az asztalon, például amikor asztali kütyüket használ a rendszerspecifikációk megtekintéséhez.
Az asztalon is megnézheti az egeret a kis függőlegesen tartva. egy gomb lenyomásával a tálca jobb alsó sarkában. Csak vigye az egérmutatót az asztalra, vagy kattintson rá, hogy minimalizálja az összes nyitott ablakot, és teljes mértékben váltson az asztalra.
Csak kattintson ismét, hogy az összes ablakot újra készítse.
8. Csúsztassa a leállításhoz
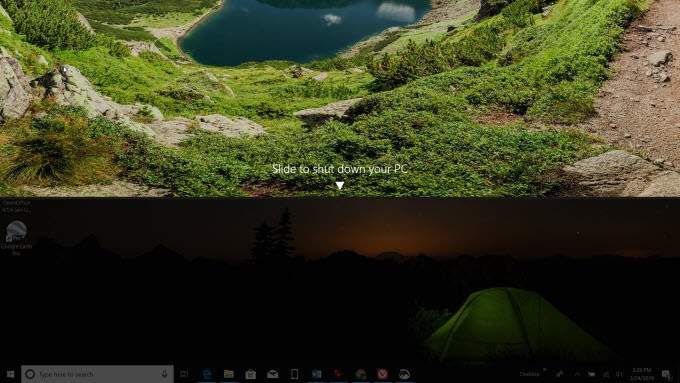
Ez egy nagyon jó trükk, amely csak a Windows 10 rendszerben működik. Ez egy segédprogram, amely egy teljes képernyős csúsztatósávot mutat be, amelyet a képernyő aljára húzva leállíthatja a számítógépet.
Ennek beállítása , kattintson jobb egérgombbal az asztalon, majd kattintson az Újelemre, és válassza a Rövid leírás
A következő szöveget a szövegmezőbe.
% windir% \ System32 \ SlideToShutDown.exe
Kattintson a Következőés a Finish
Most, amikor le akarja állítani a számítógépet, nem kell, hogy körülkerüljön, és keresse a leállítási lehetőséget. Csak kattintson duplán az ikonra, és húzza a sávot a képernyő aljára, hogy leállítsa a számítógépet.
9. Windows 10 isteni mód
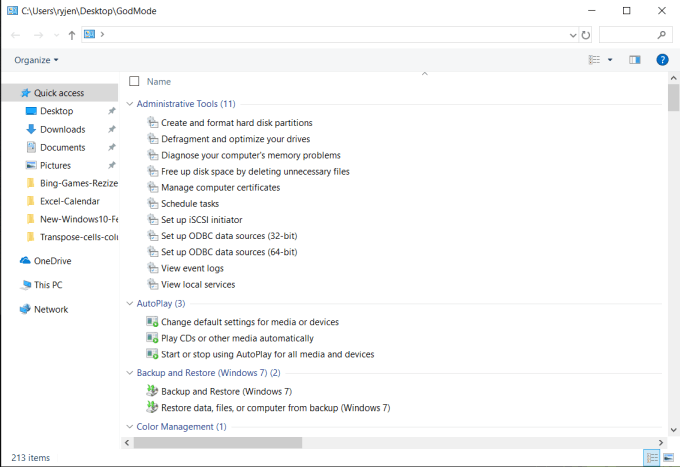
Csak Mint a legtöbb videojátékoknak van egy „isten módja”, amely az emberi erőket meghaladja, a Windows 10-ben isten mód van, amely emberfeletti számítógépes ismereteket nyújt.
Csak kattintson az egér jobb gombjával az asztalon, válassza az Új, és kattintson a Mappaelemre. A mappát nevezze át úgy:
GodMode. {ED7BA470-8E54-465E-825C-99712043E01C}
Ha megnyitja ezt a mappát, látni fogja a fejlett adminisztrációs szolgáltatások hosszú listáját, például:
Ennek a mappának a tartalma az energiafelhasználó álomszerû álma. . Ez minden, amire szükséged van kéznél.
10. Feladat nézet
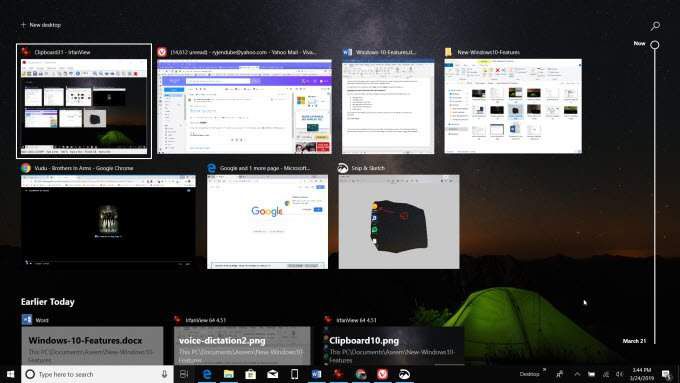
Bár a Feladat A nézet egy ideje a Windows 10 része volt, sok felhasználó még csak nem is veszi észre, hogy létezik. Azok, akik rájöttek, hogy a termelékenység fokozatosan javul.
A Task View ikon a tálcán található, közvetlenül a Cortana keresési mező jobb oldalán. Úgy néz ki, mint egy filmcsík.
Ha rákattint, megjelenik az összes alkalmazási lista, és ha görgetsz lefelé, akkor látni fogja az összes fájlt és alkalmazásokat, amelyeknél megnyitottad: valamivel korábban. Válthat bármilyen nyitott (vagy nyilvánvalóan nyitott) alkalmazásra vagy fájlra, ha rákattint rá a feladat nézetben.
11. Virtuális asztali számítógépek
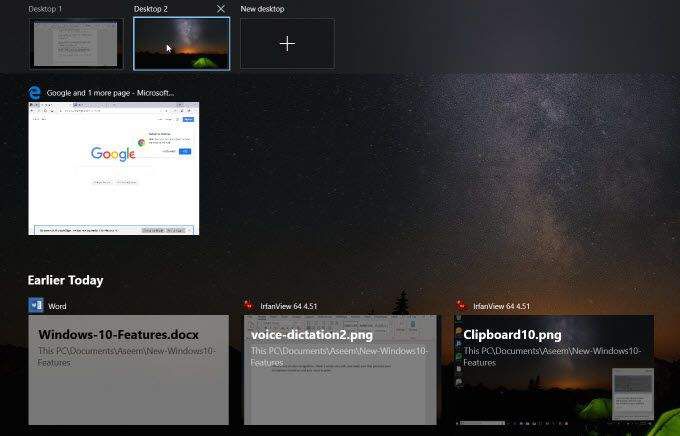
Ha szeretné Hogy a termelékenységét egy teljesen új szintre állítsa, húzza az összes megnyitott alkalmazást a NewDesktopikonra a Feladat nézet tetején.
Ez létrehoz egy új virtuális asztali munkamenetet, amelyre válthat és a folyamatban van. Ez nagyszerű lehetőség egy munkamenet létrehozására a közösségi médiához vagy az internetes böngészéshez, és egy másik asztalhoz, amely teljes mértékben a munkájára koncentrál.
Váltás az asztalok között a Feladat nézet ablakban, vagy a Ctrl+ Windows billentyű+ Balra / Jobbra mutató nyílhasználatával billentyűzet kombináció.
12. Átlátszó parancssori ablak
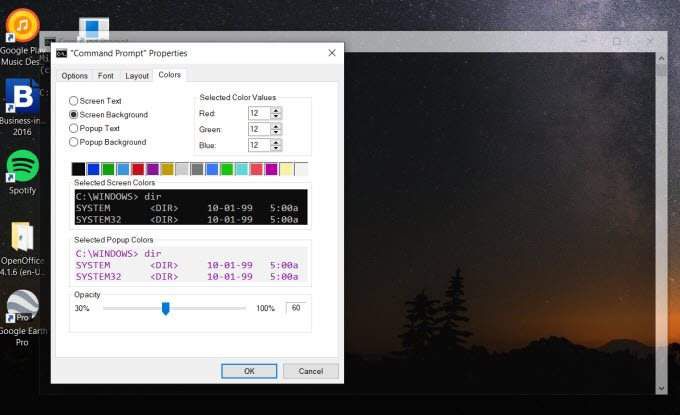
használata A parancssori ablak nagyon gyakori a Windows rendszeren végzett munka során. De néha maga a parancsablak akadályba léphet, amikor meg akarja látni a beírt parancsok hatásait.
Megkerülheti ezt, ha a parancssort átlátszóvá teszi.
Maga a parancsablakon keresztül láthatja, és megnézheti az egyes beírt parancsok hatásait.
13. Közeli megosztás
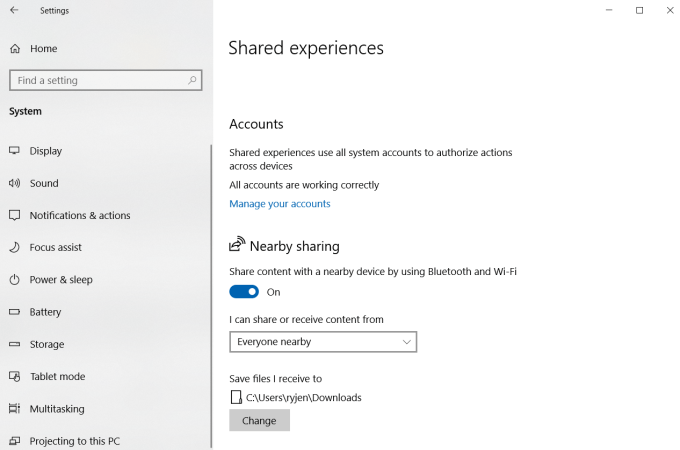
A továbbiakban nem az eszközöket USB-kábellel kell csatlakoztatnia a számítógéphez. A Windows 10 a Közeli megosztásfunkcióval rendelkezik, amely lehetővé teszi a tartalom és fájlok megosztását a Wi-Fi hálózathoz csatlakoztatott vagy a számítógéphez Bluetooth-kapcsolaton keresztül csatlakoztatott eszközökkel.
A szolgáltatás engedélyezéséhez:
lehetőséget, amikor a Microsofton a Megosztáslehetőséget választja. Word-dokumentumban, vagy válassza a jobb egérgombbal kattintással a Megosztáslehetőséget, látni fogja a Windows 10 többi számítógépéhez csatlakoztatott számítógépet (vagy Bluetooth-on keresztül), amellyel megoszthatja a fájlt. A mindall számítógépeken a funkció működéséhez engedélyezni kell a Közeli megosztásfunkciót.
14. File Explorer sötét mód
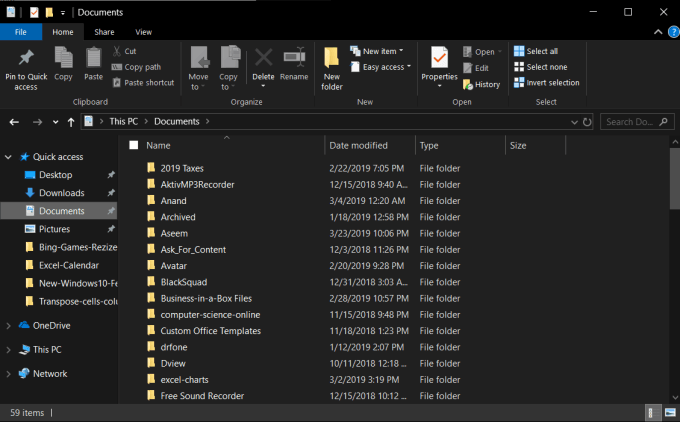
Ha fáradt vagy a File Explorer ugyanazon régi megjelenéséből, a File Explorer Dark módba váltással átválthat a dolgokra.
A File Explorer sötét módjának engedélyezése:
lehetőséget. Amint ez engedélyezve van, az összes rendszerablak (például a FileExplorer) sötét háttérrel rendelkezik. Nem csak a hagyományos File Explorerhez képest sokkal élesebben néz ki, de a szemében is sokkal könnyebb.
15. Értesítési terület
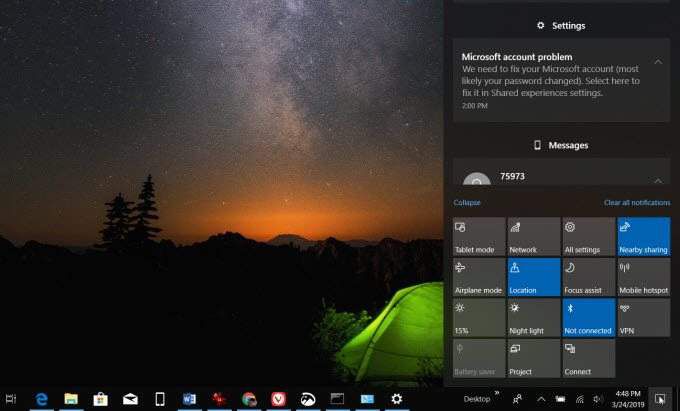
Mindenki nagyon megszokta, hogy mobiltelefonján értesítéseket kapnak, de sok Windows 10 felhasználó nem veszi észre, hogy hozzáfér a kényelmes értesítési területhez a Windows 10 gépen is.
Az értesítésekhez az alsó alsó megjegyzés ikonra kattintva férhet hozzá. a képernyő jobb sarkában. Ez a felbukkanó ablak az alkalmazások értesítéseit jeleníti meg, például a naptár, a mobil értesítéseket, ha telefonját szinkronizálta, és a gombokat a Wi-Fi hálózat, a Bluetooth, az accessSettings és egyéb lehetőségek gyors engedélyezéséhez.
Windows 10 szolgáltatások
Elképesztő, mennyire könnyű megszokni a Windows 10 egy bizonyos módon történő használatát. Megszokik egy bizonyos cselekedetmintán, és valószínűleg nem is veszi észre, amikor a Microsoft bevezet egy friss és innovatív új szolgáltatások a Windows 10 rendszerben operációs rendszert.
Tegyen egy tesztvezetést az összes új Windows 10 rendszerből. a fentiekben felsorolt szolgáltatásokkal javítják a termelékenységet és az általános Windows élményt.