Sok mindent megtehet Microsoft Wordben tegye meg a Google Dokumentumokban is. Beszúrhat táblázatokat, beágyazhat képeket, és akár rajzokat is létrehozhat. Azonban egy dolog, amit nem tehet natív módon, a határok létrehozása a Google Dokumentumokban. Pontosabban, nincs lehetőség körvonal létrehozására egy oldal körül.
Van azonban néhány egyszerű megoldás, amellyel határvonalat húzhat egy oldal körül a Google Dokumentumokban. Ehhez csak néhány karikát kell átugrania. Ebben a cikkben megtudhatja az összes rendelkezésre álló lehetőséget ennek eléréséhez.
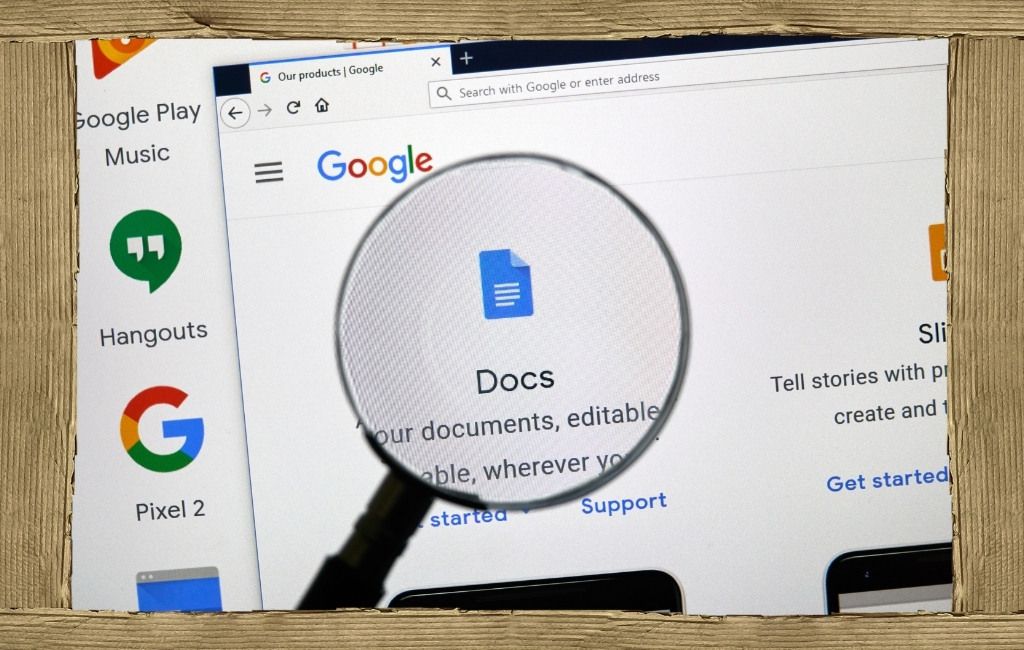
Oldalszegélyek hozzáadása a Google Dokumentumokban
Van néhány módja annak, hogy szegélyt hozzon létre oldalai körül a Google Dokumentumokban. Mindezek módszerek arra, hogy egyetlen oldal köré szegélyt hozzunk létre. Tehát ha minden oldalhoz szegélyt szeretne rendelni, meg kell ismételnie az összes oldalra választott lehetőséget.
1. Egycellás táblázat létrehozása
A Google Dokumentumok oldala körüli szegély létrehozásának legegyszerűbb módja, ha egyetlen cellás, szegéllyel rendelkező táblázatot használ. Mivel ugyanúgy kitölthet szöveget egy cellában, mint egy oldalon, ez úgy jelenik meg, mint egy szegéllyel rendelkező oldal.
Válassza a Beszúrásmenüt, majd válassza a Táblázat, majd válassza ki az 1 × 1táblázatot.
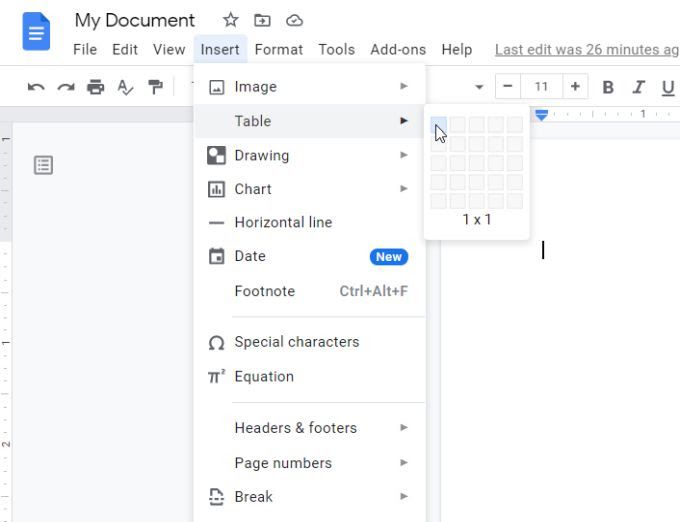
Ezzel egy táblázatot dob a dokumentumba. Mivel ez csak egy cellás táblázat, dobozként jelenik meg a dokumentumban.
Válassza ki a táblázat bármely oldalát, és állítsa be újra a táblázat magasságát és szélességét, hogy az az egész oldalt körülfogja.
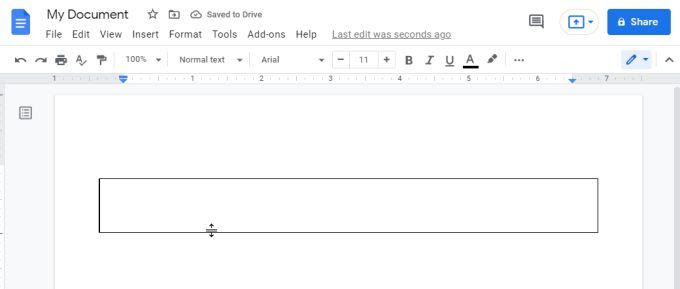
Ha elkészült , a táblázat képezi az oldalszegélyt. A mezőbe bárhová gépelhet, és ugyanúgy írhat, mint maga az oldal.
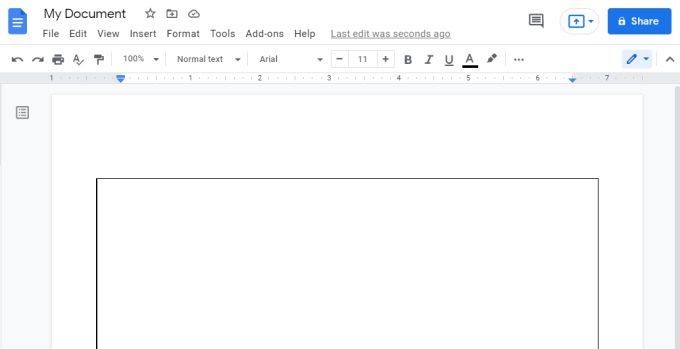
A szöveg színét, igazítását és minden mást pontosan a azonos módokon. Ez azt jelenti, hogy semmit sem veszíthet abból, ha egycellás táblát használ az oldalak szegélyének létrehozásához a Google Dokumentumokban.
Ha nem tetszik a táblázat szegélyének megjelenése, vagy ha nincs, akkor csak válassza ki magát a tábla szegélyét a megjelenés megváltoztatásához. Látni fogja, hogy a formázási menü megjelenik a szalagon. Használja a formátum (toll) ikont a szegély színének megváltoztatásához.
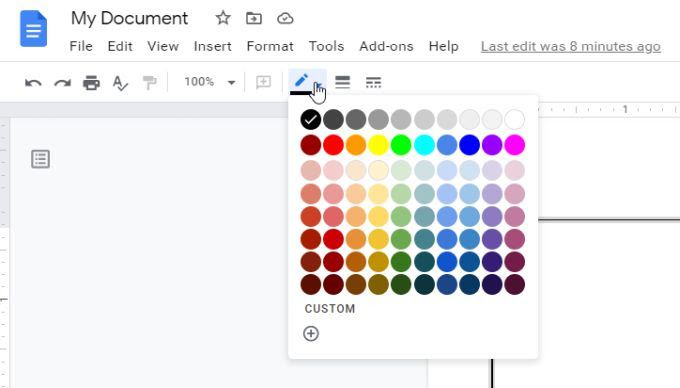
Ettől jobbra ikonok láthatók a szegély vastagságának és a szegély stílusának megváltoztatásához (például szaggatott vonal helyett szilárd).
2. Rajz - doboz vagy szövegdoboz beszúrása
Ha nem tetszik a táblázat, akkor van egy másik módja is, hogy oldalszegélyt hozzon létre a Google Dokumentumokban. Beszúrhat rajzot, majd létrehozhat egy normál mezőt vagy szövegdoboz a szegély kialakításához.
1. Válassza a Beszúrásmenüt, válassza a Rajzlehetőséget, majd válassza az Újlehetőséget.
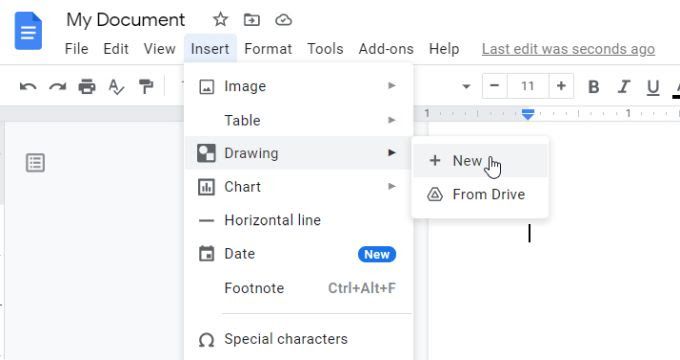
2 . A menüben válassza az alakzatok ikont, válassza az Alakzatoklehetőséget, majd válassza ki a téglalap ikont a téglalap alakzat beszúrása elemre a dokumentumban.
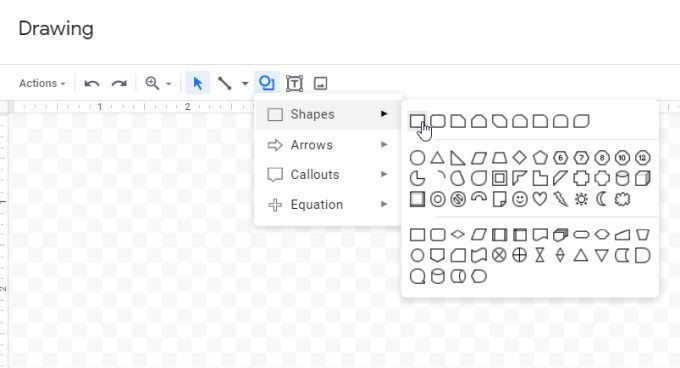
3. Ez egy téglalapot illeszt be a rajzeszközbe. Itt átméretezheti, ha szeretné (a határok húzásával), vagy válassza a Mentés és bezáráslehetőséget, mivel lehetősége lesz a dokumentumban való átméretezésre.
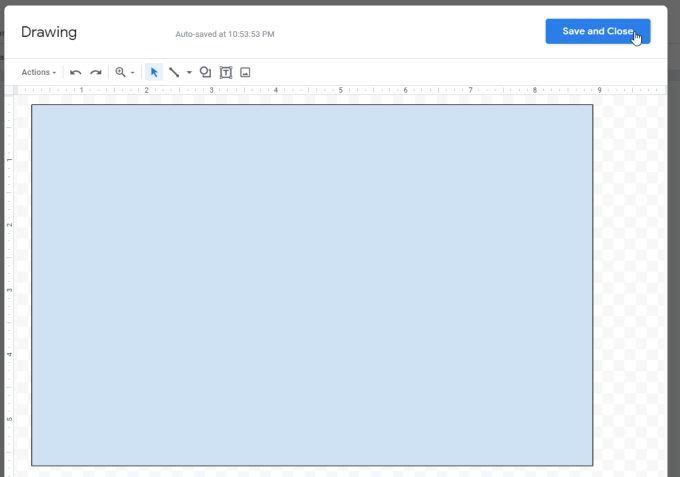
4. Most látni fogja, hogy a téglalap megjelenik a Google Dokumentumok dokumentumban. Ismét átméretezheti ezt az alakzatot ugyanúgy, mint az asztalnál. Csak válassza ki a téglalapot, majd húzza bármelyik oldalát, hogy átméretezze a dokumentum széléhez.
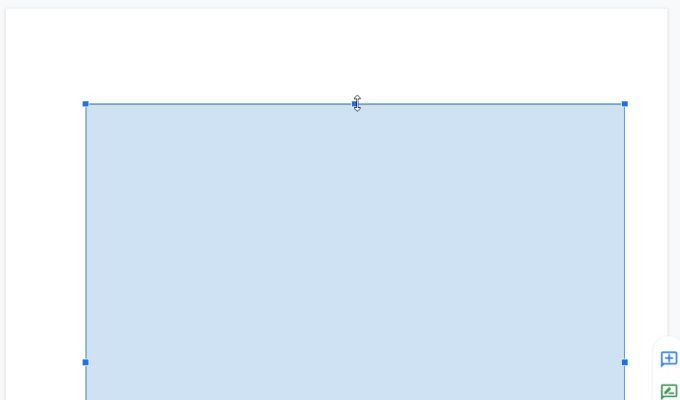
5. A dokumentum háttér szegélye kék lesz. Tehát, ha a fehéret vagy más színt részesít előnyben, akkor válassza ki a téglalapot, és kattintson a Szerkesztésgombra az alján.
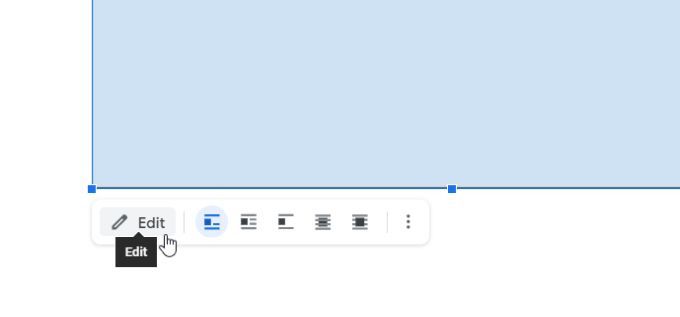
6. Ez ismét megnyitja a rajzeszközt, ahol megtalálja a szerkesztő eszköztárat. Itt módosíthatja a kitöltés színét, a szegély színét, a szegélyvonal vastagságát és a szegély stílusát.
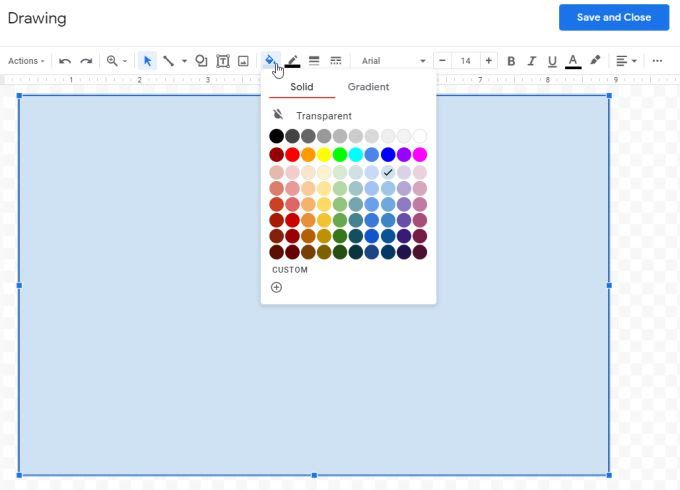
Csak válassza a Mentés és bezáráslehetőséget, hogy a módosítások megjelenjenek a dokumentumban szereplő téglalapon.
3. Kép beszúrása oldalszegélyként
A Google Dokumentumokban az oldalszegély létrehozásának utolsó módja, hogy beszúr egy szegélyképet az internetről. Ez lehetővé teszi a kreatívabb szegélyek használatát, és különösen akkor hasznos, ha meghívókat vagy más dokumentumokat készít, amelyek szép szegélyképet használhatnak.
1. Válassza a Beszúrásmenüt, válassza a Képlehetőséget, majd válassza a Keresés az internetenlehetőséget.
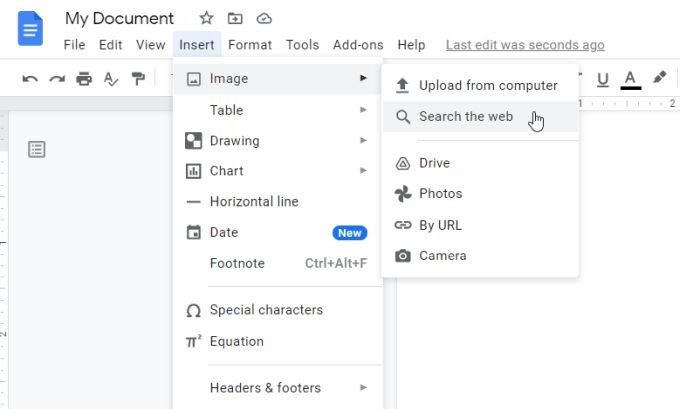
2. A keretekhez keressen a weben a Google Dokumentumok belsejében léphet be, ha beírja a „szegélyeket” vagy valami hasonlót ebbe a keresőmezőbe.
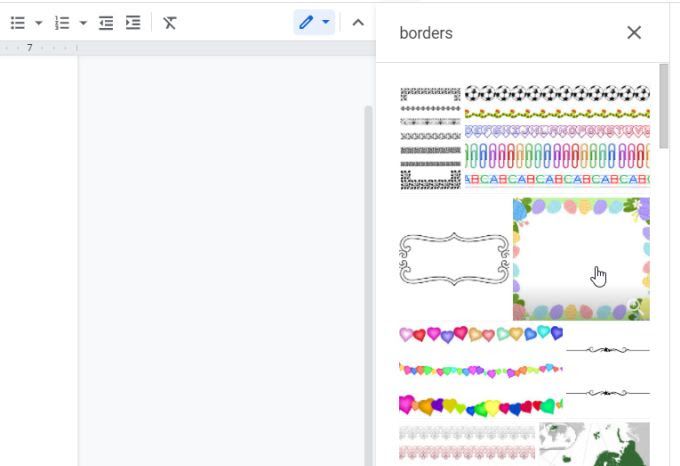
3. Görgessen a képek között, és válassza ki a használni kívánt képet. Miután kiválasztotta, kattintson a Beszúrásgombra a lista alján.
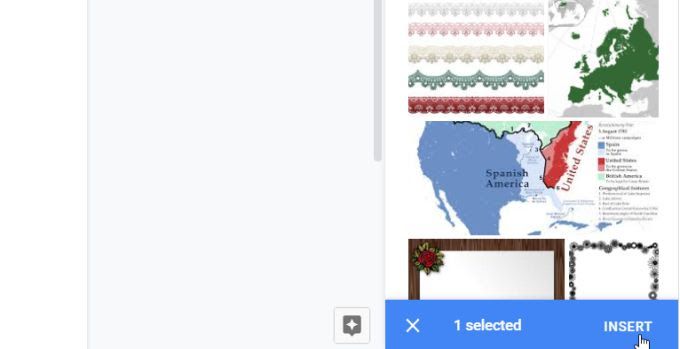
4. Ezzel beilleszti a kép szegélyét a dokumentumba. A kép szegélyének átméretezéséhez válassza ki és húzza a szegély bármelyik oldalát a dokumentum szélére.
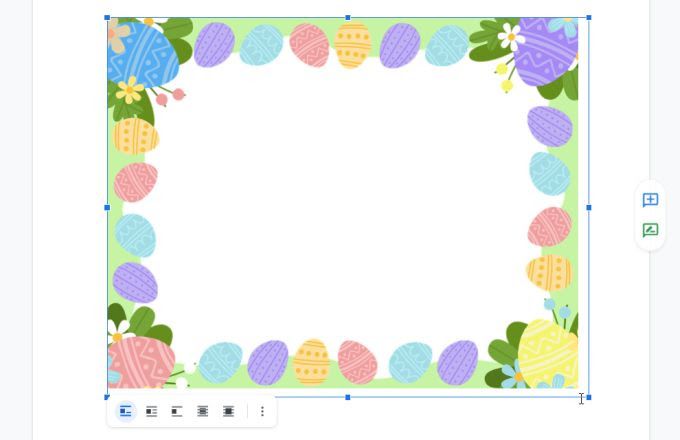
5. Mivel ez egy kép, nem választhat ki bárhol a belsejében, és elkezdheti a szöveg begépelését. Ha szöveget szeretne beszúrni rá, akkor ezt a szegélyképet az összes szöveg mögé kell helyeznie. Ehhez válassza ki a képet, és válassza a Szöveg mögöttikont a kép alján.
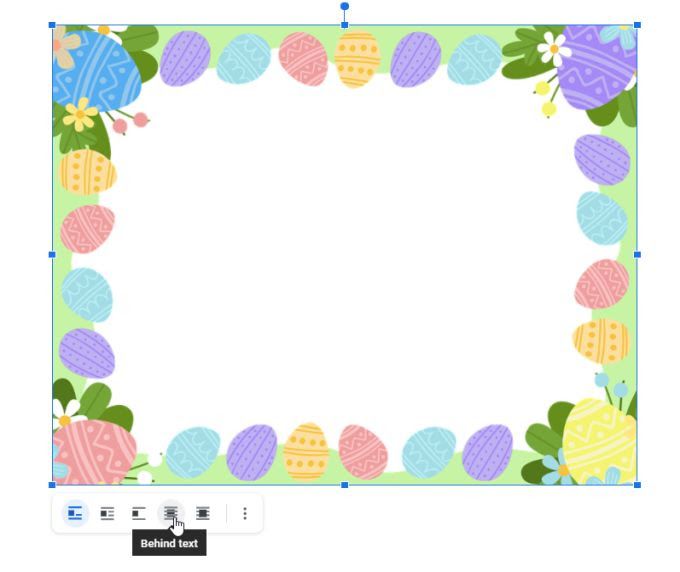
6. Ez a képet rétegként helyezi el a dokumentum összes szövege mögött. Most már elkezdhet gépelni a képszegélyen belül.
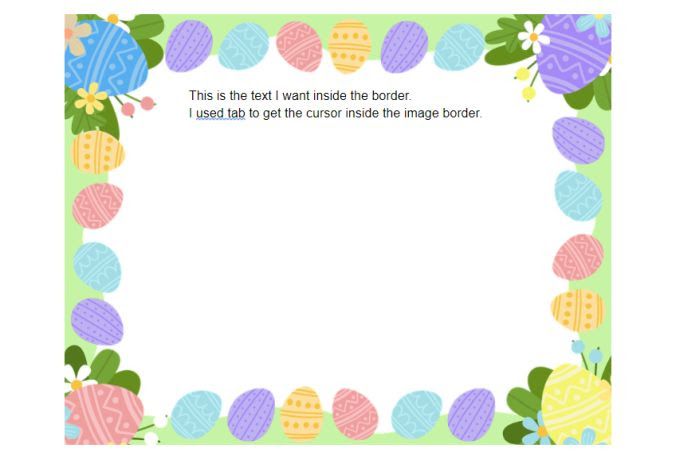
Előfordulhat, hogy néhányszor a Tab billentyűt kell használnia a billentyűzeten, hogy minden szövegsor elejét a szegélybe helyezze. maga. Ez azonban csekély ár, ezért kreatív képszegélyeket használhat a dokumentum körül.
A szegélyek létrehozásának három módja a Google Dokumentumokban
A szegélyek létrehozásának fent leírt három módja bármelyike jól fog működni, de a választott módszer valóban a keresett eredménytől függ. Ha gyors és egyszerű megoldást szeretne, akkor az asztal vagy a rajz is jól fog működni. Mindkettő lehetővé teszi a szöveg olyan egyszerű formázását, mint szegély nélkül.
Ha azonban valami kreatívabbat keres, akkor a képszegély a legjobb, mivel használhat egy képet az interneten vagy sajátját.