A legfrissebb rendszerszoftver-verzió futtatása PlayStation 5-ön elengedhetetlen a zökkenőmentes és problémamentes játékélményhez. Emiatt a konzol automatikusan ellenőrzi az új frissítéseket, tájékoztat az új kiadásokról, és még akkor is telepíti őket, amikor éppen nem játszik.
Ha azonban az automatikus frissítések nincsenek engedélyezve a PS5-ön, vagy a konzol nem értesíti Önt az új rendszerszoftver-kiadásokról (igen, ez megtörténik), akkor a saját kezébe kell vennie a dolgokat. Szerencsére a PlayStation 5 konzol frissítése egyszerű folyamat, amelyet többféleképpen is meg lehet tenni.
Ebben a bemutatóban a PS5 frissítésének számos módját megvizsgáljuk, a konzol interneten keresztüli frissítésétől és a legújabb firmware USB-n keresztüli manuális telepítésén át a rendszerfrissítések csökkentett módban történő alkalmazásáig.
1. módszer: Frissítse a PS5-öt az interneten keresztül
A PS5 rendszerszoftver közvetlen letöltése az interneten keresztül a legkényelmesebb módja a konzol frissítésének. Gyors és egyszerű, ha közepesen gyors Wi-Fi- vagy Ethernet-kapcsolattal rendelkezik. Csak lépjen ki bármely PS5-játékból, majd:
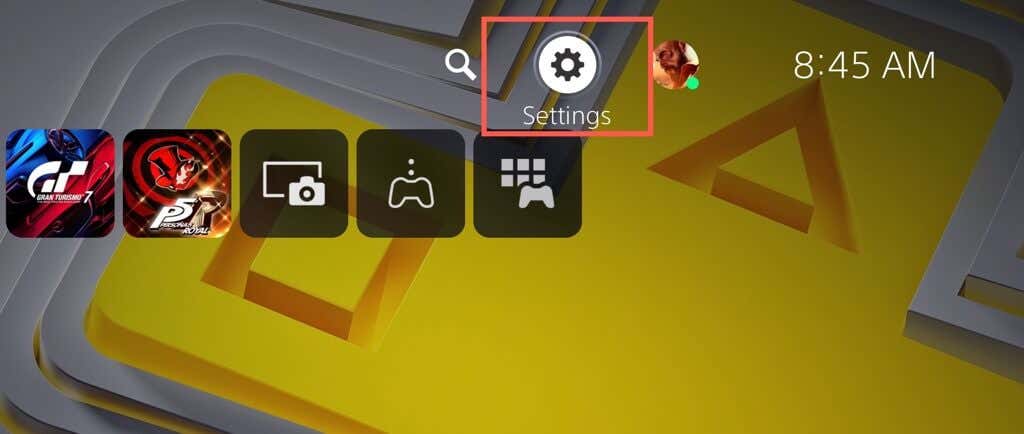
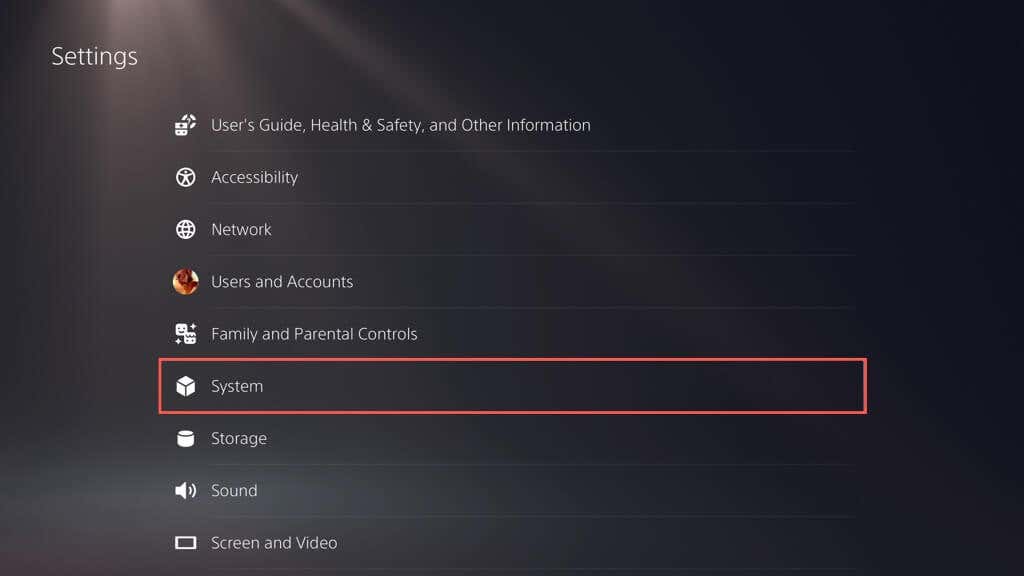
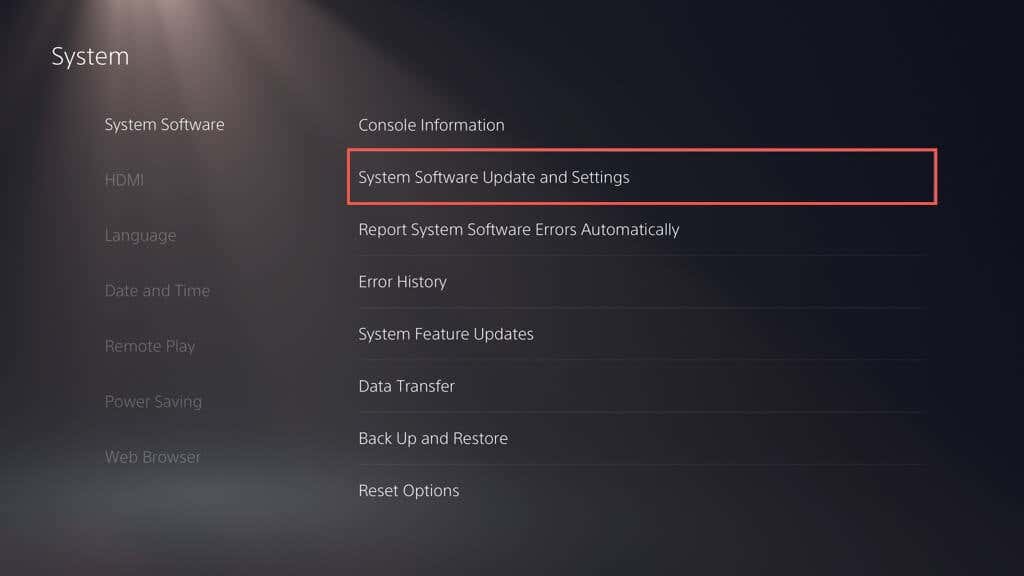 >
>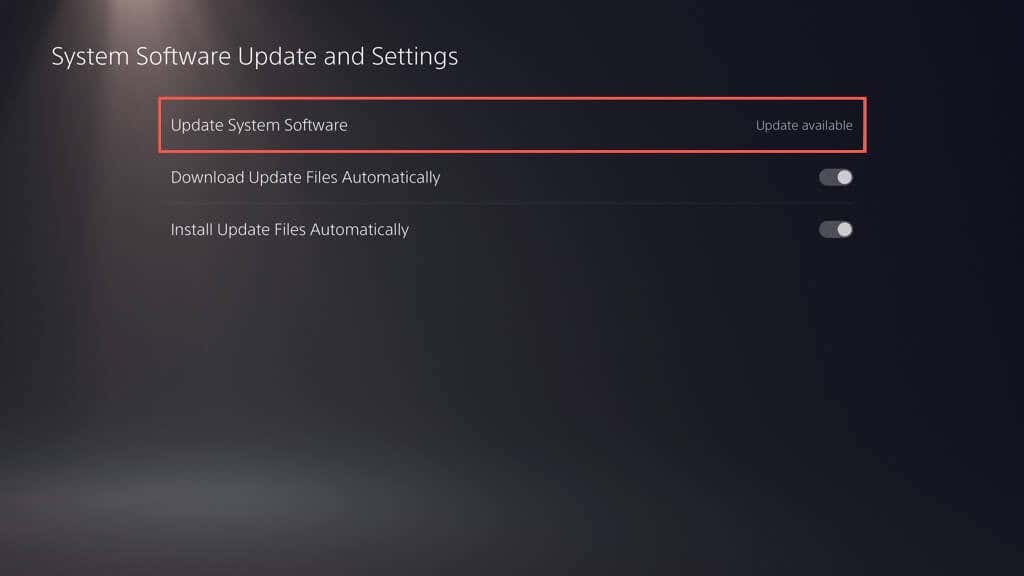

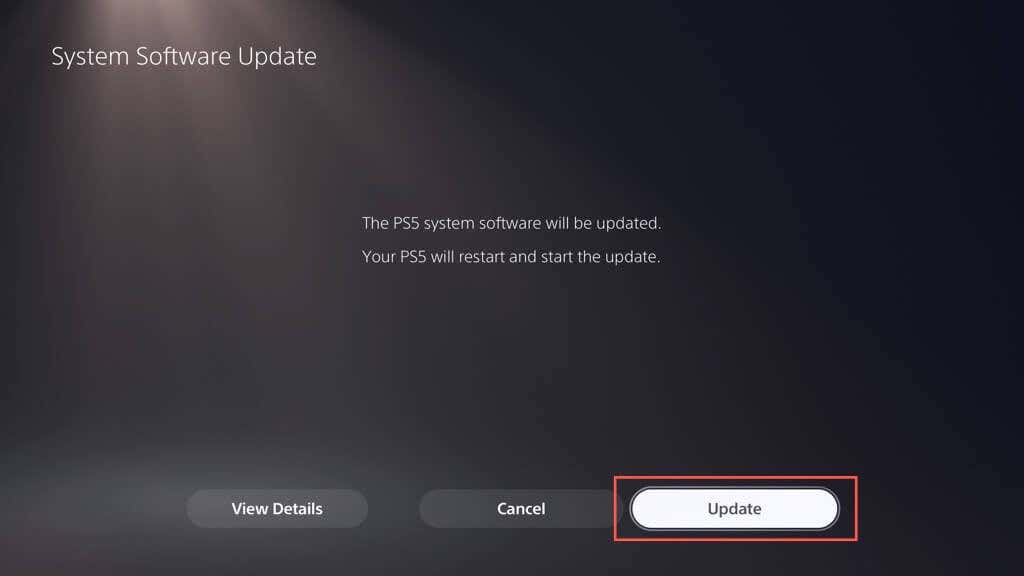
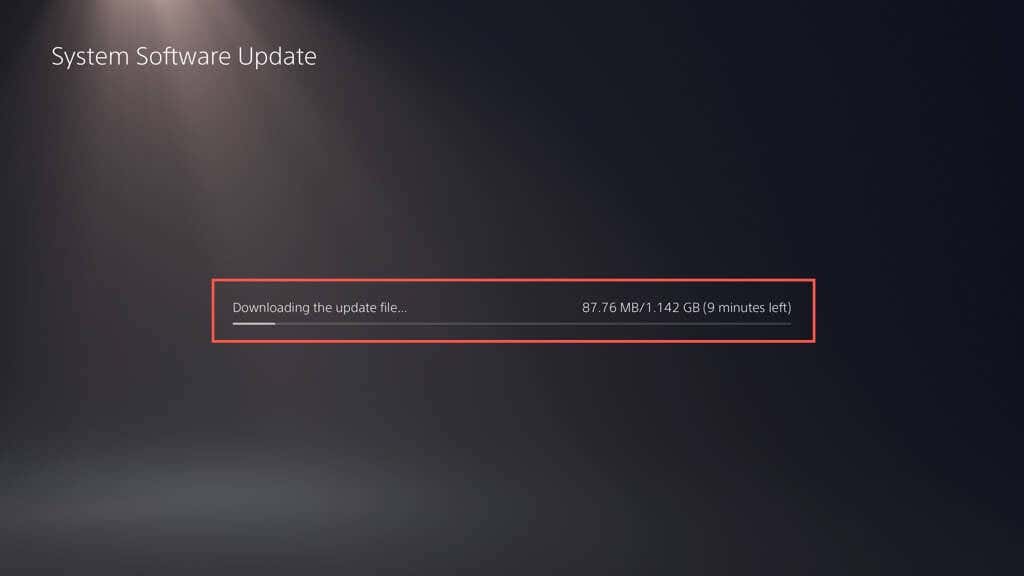
Figyelmeztetés: Telepítés közben ne kapcsolja ki a PS5-öt. A konzol a frissítési eljárás részeként újraépítheti adatbázisát, ezért legyen türelmes.
A konzol újraindul. A „Rendszerszoftver-frissítés befejeződött” értesítésnek meg kell jelennie a kezdőképernyőn annak megerősítéseként, hogy a konzol naprakész..
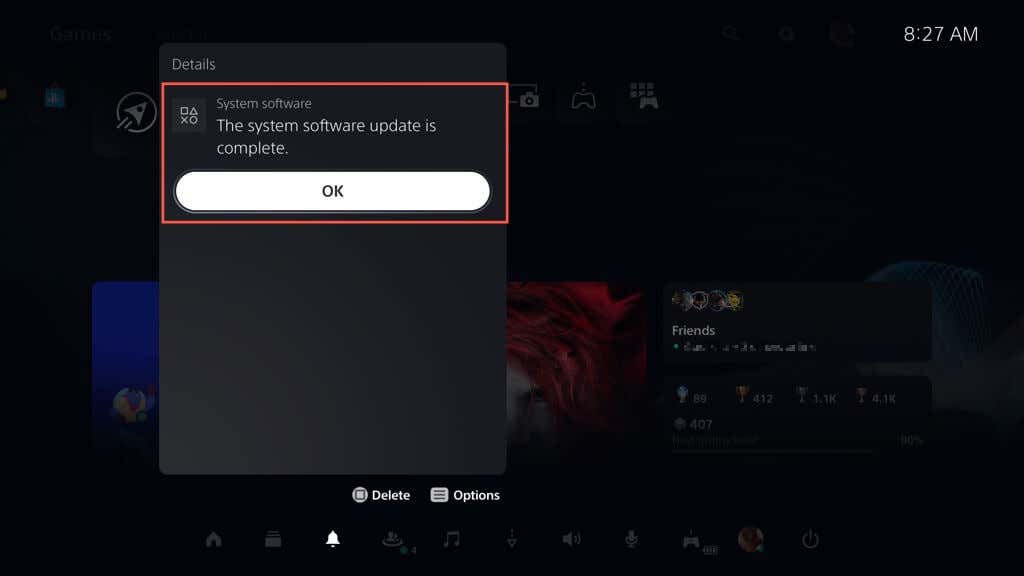
Néha a PS5 rendszerszoftver-frissítése meghiúsulhat letöltés közben vagy után. A rendszerszoftver letöltésének vagy telepítésének újraindítása:
Ha engedélyezni szeretné az automatikus frissítéseket a PS5-ön (vagy ellenőrizni szeretné, hogy a funkció aktív-e), lépjen a Beállítások>Rendszer>Rendszerszoftverlehetőségre. span>>Rendszerszoftver-frissítésés Beállítások, és kapcsolja be a Frissítési fájlok automatikus letöltéseés Frissítő fájlok automatikus telepítésemelletti kapcsolókat. span>.
2. módszer: Frissítse a PS5-öt USB-meghajtón keresztül
Ha probléma a PS5 internethez való csatlakoztatásakor -val rendelkezik, letöltheti a frissítést egy FAT32/exFAT formázott USB flash meghajtó -re, és így telepítheti a konzolra.
Formázza az USB-meghajtót FAT32/exFAT formátumban
Az USB flash meghajtó FAT32 vagy exFAT fájlrendszerben történő formázásával kell kezdenie. Ha már megvan, ugorjon a következő szakaszra.
Figyelem: Az USB flash meghajtón lévő összes adat elveszik, ezért a formázás előtt készítsen biztonsági másolatot minden fontos dologról.
Windows PC-n:
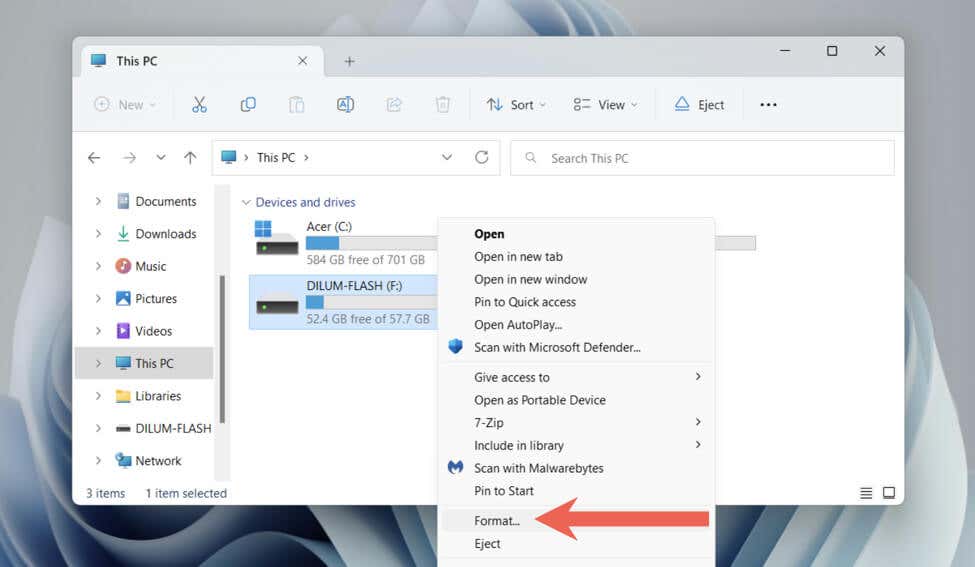

Mac számítógépen:
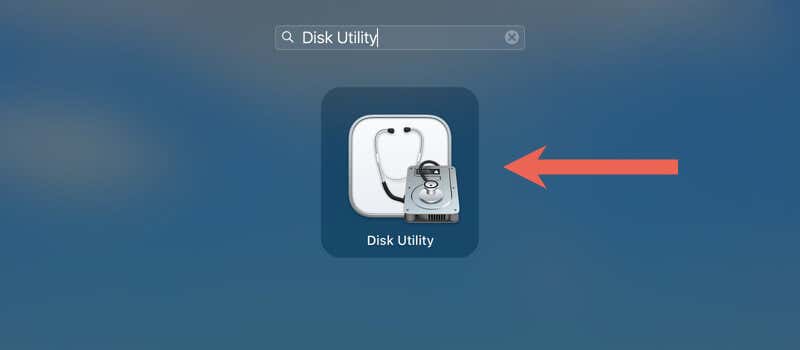
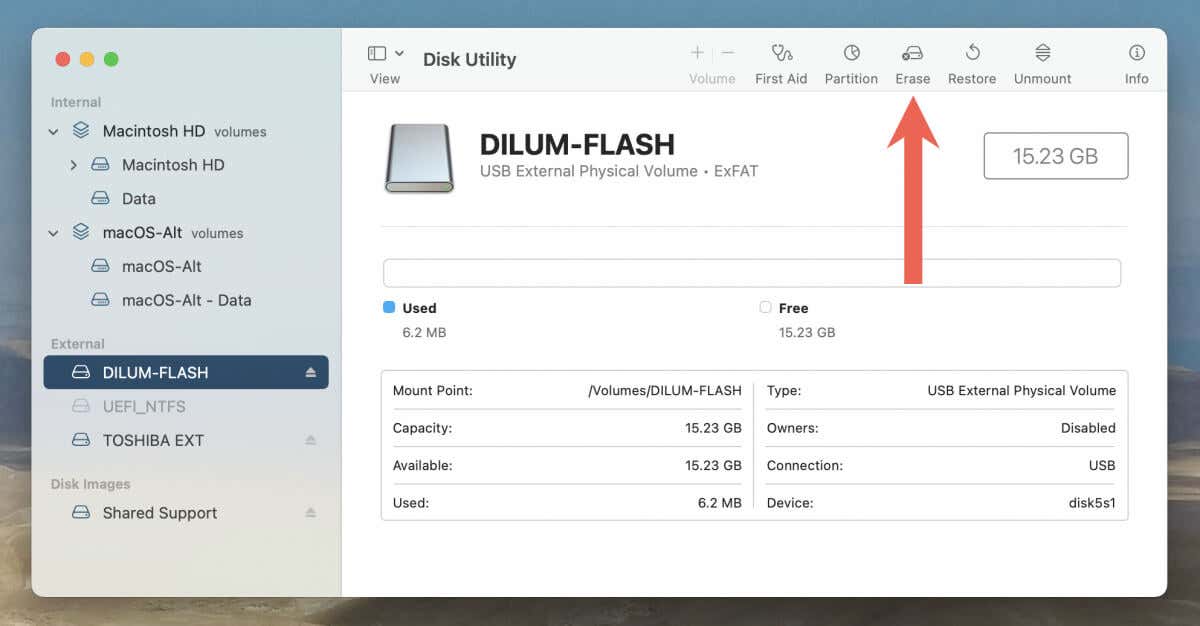

Töltse le a PS-frissítési fájlt USB-re
A flash meghajtó formázása után le kell töltenie és be kell másolnia a PS5 rendszerszoftver-fájlját..
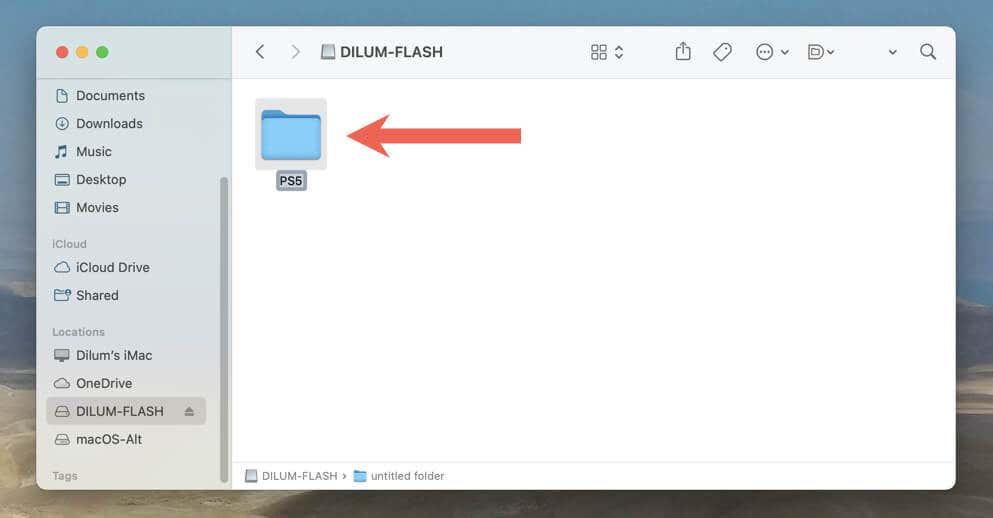
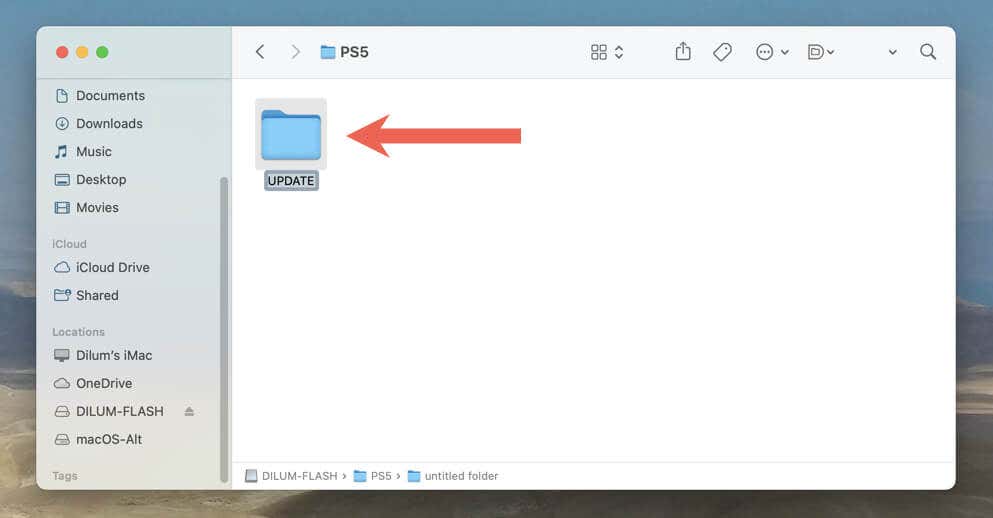

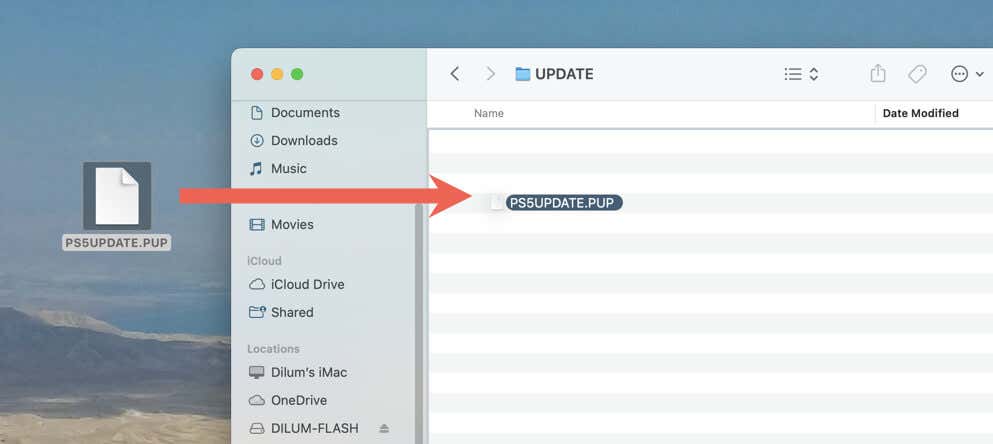
Végezze el a PS5 rendszerfrissítést USB-n keresztül
Mostantól frissítheti a PS5-öt az USB-meghajtón keresztül. Ehhez tegye a következőket:
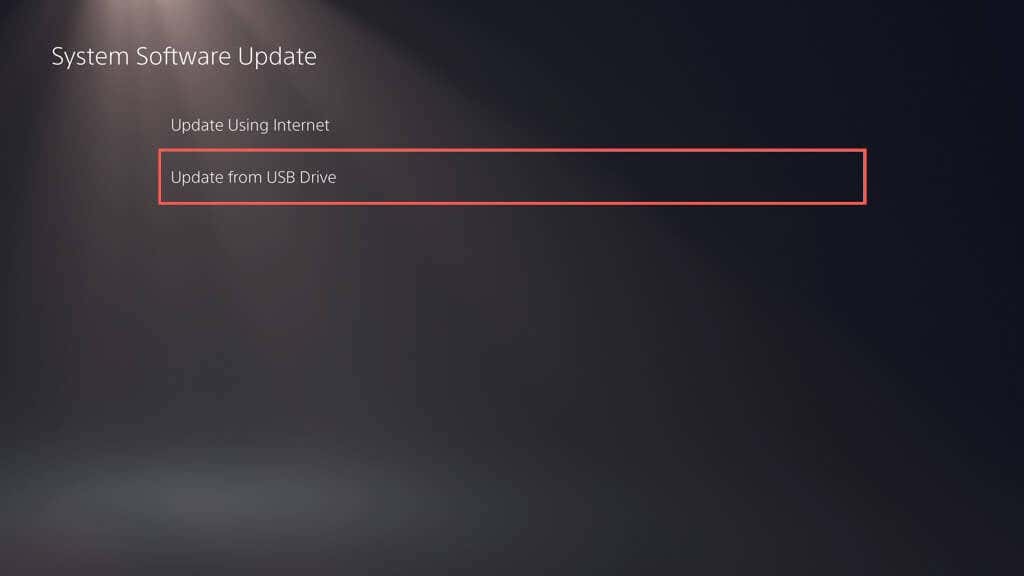
A PS5-nek automatikusan észlelnie kell a PS5 konzol frissítési fájlját, át kell másolnia a belső SSD-re, és ezzel frissítenie kell a rendszerszoftvert a legújabb verzióra. Ne kapcsolja ki a konzolt a frissítés közepén.
3. módszer: Frissítse a PS5-öt csökkentett módban
A PS5 csökkentett módban történő frissítése akkor hasznos, ha problémákat tapasztal a fenti szabványos frissítési módszerekkel, például ismétlődő sikertelen frissítéseket és időszakos rendszerösszeomlásokat.
A PS5 normál módban történő frissítéséhez hasonlóan a csökkentett módban is választhat, hogy a konzolt az interneten vagy az USB-n keresztül frissíti. Ha az utóbbit választja, állítson be egy USB flash meghajtót a fenti utasítások szerint.

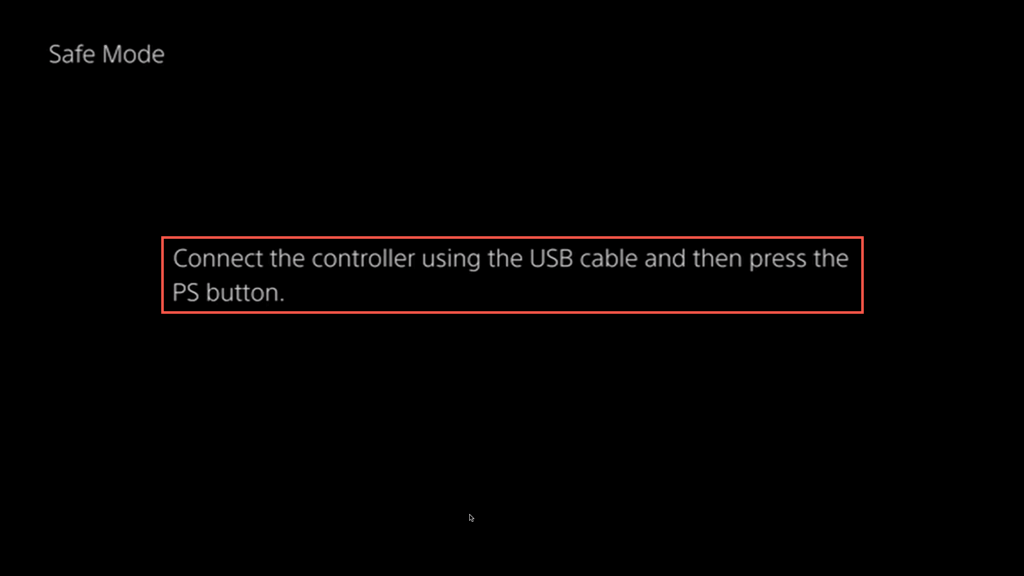
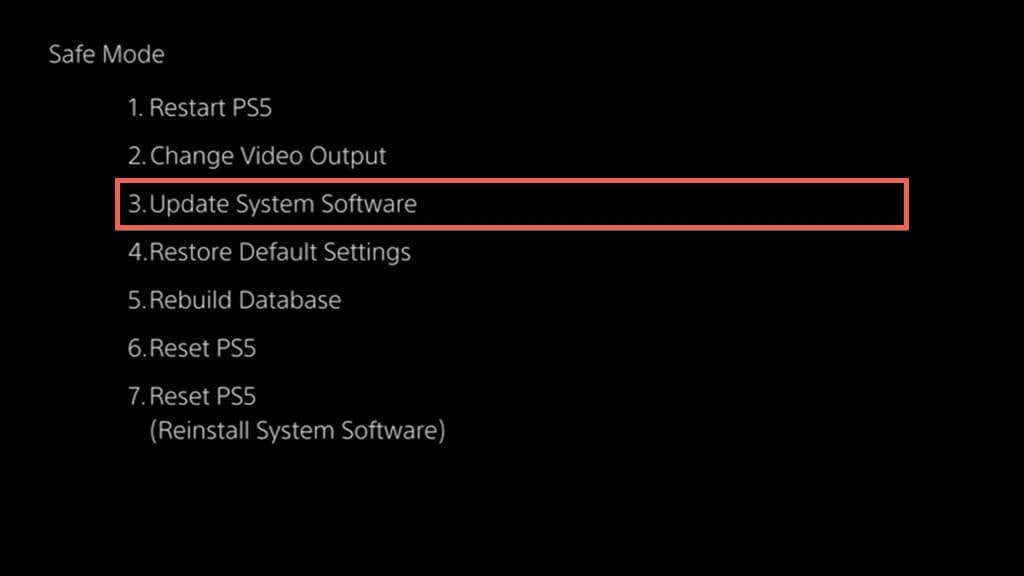
PS5-je mostanra naprakész
Akár alkalmi játékos vagy, akár tapasztalt profi, a PS5 konzolod frissítésével új funkciókhoz, jobb rendszerteljesítményhez és jobb játékmenethez férhetsz hozzá. Ne felejtse el a következőt is: futtasson új firmware-frissítéseket DualSense vezeték nélküli vezérlőjén.
.