Van régi asztali számítógép vagy Mac portok az otthonában? Használd hatékonyan az eszközt úgy, hogy rögtönzött biztonsági kamerává alakítod át. Mindössze egy olyan alkalmazásra van szüksége, amely lehetővé teszi a webkamera távolról történő megtekintését mobiltelefonról vagy táblagépről.
Ez az útmutató azokat az alkalmazásokat emeli ki, amelyek lehetővé teszik a számítógép beépített kamerájának vagy külső webkamerájának megtekintését okostelefonon. Ezekkel az eszközökkel távolról figyelemmel kísérheti gyermekeit, idős szüleit, háztartási személyzetét vagy értékes tárgyait a világ bármely pontjáról.
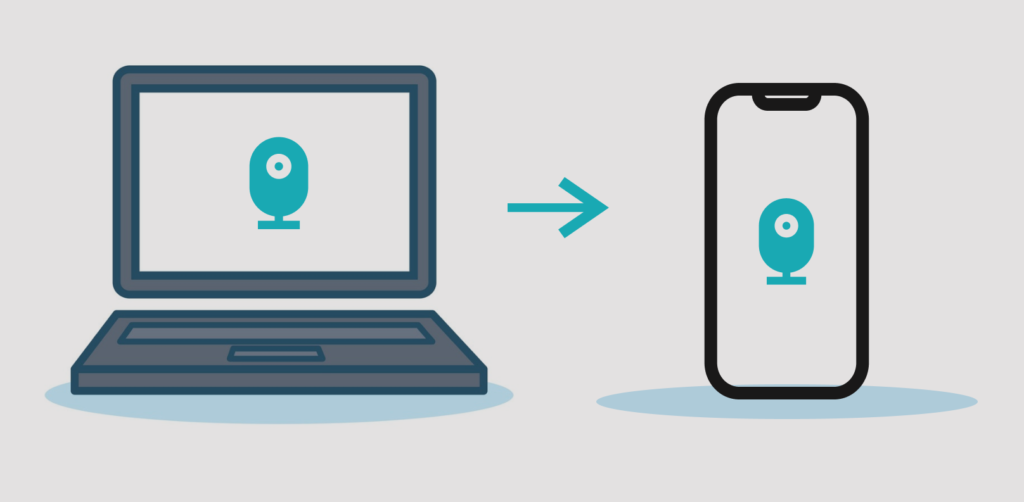
Ezek az alkalmazások áldás azoknak az egyéneknek, akik nem akarnak új biztonsági eszközökbe fektetni. Könnyen beállíthatók, és semmilyen technikai portkonfigurációt nem igényelnek az útválasztón. Csak egy aktív internetkapcsolatra van szükség.
Mielőtt folytatná: Fontos megjegyzések
Javasoljuk, hogy csatlakoztassa számítógépét áramforráshoz, ha ezeket az alkalmazásokat sminkként használja otthoni felügyeleti rendszer. Ezenkívül konfigurálja a számítógép kijelzőjét, hogy soha ne aludjon el.
Windows rendszeren indítsa el a Vezérlőpultot, és válassza a Hardver és hang>Energiagazdálkodási lehetőségek >A tervbeállítások módosítása, és állítsa a „Tedd a számítógépet alvó állapotba” opciót Sohaértékre - az „On Battery” és a „Plugged in” beállításokhoz. A folytatáshoz válassza a Módosítások mentéselehetőséget.
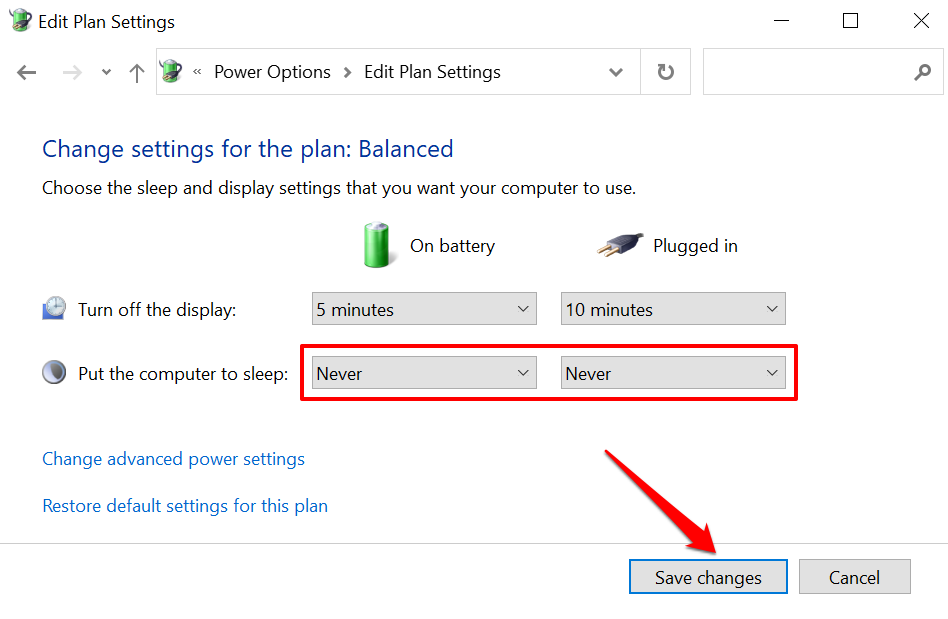
Mac számítógépek és notebookok esetén lépjen a Rendszerbeállítások>Akkumulátor menüpontra>Akkumulátor, és állítsa a „Kijelző kikapcsolása után” csúszkát Sohaértékre.
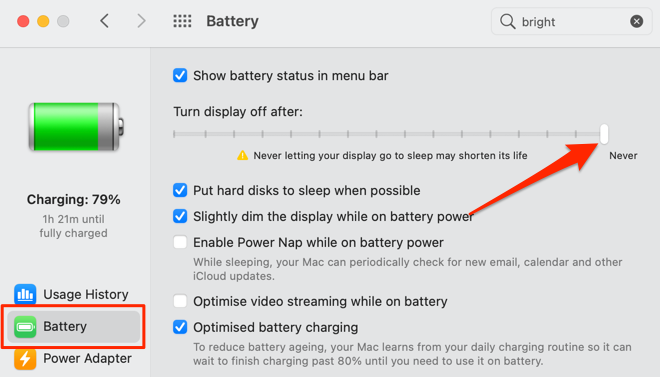
Meg kell említenünk, hogy előfordulhat, hogy nincs szüksége ezekre az alkalmazásokra, ha külső USB webkamerát használ dedikált szoftverrel, amely támogatja az élő közvetítést. A natív webkamerás alkalmazások távoli streaming képességekkel minden bizonnyal jobban teljesítenek. Ezért nézze meg webkamerájának használati útmutatóját vagy a gyártó webhelyét, hogy megtalálja az utasításokat az eszköz használatával a webkamera Android és iOS eszközökön történő távoli megtekintéséhez.
1. AtHome Video Streamer (Android, iOS, Windows és macOS)
Számos felügyeleti alkalmazást teszteltünk, miközben ezt a darabot összeállítottuk, hogy távolról áttekinthessük a webkamerákat, és az „AtHome Video Streamer” sok okból vette át a tortát. Először is, az alkalmazás beállítása az eszközeinken könnyű volt. Emellett számos, a biztonságra összpontosító hajlított funkcióval büszkélkedhet, amelyeket a megfigyelőalkalmazásban szeretne használni-videó pillanatkép/képernyőkép, kétirányú kommunikáció, éjszakai látás, videofelvétel stb. Ezek a funkciók ingyenesen elérhetők, de fizessen a felhőfelvételért, a HD streamingért és más speciális funkciókért.
Az asztali kliensen van egy „Energiatakarékos mód” lehetőség, amely az alkalmazást háttérbe küldi, lezárja a számítógépet és kikapcsolja a kijelzőt a webkamera adatfolyamának befejezése nélkül. Ez a funkció akkumulátoros energiát takarít meg (laptopokon), és lehetővé teszi, hogy bizalmasan megtekinthesse webkamerájának hírcsatornáját.
Látogassa meg a fejlesztő webhelye oldalt, töltse le számítógépére az „AtHome Video Streamer” alkalmazást, és telepítse az „AtHome Camera” alkalmazást Android vagy iOS eszközére. Indítsa el a mobil klienst, hozzon létre egy fiókot, érintse meg a plusz ikont (+)a jobb felső sarokban, és válassza a Kamera hozzáadása QR-kóddallehetőséget.
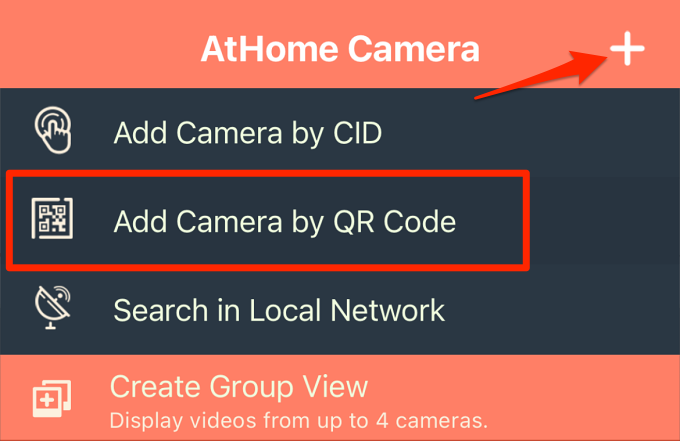
Indítsa el az AtHome Video Streamer alkalmazást számítógépén, válassza a QR -kód létrehozásalehetőséget, és olvassa be a képernyőn megjelenő QR -kódot.
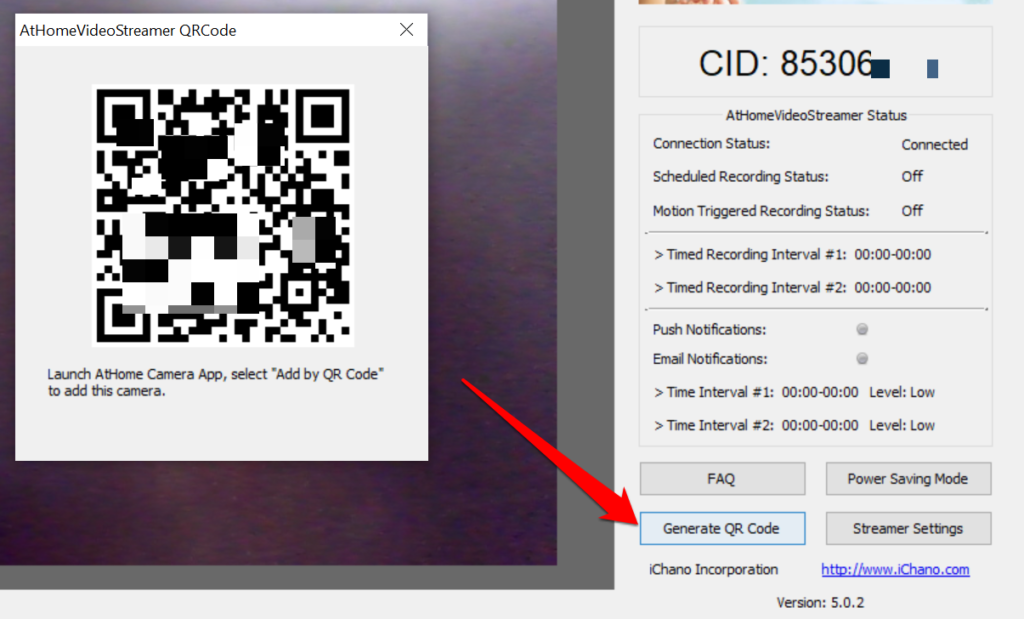
Válassza ki számítógépének webkameráját a „Kamera” részben, és az alkalmazás élő közvetítést játszik le a webkameráról. Megjeleníti az időbélyeget és a számítógép akkumulátorának százalékos arányát is.
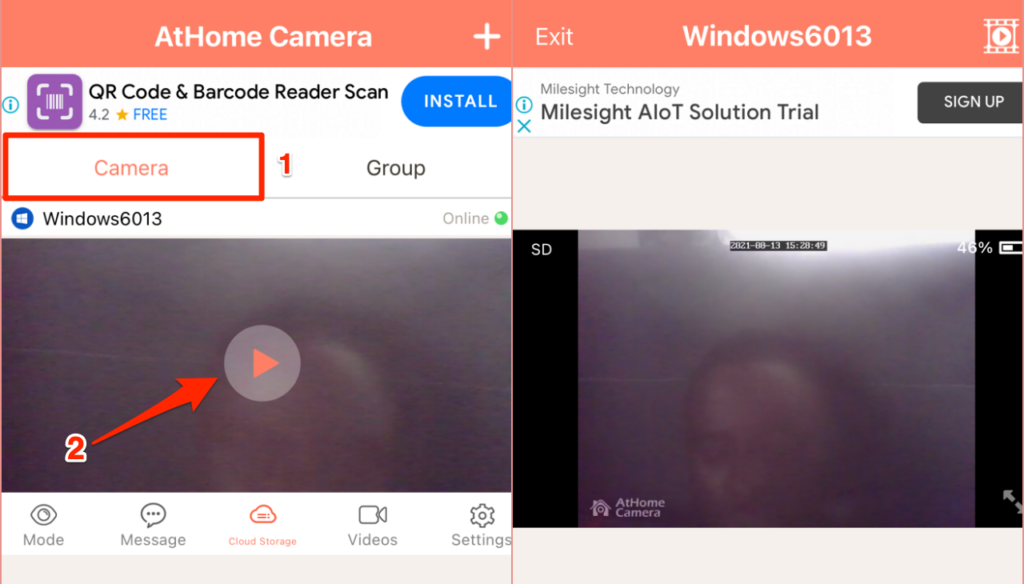
A képernyő alján található vezérlőgombokkal módosíthatja a videó minőségét, rögzítheti a jeleneteket a webkamerából, engedélyezze az éjszakai látást, és módosítsa a többi beállítást.
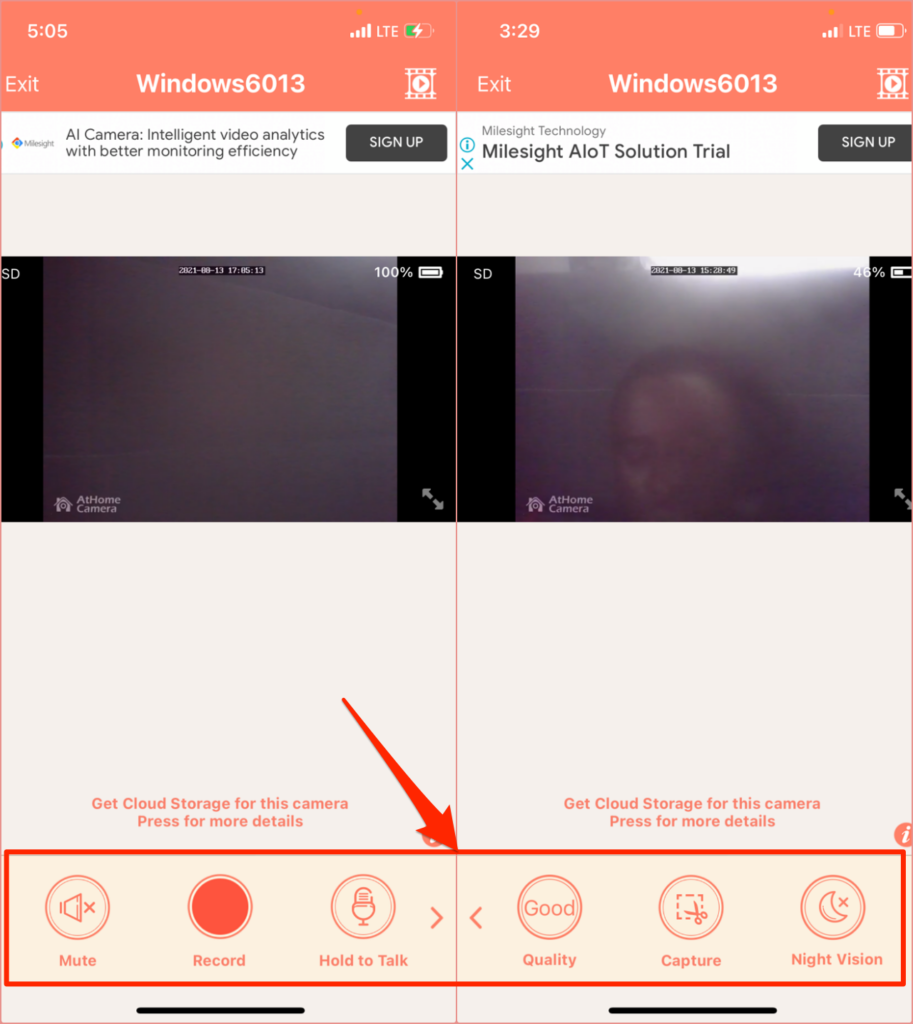
2. Alfred otthoni biztonsági kamera (Android és iOS)
Ennek az alkalmazásnak freemium modellje van, amely ingyenesen hozzáférést biztosít a felhasználóknak a kétirányú kommunikációhoz, a mozgásérzékelőhöz és a gyenge fényviszonyok szűrőjéhez (vagy éjjellátójához). Az Android -alkalmazás további funkciókkal rendelkezik, mint például a mozgásérzékelő emlékeztetője, a Google Segéd integrációja, a jelszózár stb.
Telepítse az Alfred Home Security Camera alkalmazást Android vagy iOS eszközére, és hozzon létre fiókot e -mail címével. Regisztrálhat Google-fiókjával vagy Apple ID-jével is. Az alkalmazásügyfélbe való bejelentkezéshez ellenőrizze e -mail címét. A következő lépés a telefon összekapcsolása az Alfred Camera „WebCamera” ügyféllel.
Látogasson el a AlfredCamera weboldal böngészőbe, és jelentkezzen be fiókjába. Adjon hozzáférést a webalkalmazásnak a Mac vagy a számítógép kamerájához és mikrofonjához, amikor a rendszer kéri. Ezt követően kapcsolja be a kamera és a mozgásérzékelő beállításait.
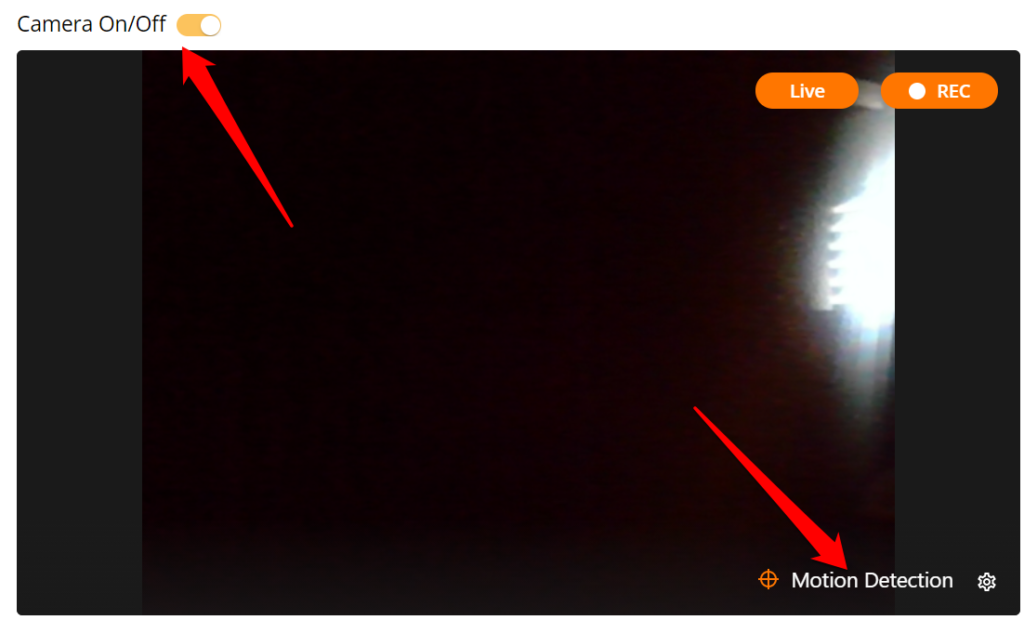
Nyissa meg az Alfred Home Security Camera alkalmazást okostelefonján vagy táblagépén, lépjen a „Kamera” részre, és válassza ki a webkamera „Élő” helyőrzővel az indexképen. Ez azonnal tükrözi a számítógép webkamerájának hírcsatornáját.
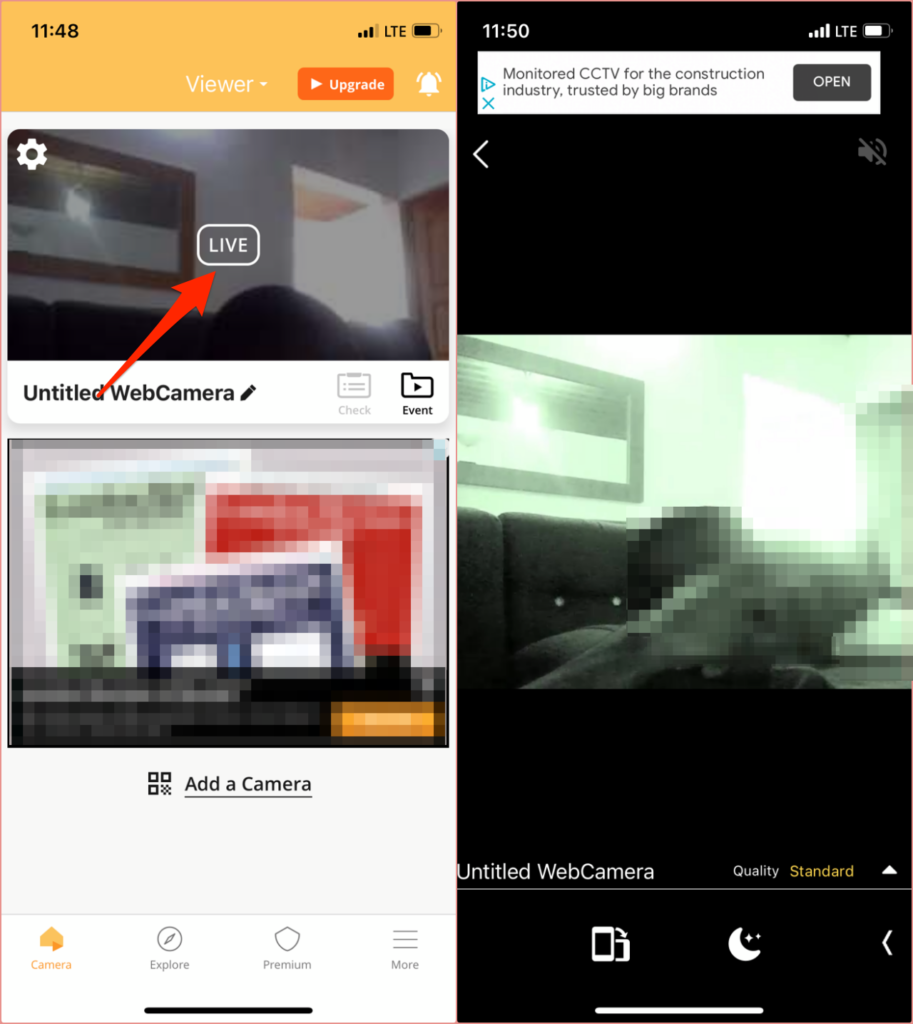
Ha külső kamera van csatlakoztatva a számítógéphez, válassza a fogaskerék ikontaz alsó válassza ki a külső webkamerát a Kameralegördülő menüből, majd válassza a Készlehetőséget.
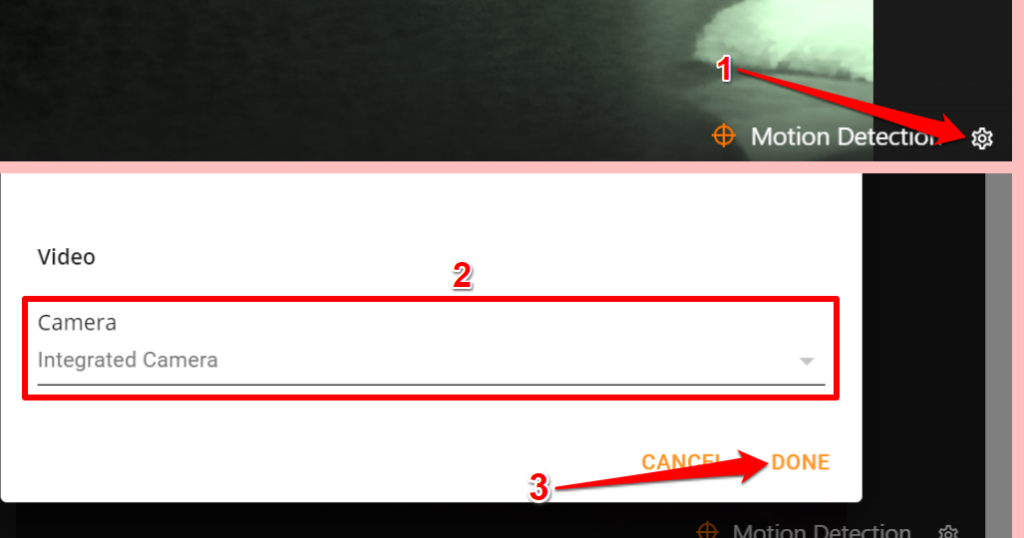
Az ingyenes tervnél Alfred Camera automatikusan rögzít egy 30 másodperces klipet (az eseményt) az „Eseménykönyvbe”, amikor a mozgásérzékelő mozgást érzékel. Ezeket az eseményeket ezután az „Eseménycsoportok” csoportba sorolják, amely 30 másodperces hosszú klipek gyűjteménye a webkamera hírcsatornájából. Ezeket a klipeket „Pillanatok” néven exportálhatja, helyben elmentheti a készüléken, vagy megoszthatja barátaival.
Ne feledje, hogy a nem mentett események hét nap múlva törlődnek Alfred Camera szerveréről.
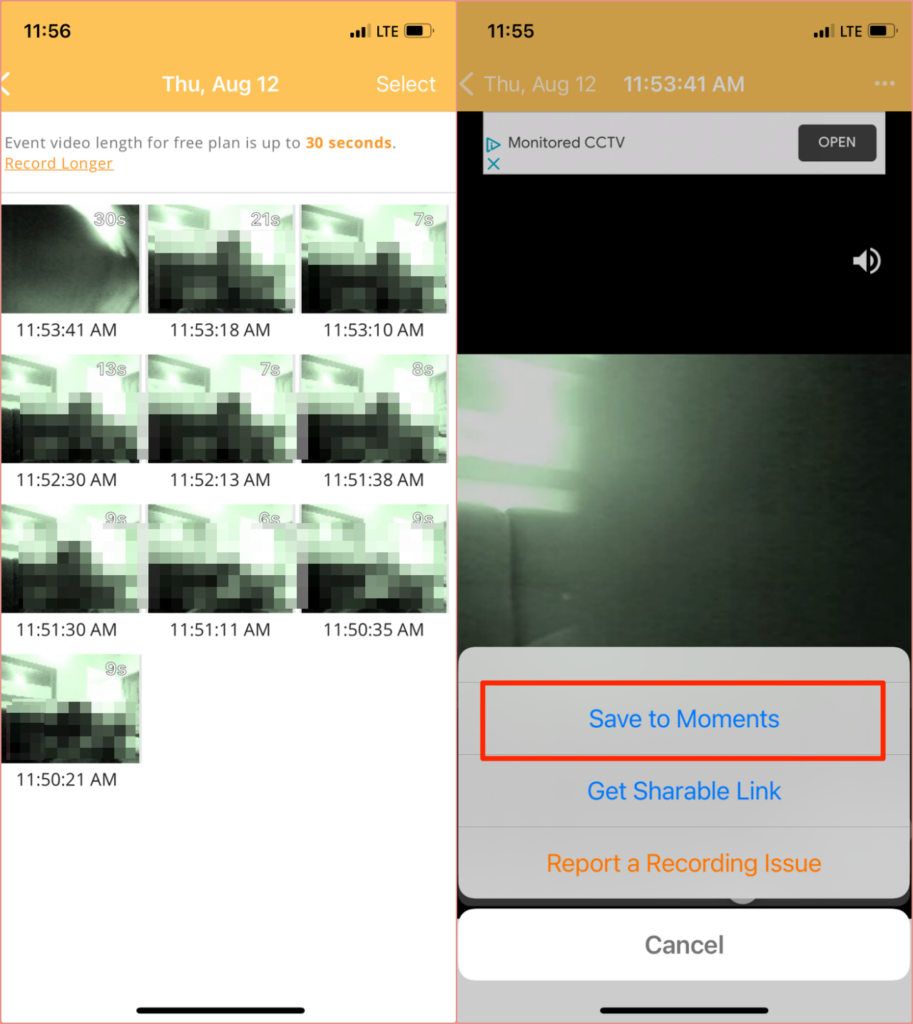
Előfizetési díjat kell fizetnie (havi 5,99 USD -tól) ) olyan prémium funkciókhoz, mint a HD streaming, kiterjesztett videofelvétel (akár 120 másodperc), csak emberek mozgásérzékelése, egyidejű rögzítés több eszközön, kiterjesztett felhőtárolás stb.
Alternatívák: Távoli felügyeleti alkalmazások
Habár a távfelügyeleti eszközök nem rendelkezik speciális biztonsági funkciókkal, elegendőek arra, hogy rögtönzött felügyeleti eszközök, amelyek lehetővé teszik a webkamerák hírcsatornájának távoli megtekintését iPhone vagy Android készülékéről .
3. Splashtop (Android és iOS)
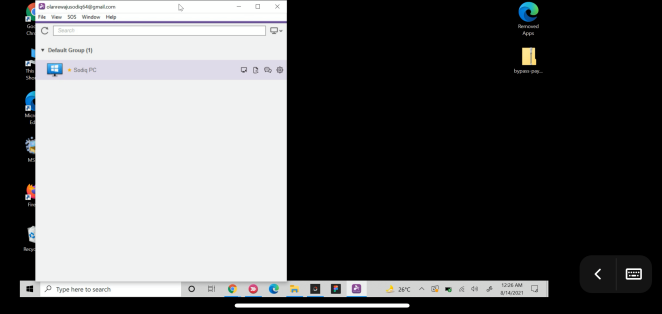
Bár előfizetésre van szüksége (havi 5 USD-tól) ahhoz, hogy távolról megtekinthesse webkameráját a Splashtop segítségével, a fejlesztők 7 napos ingyenes próbaidőszakot kínálnak . Telepítse a Splashtop Business alkalmazást Mac vagy Windows számítógépére és okostelefonjára. A számítógépre telepítenie kell az alkalmazás segédszoftverét is (azaz Splashtop Streamer ). A Splashtop Streamer a háttérben fut, és lehetővé teszi a webkamerák hírcsatornájának távoli közvetítését anélkül, hogy elindítaná a Splashtop Business alkalmazást.
Telepítse és állítsa be a Splashtop klienseket az eszközein, hozzon létre Splashtop -fiókot, és jelentkezzen be az asztalra és mobilalkalmazásokat a fiók hitelesítő adataival.
Ne feledje, hogy hitelesítenie kell eszközeit, mielőtt a webkamera távoli megtekintéséből származó alkalmazásokat használná. Ellenőrizze postafiókját, nyissa meg a hitelesítő e -mailt a Splashtopból, és ellenőrizze eszközeit.
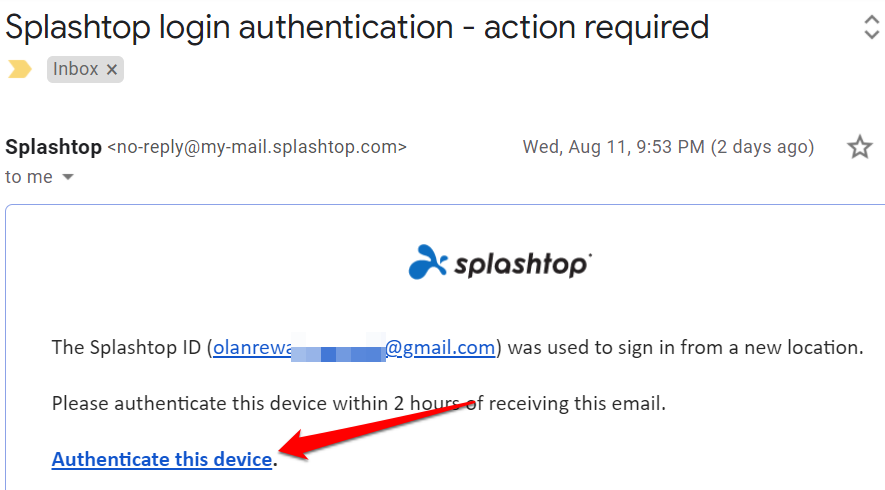
Ezt követően csatlakoztassa eszközeit az internethez, indítsa el a Splashtop Business alkalmazást a telefonján, és válassza ki számítógépét az elérhető eszközök listájáról. Várja meg, amíg az alkalmazás kapcsolatot létesít a számítógéppel, és indítsa el a kamera/webkamera alkalmazást. Látnia kell a webkamera hírcsatornáját a telefonján. Érintse meg a menü ikonta videó tájolásának, képkockasebességének és egyéb fontos beállításainak módosításához.
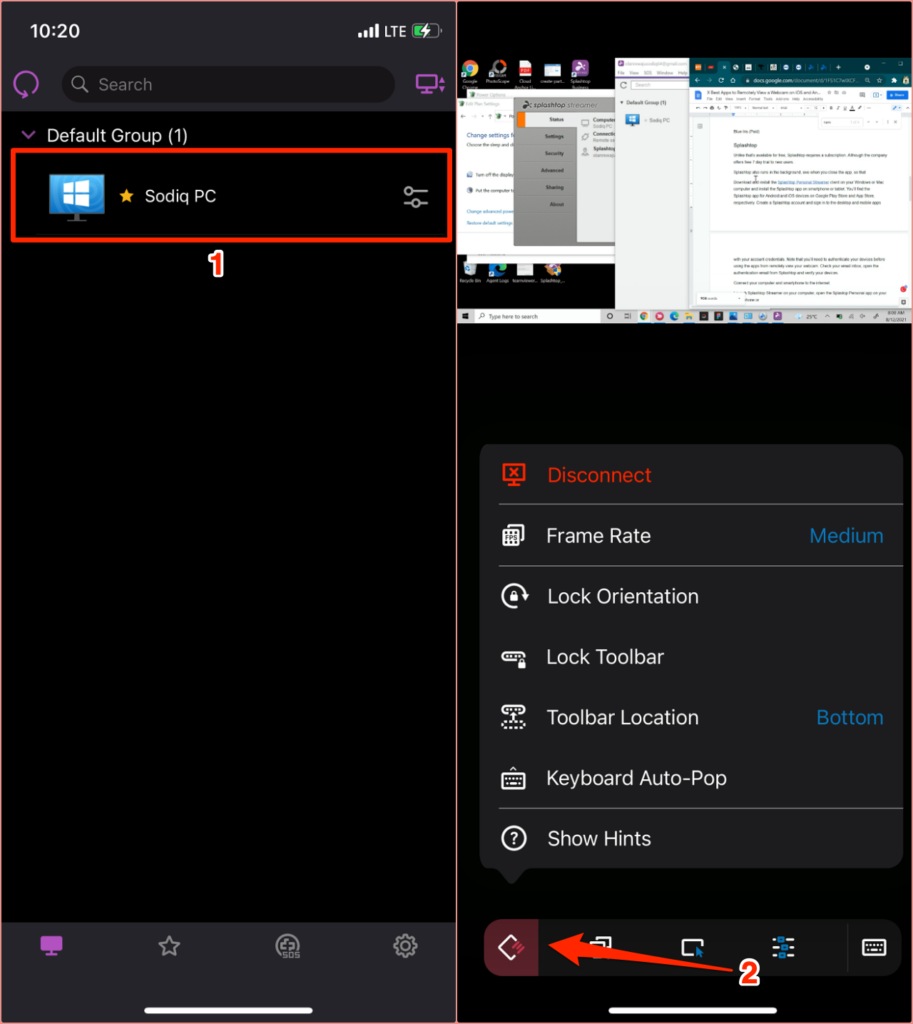
A Splashtopnak van egy Chromebook -ügyfele és egy Chrome bővítmény. Tehát, ha régi Chromebookja van, telepítse a Splashtop alkalmazást az eszközre, és alakítsa át élő megfigyelő eszközzé.
4. TeamViewer (Android, iOS, Windows és macOS)
A TeamViewer az egyik legjobb alkalmazás, amely lehetővé teszi a távolról elérheti PC -jét vagy Mac -jét okostelefonról használatát. A személyes használatra ingyenes alkalmazás felhőalapú technológiákat használ a képernyőmegosztás, online együttműködés és távfelügyeleti megoldások biztosítására.
Telepítse az ingyenes/személyes verziót a Windows rendszerre PC vagy Mac. A TeamViewer programot anélkül is futtathatja, hogy azt az eszközére telepítené. Válassza ezt a telepítési lehetőséget, ha a számítógépen kevés a tárhely, vagy csak egyszer szeretné használni az alkalmazást.
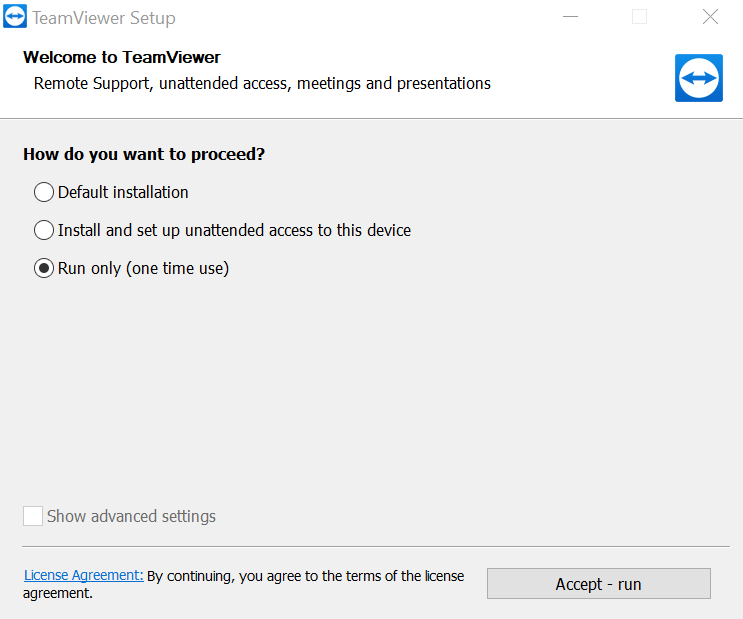
Lépjen az alkalmazás „Távirányító” részéhez, és a csatlakozási azonosítót (vagy „Az Ön azonosítóját”) és a jelszót.
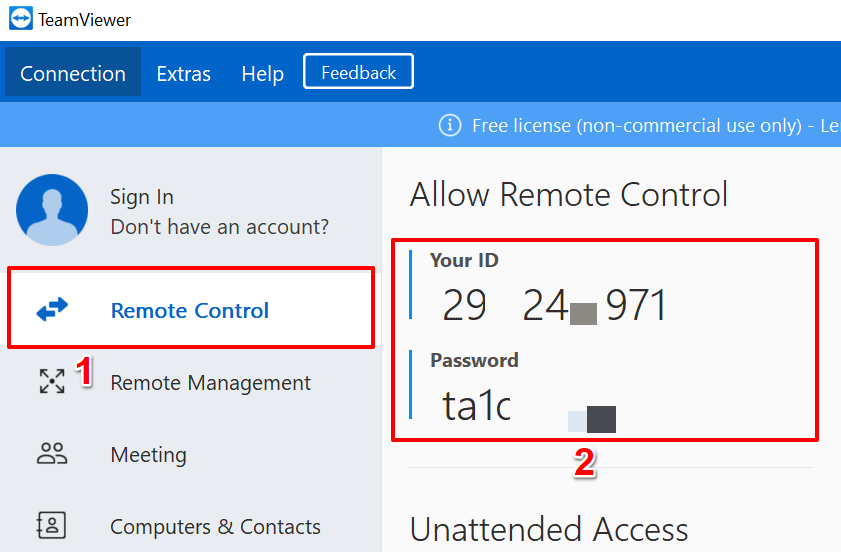
Ezt követően töltse le a TeamViewer alkalmazást iOS vagy Android készülékére, lépjen a „Csatlakozás” szakaszba, írja be a „Partner ID” párbeszédpanelen a kapcsolat azonosítóját, érintse meg a Távirányítóelemet, és adja meg a jelszót a következő oldalon.
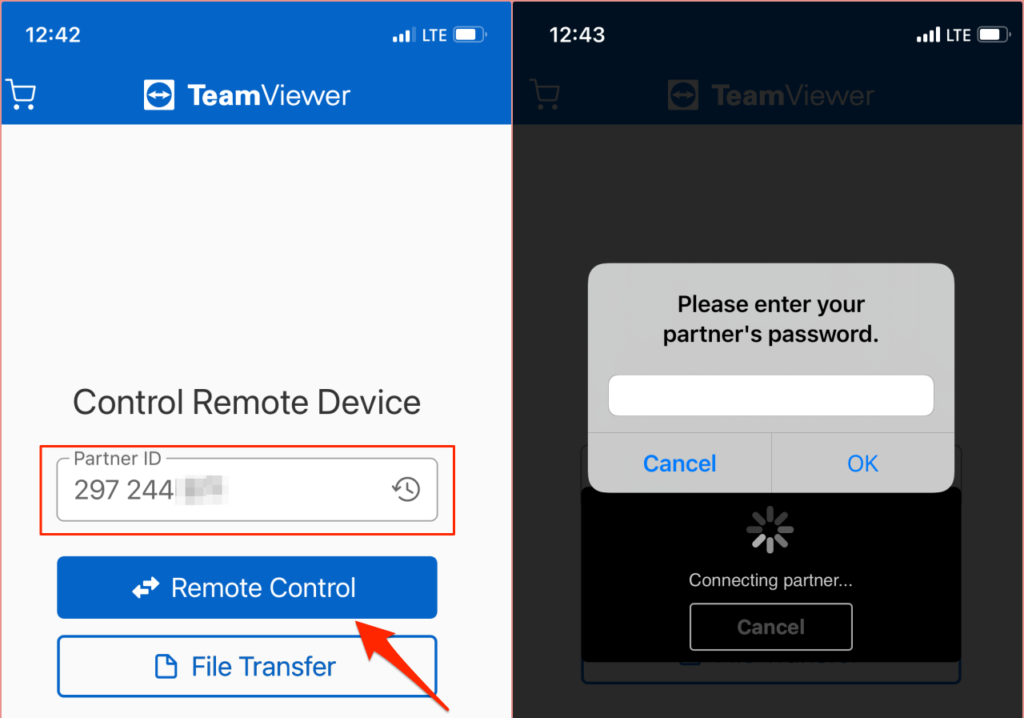
Győződjön meg róla, hogy mindkettő eszközök csatlakoztatva vannak az internethez, lehetőleg ugyanazon a hálózaton. A TeamViewer alkalmazás kezdeményezi a kapcsolatot, és kivetíti a számítógép kijelzőjét az okostelefonra. Válassza ki számítógépét a Teamviewer alkalmazás irányítópultján, és írja be a partner jelszavát. Ha minden rendben van, látnia kell a webkamera hírcsatornáját a telefon vagy a táblagép kijelzőjén.
Webkamerájának megtekintése távolról: korlátozások
Próbálja meg nagyobb képernyőn beállítani biztonsági felügyeleti rendszerét. Mivel az okostelefonok kis méretűek, az alkalmazások kép/videó minősége (különösen az ingyenes verziók) homályos és pixeles. A HD streaming szolgáltatást nyújtó alkalmazások (pl. Alfred Home Security alkalmazás) gyakran előfizetést igényelnek.
A távfelügyeleti alkalmazások, amint azt korábban említettük, nem rendelkeznek olyan biztonsági funkciókkal, mint a mozgásérzékelés, az éjszakai látás, stb. • ne rögzítsen klipeket, és ne javítsa a videó minőségét, amikor a webkamerát távoli felügyeleti alkalmazásokon keresztül továbbítja. Mindazonáltal kreatív alternatívái az önálló webkamerás alkalmazásoknak.
Bármelyik alkalmazást is választja, győződjön meg arról, hogy megadja az optimális teljesítményhez szükséges engedélyeket. Látogassa meg a gyártó webhelyét is, hogy megértse a használati szabályzatát és utasításait.