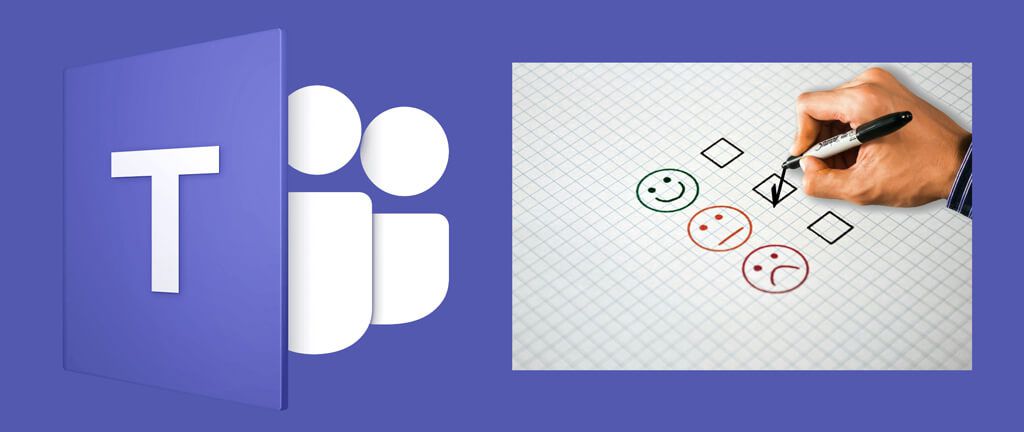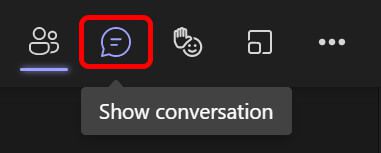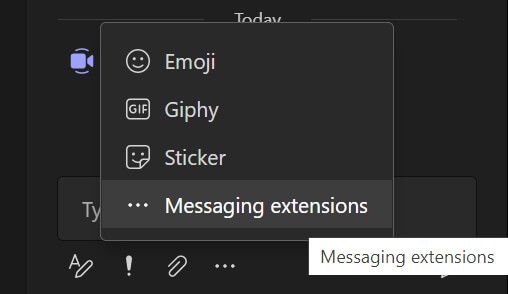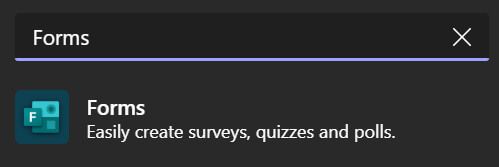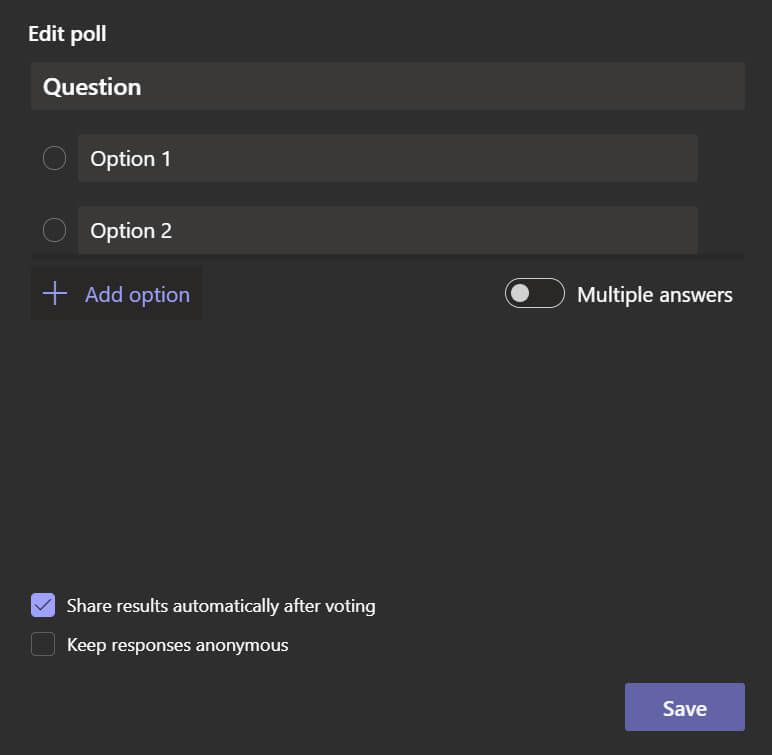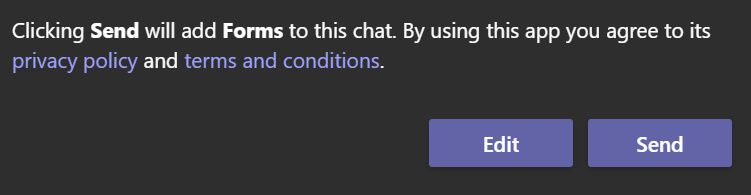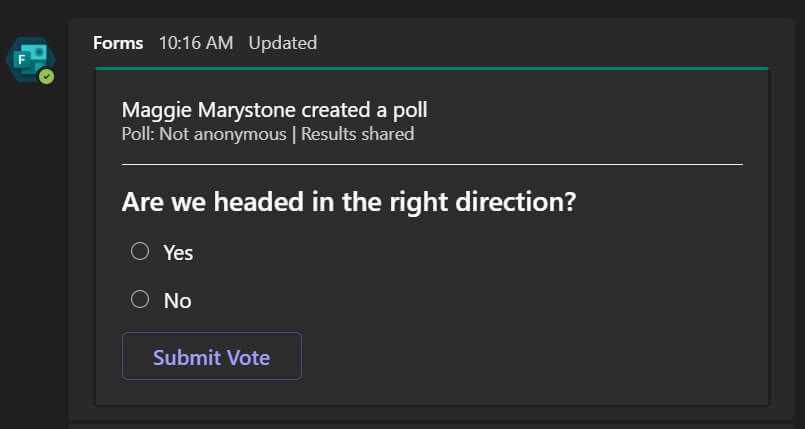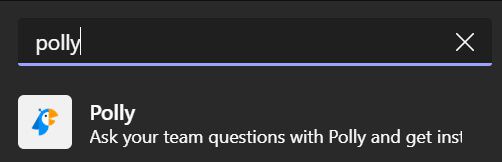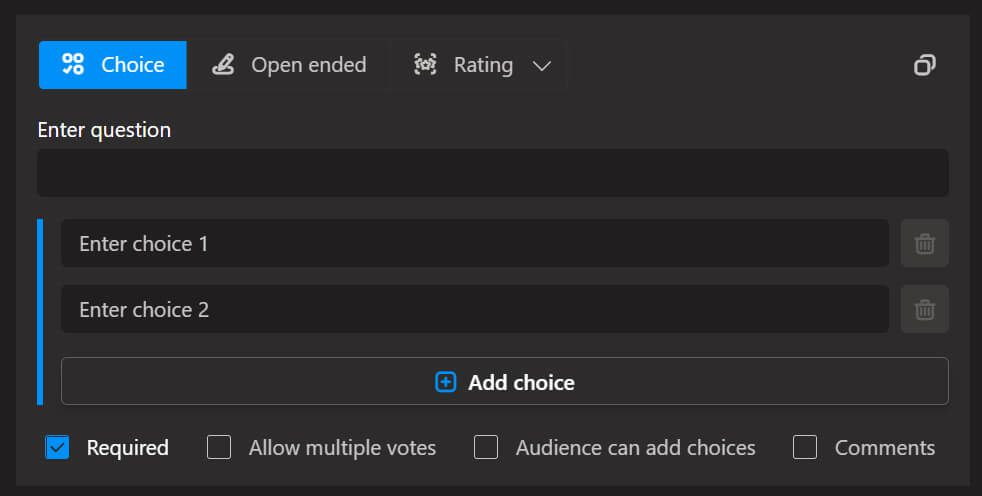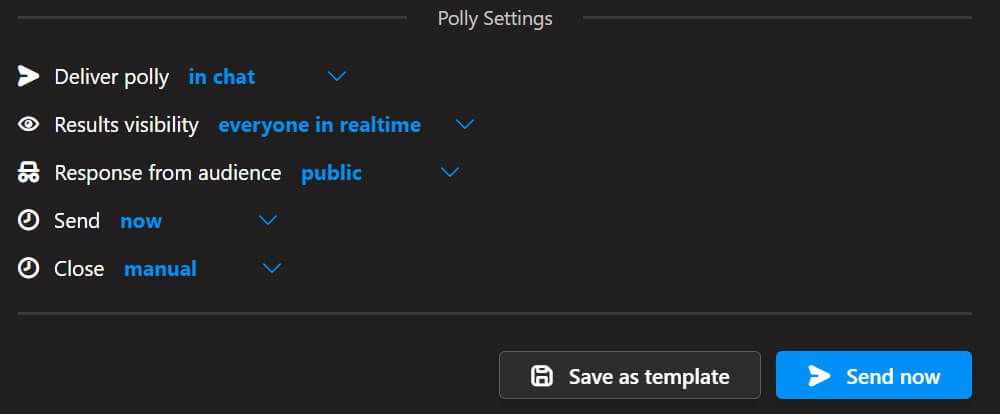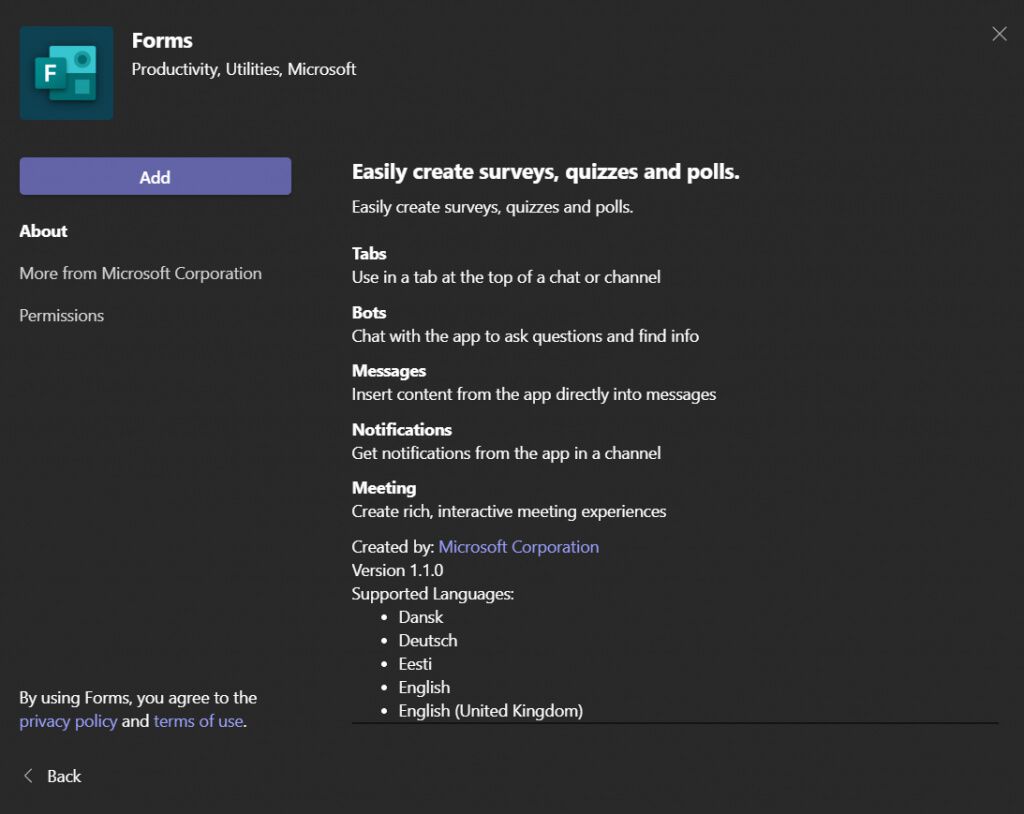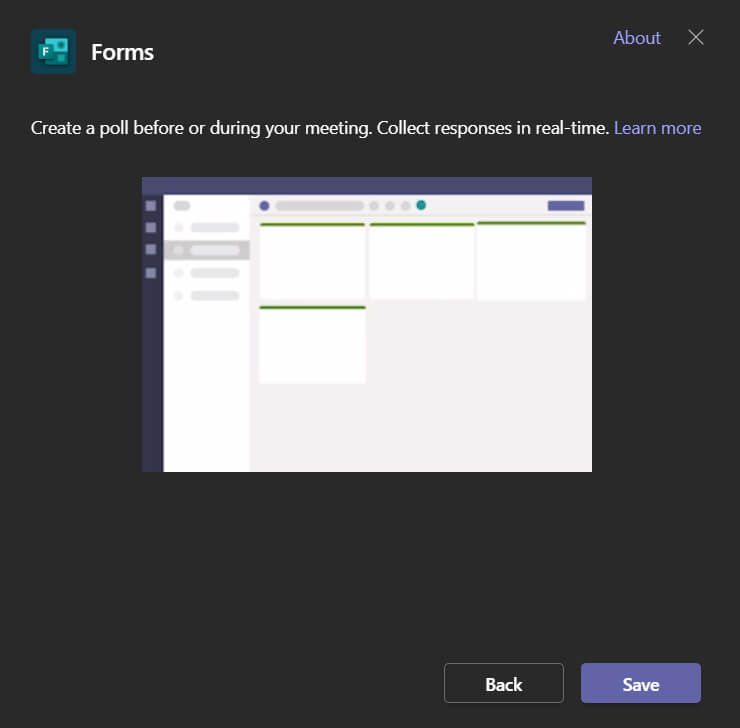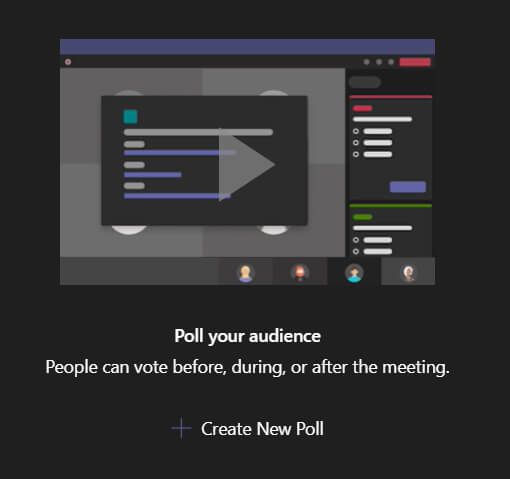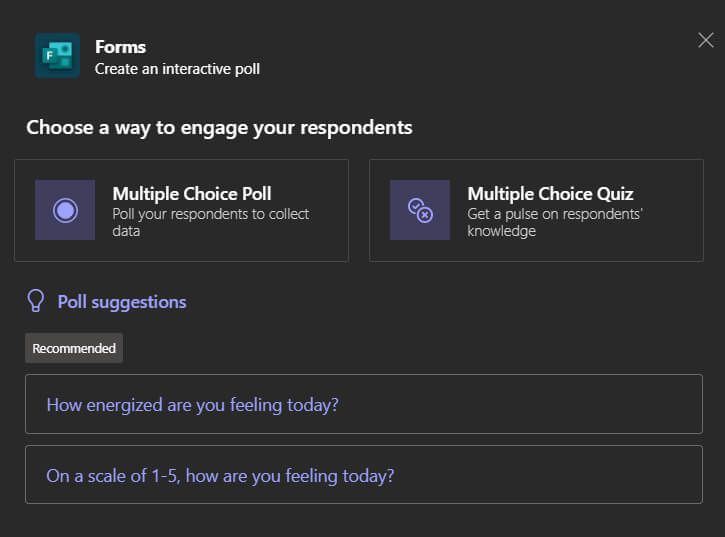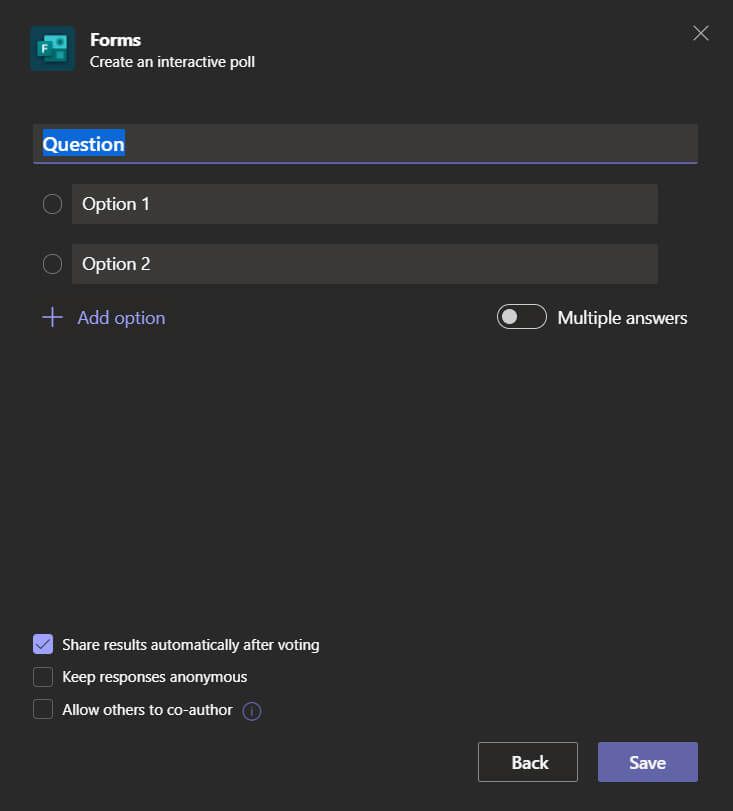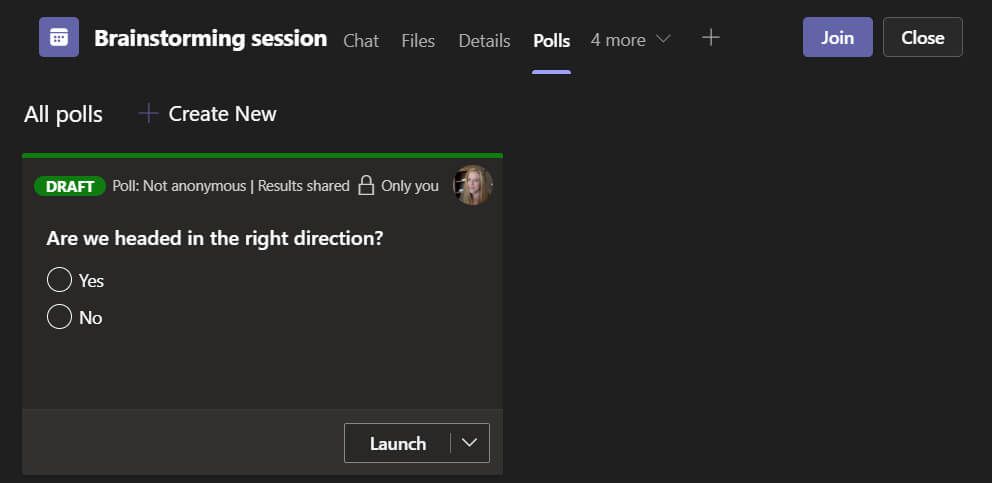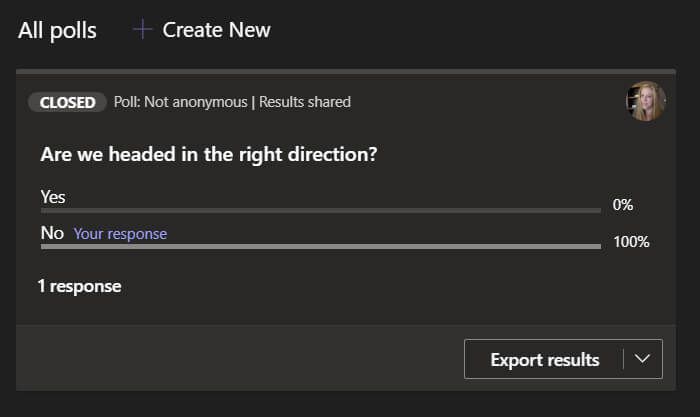A személyes hangulatú találkozón kézfeltartásra hívni egyszerű és gyors módja annak, hogy felmérjük a szoba hangulatát. Csak azért, mert az összes az értekezletek online most nem jelenti azt, hogy nem tudja ugyanazt végrehajtani.
Számos módja van a szavazás lefuttatásának a 1. Megmutatunk néhány különböző lehetőséget, a Microsoft Teams szavazás lefuttatását anélkül, hogy elhagynánk a Microsoft Teams -t, és a külső szavazási webhelyeken létrehozott szavazások megosztását.
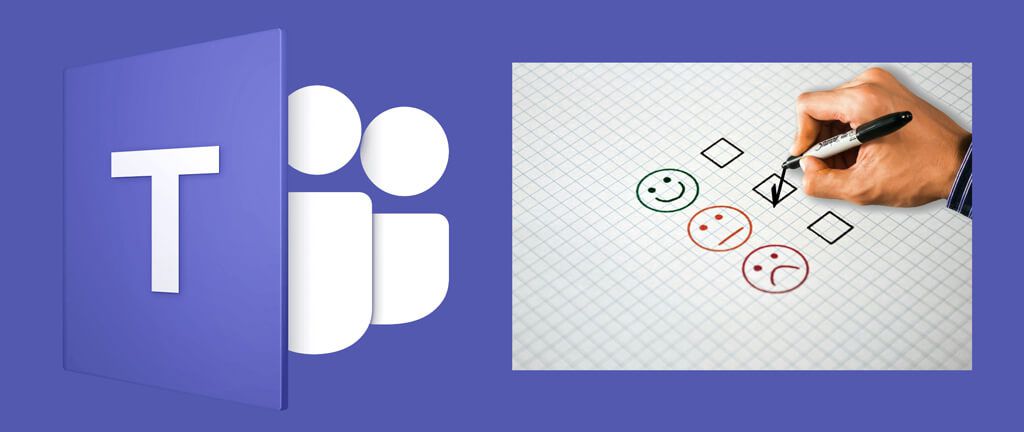
A résztvevők szavazásának módjai a Microsoft Teams értekezletén
Néhány dolgot figyelembe kell venni, amikor eldönti, melyik módszert választja használhatja, ha szavazást futtat egy Microsoft Teams értekezleten.
Meg kell jelennie a szavazás tartalmánaka Teams csevegőpanelen?
Rendben van, ha a résztvevőknek követniük kell a linket a ahhoz, hogy válaszoljon a szavazásra?
Szeretné, hogy a szavazó személyek névtelenek maradhassanak?
A szavazás eredményeinek azonnal hozzáférhetőnek kell lenniük a résztvevők számára?
Megvizsgálunk néhány különböző lehetőséget, és kiemeljük mindegyik előnyét és hátrányát.
Első lehetőség: Gyors szavazás létrehozása a Microsoft Forms alkalmazással a Teams számára
Ha már részt vesz egy értekezleten, a Microsoft Teams segítségével menet közben is létrehozhat szavazást. Kövesse az alábbi lépéseket a szavazás gyors létrehozásához és közzétételéhez a megbeszélésen.
Először válassza ki a Beszélgetés megjelenítéseikont a megbeszélés csevegőpaneljének megjelenítéséhez.
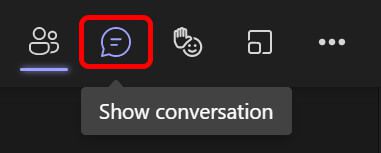
Ezután válassza ki a három pontot a csevegőpanel alján, majd válassza az Üzenetbővítmények.
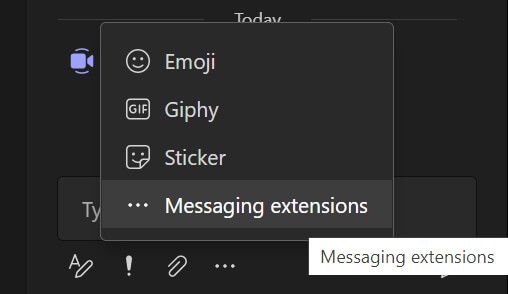
Az Űrlapokkeresése az Alkalmazás keresésemező.
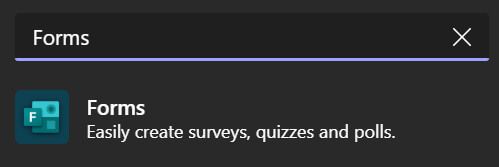
Válassza az Űrlapoklehetőséget, majd a Hozzáadáslehetőséget gombot.
A rendszer automatikusan új szavazást ad fel. Adjon hozzá egy kérdést és válaszlehetőséget.
Ha szeretné automatikusan megosztani az eredményeket és/vagy névtelenné tenni a válaszokat, jelölje be ezeket a négyzeteket.
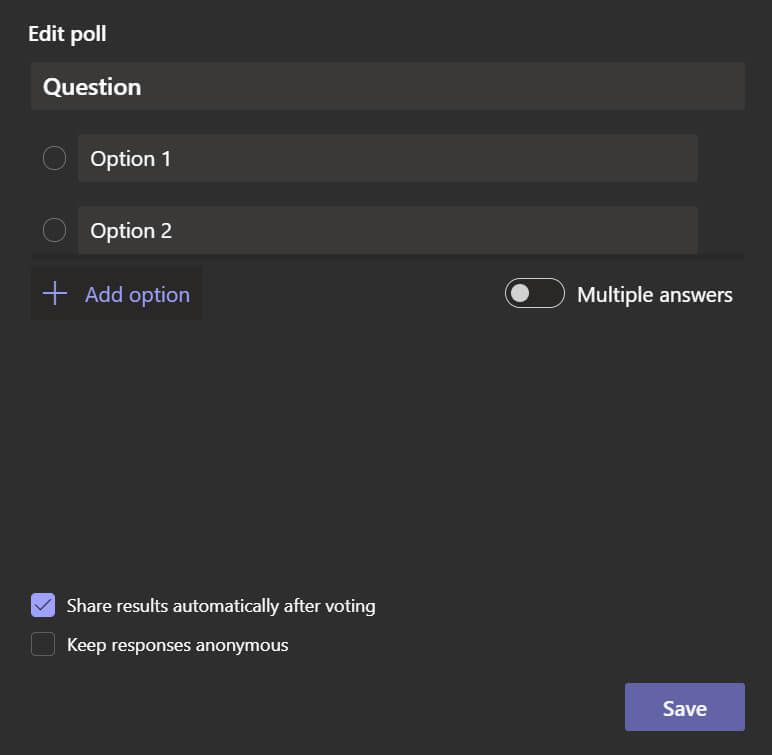
Kattintson a Mentésgombra. Látni fogja a szavazás előnézetét.
Innen választhat, hogy visszalép, és szerkesztia szavazást, vagy elküldia megbeszélésnek csevegés.
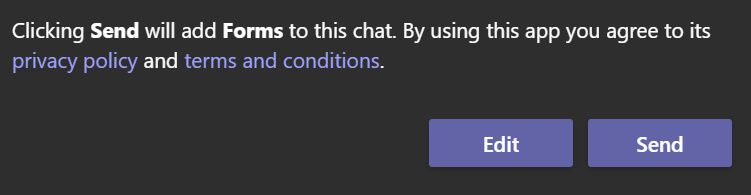
Ha a Küldéslehetőséget választja, a szavazás megjelenik a csevegőpanelen, és a találkozó résztvevői válaszolni tudnak.
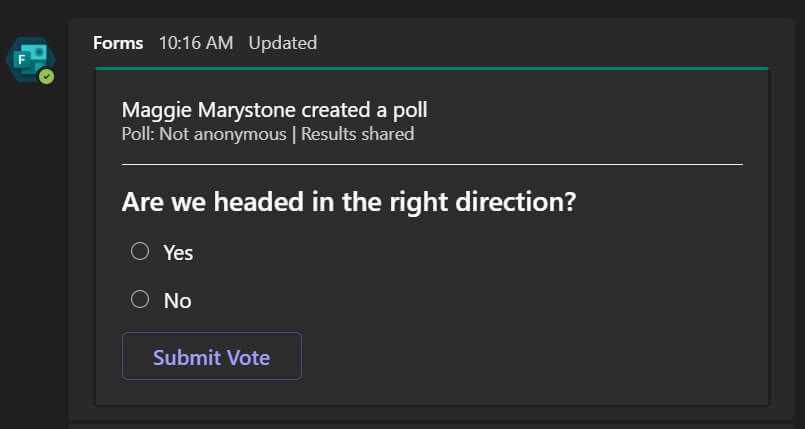
Ez a módszer kiválóan alkalmas egy egyszerű Microsoft Teams szavazás létrehozására az utolsó pillanatban. Egy hátránya, hogy ha a megbeszélésen folytatott csevegés különösen aktív, a szavazás elveszhet a csevegőpanelen, mivel a régebbi üzenetek kilépnek a látómezőből.
Második lehetőség: használja a Polly bővítményt a Microsoft Teams számára
A Polly egy másik módja annak, hogy szavazást adhat a Microsoft Teams értekezletéhez. Az Űrlapokhoz hasonlóan a Polly egy üzenetküldő bővítmény, amelyet hozzáadhat a Teams értekezletéhez vagy csevegéséhez. Számos funkció és lehetőség közül választhat. Korlátozott számú személyt ingyenesen lekérdezhet, és frissítse Polly -fiókját is végezhet, ha ezen kívül igényei vannak.
Válassza ki a három pontot a csevegőpanel alján, majd válassza az Üzenetbővítmények
Keresse meg a Pollykifejezést a Keressen egy alkalmazásmezőt.
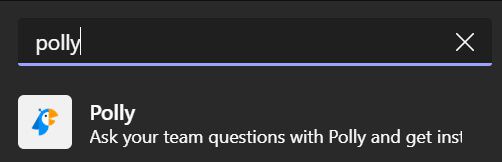
Válassza ki a Polly alkalmazást, majd válassza a Hozzáadás gombot a Polly telepítéséhez.
Válasszon egy Polly típust. Számos lehetőség van, mint a Kérdés, Kvíz és Kérdések. A Kérdéstípust fogjuk használni.
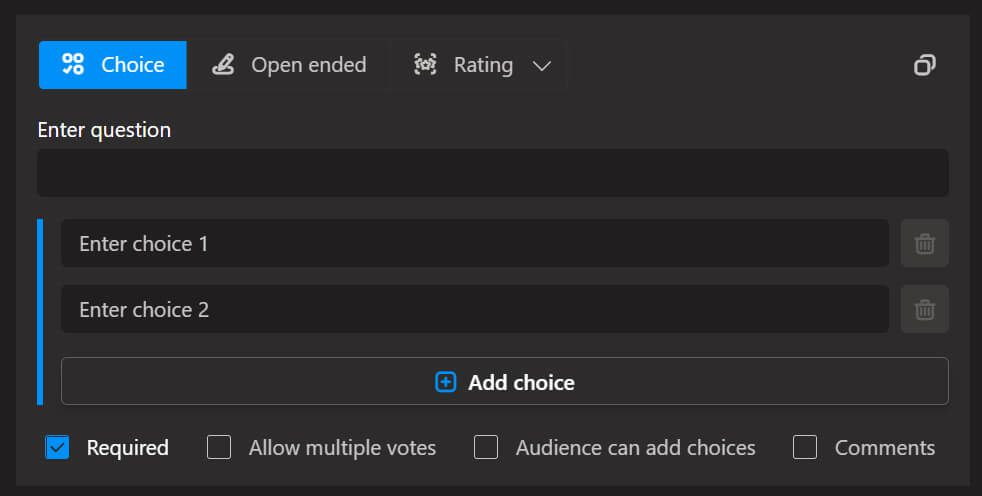
A kérdések feleletválasztósak, nyílt végűek , vagy minősítés. A Polly továbbá lehetőséget kínál több szavazatengedélyezésére, a résztvevőknek választási lehetőségek hozzáadásáraés a résztvevőknek megjegyzésekhozzáadására. Aktiválja ezeket a beállításokat.
Görgessen lefelé a Polly további beállításaihoz. A szavazást az értekezlet csevegésében vagy közvetlen üzenetben lehet eljuttatni minden résztvevőhöz. Az eredményeket mindenki láthatja valós időben, a szavazás lezárása után, vagy elrejtheti a résztvevők elől. Azt is választhatja, hogy a szavazást azonnal elküldi a résztvevőknek, vagy ütemezheti azt. Végül választhatja, hogy manuálisan bezárja -e a szavazást, vagy beállíthatja, hogy a Polly zárja le a szavazást egy bizonyos idő elteltével, öt perc és három hónap között.
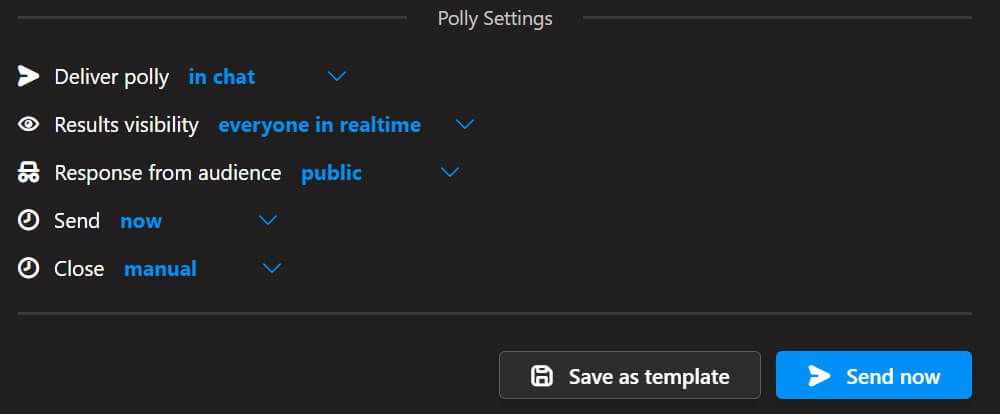
Ha készen áll, válassza a Küldés mostgombot.
Mint látható, a Polly számos különböző funkciót és beállításokat, így nagyszerű választás egy szavazás futtatásához a Microsoft Teams értekezlet során. A Microsoft Teams szavazást sablonként is mentheti, így egyszerűbb és gyorsabb lesz a szavazások létrehozása a jövőben.
Harmadik lehetőség: Microsoft Forms Poll előzetes létrehozása
Ha már tudja, hogy egy közelgő találkozón szeretné lekérdezni a résztvevőket, előzetesen hozzon létre egy Microsoft Forms szavazást. Ha az értekezlet kezdete előtt szeretne létrehozni egy Forms szavazást, kövesse az alábbi lépéseket.
Válassza ki a Naptárta Microsoft Teams alkalmazásban.
Kattintson duplán a találkozóhoz, amelyhez szavazást kíván hozzáadni.
Válassza a + Tab hozzáadásaikont a képernyő tetején.
Keresse meg az Űrlapok kifejezéstés válassza ki az Űrlapok alkalmazást.
Kattintson a Hozzáadásgombra.
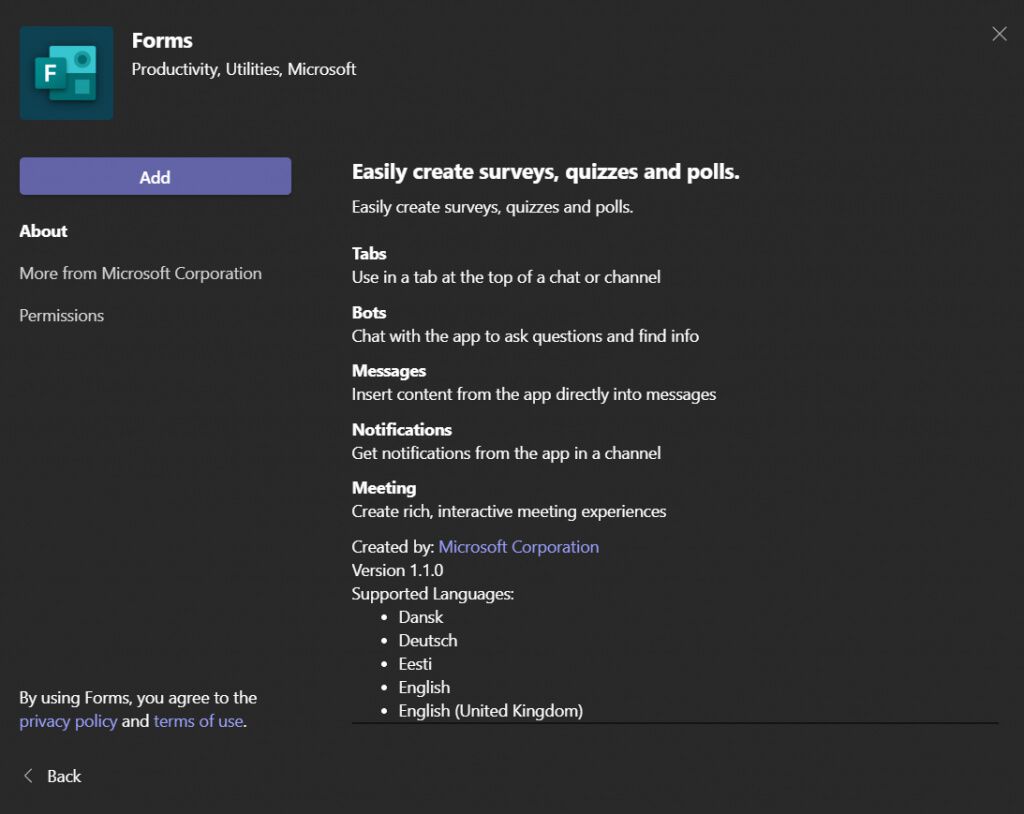
Válassza a Mentésgombot.
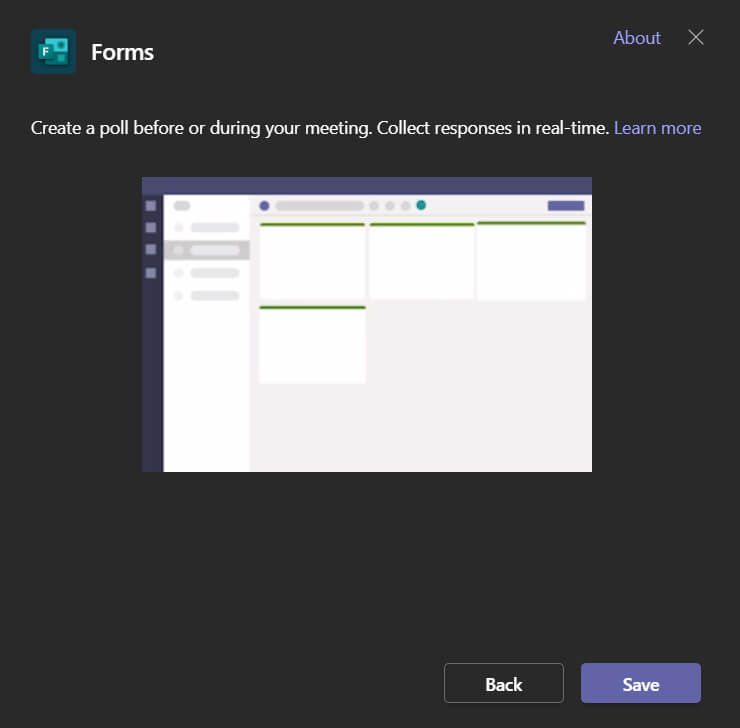
Most új szavazások lapon. Itt létrehozhat szavazást a találkozó előtt. Válassza az Új szavazás létrehozásalehetőséget.
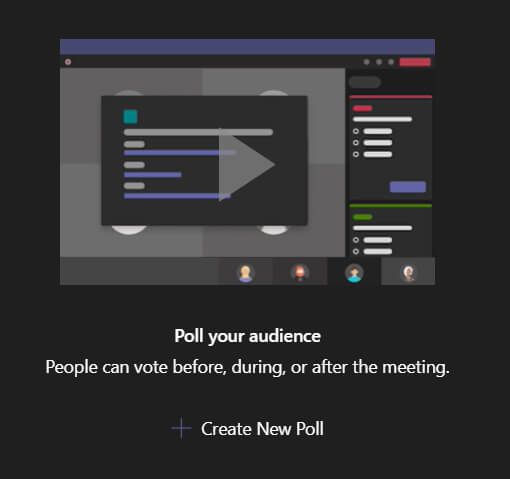
Válasszon új szavazás vagy új kvíz létrehozása között.
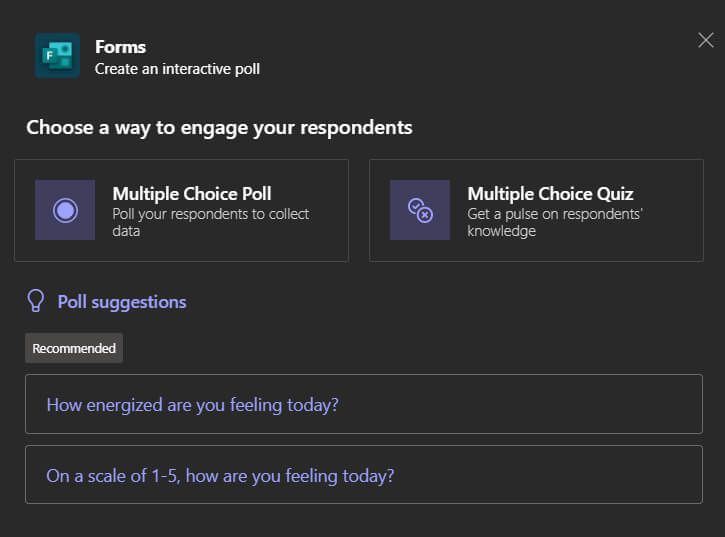
Adja hozzá kérdését, válaszát és szavazási beállításait. Ha készen áll, válassza a Mentésgombot.
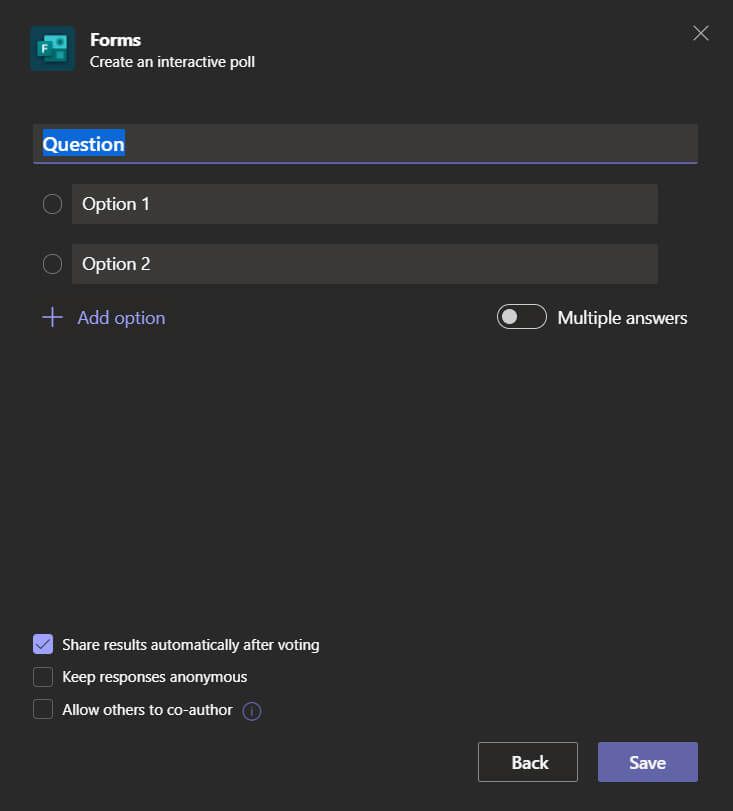
A megbeszélés során a Szavazásoklapon érheti el az összes előre létrehozott szavazást . Minden szavazáshoz tartozik egy Indításgomb, amelyet kiválaszthat, amikor el kell indítani a szavazást. A szavazás előugró ablakban jelenik meg a megbeszélésen.
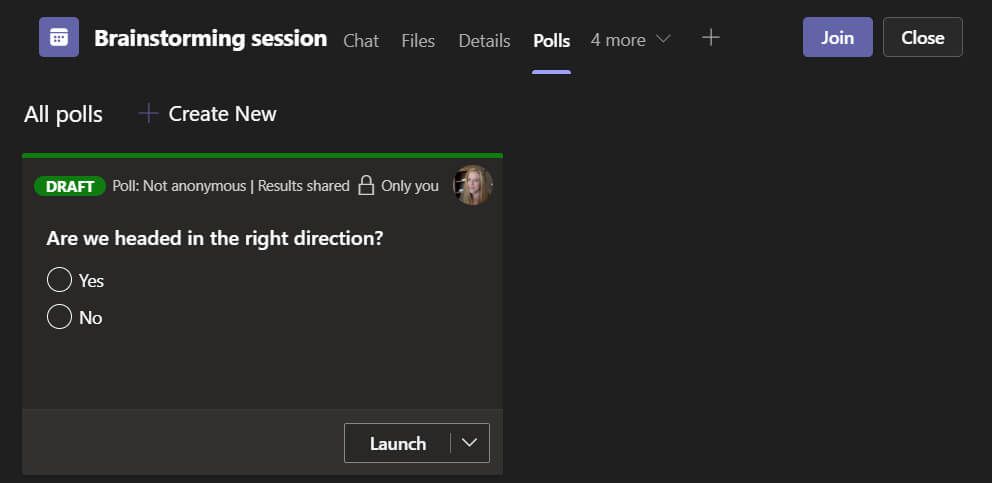
A szavazás eredményeinek megtekintéséhez keresse fel a Szavazások lapot. Választhatja az Eredmények exportálásalehetőséget. Az eredményeket helyben, Excel -munkalapként töltjük le.
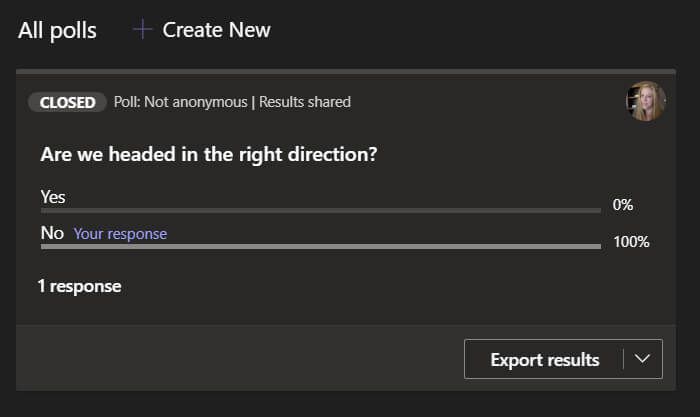
A módszer tesztelése során feltételeztük, hogy be tudunk jelentkezni a formák.microsoft.com és tekintse meg a Microsoft Teams szavazás eredményeit. Furcsa módon ez nem így volt. Ezt ne feledje.
Negyedik lehetőség: Link más felmérési szolgáltatásokhoz
Utolsó javaslatunk a Microsoft Teams szavazás lebonyolítására egy értekezleten az, hogy a szavazást a különböző felmérések bármelyikével hozzuk létre szerszámok odakint. A megbeszélés linkjét közzéteheti a megbeszélés csevegésében. A Felmérési majom, Google Űrlapok, a Strawpoll és a Mentimeter néhány jó lehetőség a szavazások létrehozására.
Kapcsolódó hozzászólások: