A szövegmező nagyszerű és hatékony módja az Szervezze meg gondolatait vizuálisan létrehozásának vagy megkülönböztetésének az oldalon. A szövegmezők révén a dokumentum formálisabbá és professzionálisabbá is válhat, különösen akkor, ha megosztja a dokumentumot kollégáival.
A Google nem teszi a szövegdobozok hozzáadását a Google Dokumentumokba olyan nyilvánvalóvá, mint a többi szóhoz. programok feldolgozása. Szerencsére van néhány egyszerű módszer, amelyek segítségével szöveges mezőt illeszthet be a Google Dokumentumokba. A szövegdobozok lehetővé teszik, hogy szöveget vagy képeket adjon hozzá, majd mozgassa azokat a dokumentumok körül, között vagy között.
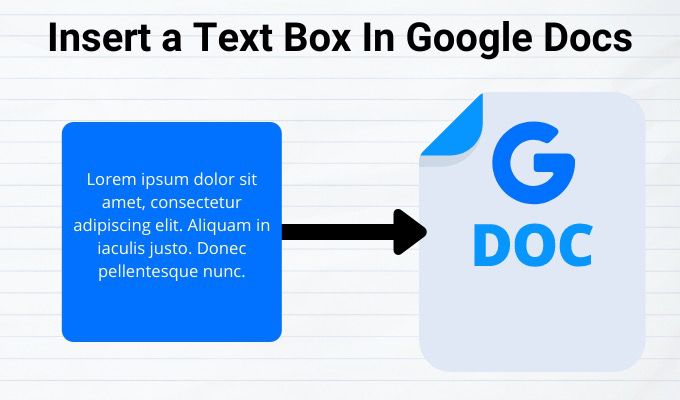
Hogyan lehet beszúrni egy szövegdobozt a Google Dokumentumokba
Legalább két módon lehet szöveges mezőt hozzáadni a Google Dokumentumokhoz. A fő módszerek a rajzoló eszköz használatával és egyetlen cellás tábla használata, de mindegyik módszer eltérő elrendezési és formázási képességeket kínál.
Szöveges mező beszúrása a Google Dokumentumokba a Rajzeszköz segítségével
A rajzoló eszköz nem a legegyszerűbb módszer a szövegdoboz beillesztésére a dokumentumba, de mégis egyszerűen használható, és lehetővé teszi a szövegdobozok manipulálását a fájl egész területén.

A rajz eszközzel képet tölthet fel a Google Drive-ra, és hozzáadhatja a dokumentumhoz. Felvehet különféle formákat, vonalstílusokat, feliratokat és nyilakat. Megnyit egy párbeszédpanelt a dokumentumban, ahol létrehozhatja, szerkesztheti és formázhatja az alakzatokat és a szövegmezőket a rajzoló eszköz parancsaival.
Szövegdoboz beszúrása a rajz eszközzel:



Alakzatok használata szövegdobozok létrehozásához és beillesztéséhez a Google Dokumentumokban
Különböző alakzatokat adhat a dokumentumhoz, például téglalapokat, négyzeteket, feliratokat , folyamatábra alakzatok és így tovább. A Google Docs lehetővé teszi, hogy különböző formájú szöveget adjon hozzá, akárcsak egy szövegmezőt, és testreszabhatja őket háttér színek hozzáadásával vagy a szegélyvonal szélességének megváltoztatásával.

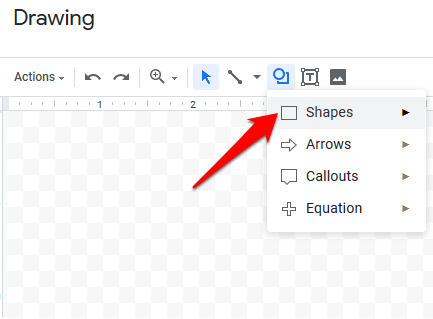



Ön is testreszabhatja az alakzatot a kívánt formázási parancsra kattintva, például színes, kép hozzáadása, sorok hozzáadása és így tovább.
Az egymással átfedő alakzatok esetében áthelyezheti őket a Előrehozásvagy a Visszalépéslehetőségre, és megkaphatja a kívánt rendelést. A szövegmezők vagy alakzatok áthelyezéséhez kattintson a jobb gombbal a Rajz párbeszédpanelen található szövegmezőre vagy alakzatra, vigye az egérmutatót a Rendelésfölé, és kattintson a rendelési lehetőség kiválasztására.
Hogyan lehet szöveges mezőt beszúrni a Google Dokumentumokba egyetlen cellás tábla használatával
A Google Dokumentumokban egy szövegmezőt beszúrhat és szerkeszthet egyetlen cellát tartalmazó táblával, egy oszlop és egy sor segítségével. Ehhez kattintson a Beszúrás>Táblázatelemre, majd kattintson egyetlen cellára, egy sorral és egy oszloppal (1 × 1).

Az egyetlen cella jelenik meg a dokumentumon. A szövegmező hosszát és szélességét beállíthatja a kívánt méretre, majd beírhatja a szöveget a cellába.

A betűtípus színét, stílusát és méretét beállíthatja, ahogy tetszik ha ki szeretné emelni a szöveget, vagy professzionálisabbá szeretné tenni a dokumentumot.
Képek beillesztése egy szövegdobozba vagy formába a Google Dokumentumokban
Ön testreszabhatja szövegmezőjét vagy alakját a Google Dokumentumokban egy kép hozzáadásával, vagy ha szeretné, átfedheti a képet szöveggel.
Kép beszúrása a szövegmezőbe vagy az alakzatba:





A kép áthelyezéséhez a Google Dokumentumokban kattintson a képre, és változtassa meg az üzemmódot Tekercselés . Helyezze a képet a helyére a billentyűzet görgető nyilaival. Ha kisebb képet szeretne mozgatni a képről, tartsa lenyomva a Shift billentyűt, és használja a görgető nyilakat a mozgatáshoz.
Tudta-e létrehozni és beilleszteni egy szövegmezőt a Google Dokumentumokba a fenti lépések segítségével? Ossza meg velünk a megjegyzéseket.