Bár fokozatosan átalakulunk egy teljesen 64 bites PC-világba, jelenleg nem mindenki fut a 64 bites Windows verziója. Fontos annak ismerete, hogy a Windows 32-bites vagy 64-bites - bizonyos szoftverek, különösen az illesztőprogramok telepítésekor.
A 32-bites vagy a 64-bites Windows operációs rendszer futtatása nem nehéz. , és ennek többféle módja van. Ebben a cikkben nézzük meg a négy legegyszerűbb és legegyszerűbb módszert a Windows operációs rendszer verziójának meghatározására a számítógépen.

Rendszerinformációk
Mypick a legegyszerűbb és legegyszerűbb módszer meghatározására, hogy 32-bites vagy 64-bites-e. A Windows a Windows rendszerezésén belül található.
Ennek megtalálásához nyomja meg a Windows + Xbillentyűket, majd kattintson a Rendszergombra. Egy új Névjegyablak jelenik meg, először megmutatva a számítógép védelmi állapotát.
Ezen az oldalon félúton a Eszköz specifikációkcímsort találja.
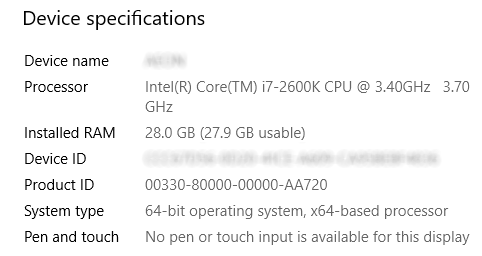
Itt a Rendszertípus-ként felsorolt információk egyértelműen azt mutatják, hogy a Windows melyik verziója van.
In_content_1 all: [300x250] / dfp: [640x360]->Parancssor
A processzor architektúrájának egyszerű meghatározásának módja, ha 32 vagy 64 bites Windows-t futtat, a CommandPrompt használatával.
Írja be a cmdparancsot a Windows Start menü keresősávjába. A legjobb mérkőzés a Parancssor. A szokásos módon történő megnyitás helyett kattintson a jobb gombbal a keresési eredményre, és válassza a Futtatás rendszergazdakéntlehetőséget.
Amikor a Parancssor terminál megnyílt, írja be a set proparancsot. Miután megérintte az Enterbillentyűt, a prompt visszaadja a számítógép processzorával és operációs rendszerével kapcsolatos információk listáját.
Itt háromféle módon határozhatja meg, hogy a Windows melyik verzióját használja:

A processzor-specifikus zászlóknak jelezniük kell, hogy 32 vagy 64 bites processzort használnak-e.
Ha nem változtatta meg számítógépének hardverét, a ProgramFiles (x86)jelző megléte jelzi, hogy a Windows melyik verzióját használja. Ez csak akkor jelenik meg, ha a Windows 64 bites verziója van.
Programfájlok
Ez a szimpla trükk a Parancssor módszer módszerének eredete. Ismét, haa számítógép soha nem ment keresztül hardvercserén a Windows telepítése óta, több Program Files mappa jelenléte mindent elmond, amit tudnia kell.
Először keresse meg a C:meghajtót Windows Explorer.

Ha a Windows 32 bites verziójának futtatásakor csak a Program Filesmappát kell látnia (és a benne lévő összes program 32 bites lesz).
A Windows 64 bites verzióiban azonban a Program Filesmappában 64 bites alkalmazások, míg a Program Files (x86)mappában találhatóak. az összes 32 bites alkalmazást tartalmazni fogja.
A Windows 64 bites verziói visszamenőleg kompatibilisek a 32 bites alkalmazásokkal, de a Windows 32 bites verziói nem futtathatják a 64 bites alkalmazásokat. Ez az oka annak, hogy a mappák ilyen módon vannak felépítve.
Ha többet szeretne tudni, olvassa el a Help Desk Geek cikkét, amelyben ismerteti a miért van szüksége a 64 bites Windowsnak két Program Files mappára.
Feladatkezelőt
Míg ez a módszer kicsit több erőfeszítést igényel, mint a többiek, és a jelenleg futó alkalmazásokra vonatkozó információkat is nyújt.

Most lesz egy Platform oszlop, amely megjeleníti az egyes szoftverek architektúráját a futó folyamatainak.
Gyorsan könnyű kitalálni, hogy a Windows melyik verziója alapján működik: a 32 bites 64-bites alkalmazás nem jelenik meg, míg a Windows 64 bites verziója nyilvánvaló, ha még az egyetlen alkalmazás 64 bites.
A 32 bites architektúrát futtató újonnan kiadott rendszerek száma folyamatosan zuhan, a Windows 32 és 64 bites verziója közötti zavar kevésbé lesz problematikus. Addig azonban jobb, ha biztonságos, mint sajnálom!