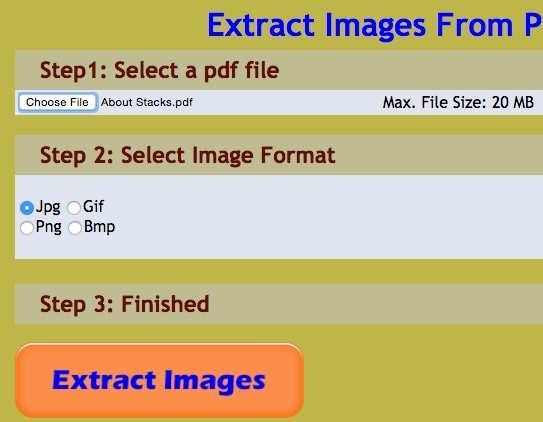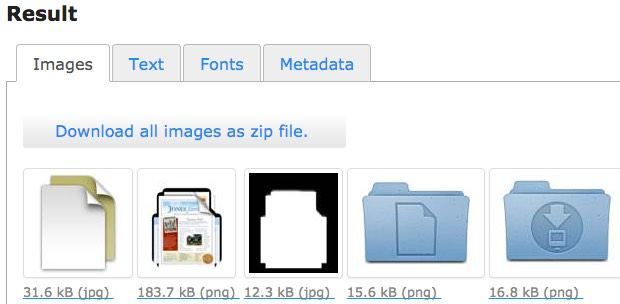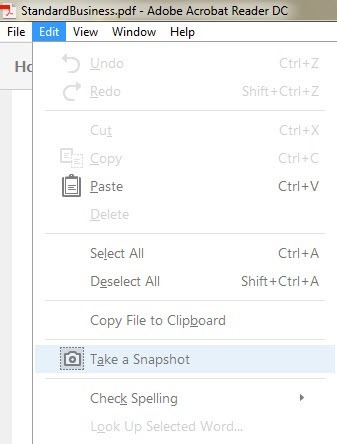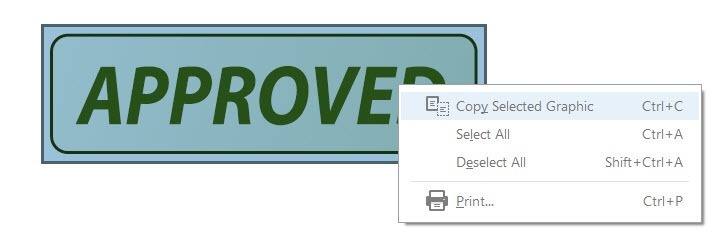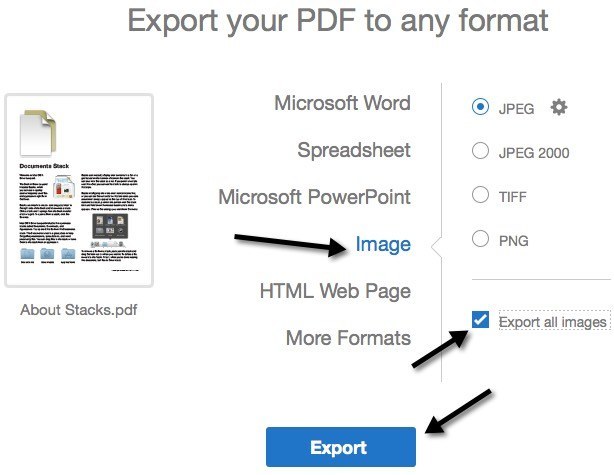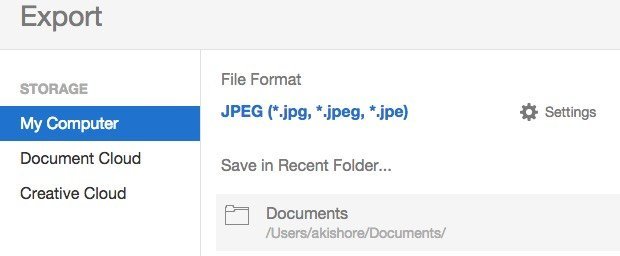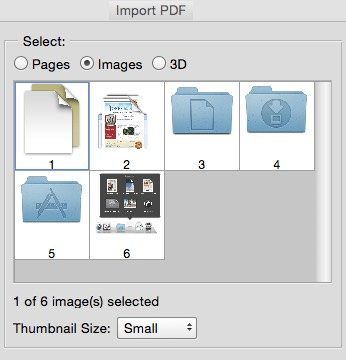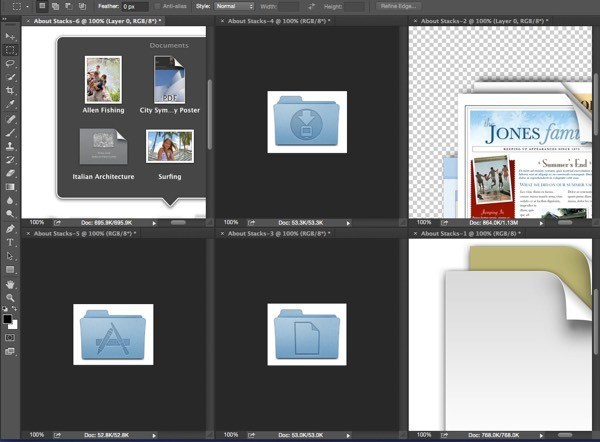Nemrég kaptam egy PDF-fájlt e-mailen keresztül, amely egy csomó nagyszerű képet tartalmazott, amelyeket különálló JPEG fájlokként szeretnék kivenni, hogy feltöltsem őket a weboldalamra. A PDF-ben többféle módon lehet megragadni egy képet, és a legjobb mód valóban attól függ, hogy milyen eszközöket telepített a rendszereden.
Ebben a cikkben megyek át a hat legegyszerűbb módon Tudtam kitalálni, hogy elfog egy képet egy PDF fájlt. A legegyszerűbb módszerekkel fogok elkezdeni, amelyek nem igényelnek fizetett vagy harmadik féltől származó szoftvereket, majd megmutatom, hogyan lehet az Adobe Acrobat Pro és az Adobe Photoshop programban elvégezni, ha vannak telepítve.
1. módszer - Képernyőfelvétel készítése
Az első módszer egy képfájl készítését jelenti a képen a PDF fájlban. Nyilvánvaló, hogy ez a módszer csak akkor hasznos, ha kis számú képet szeretne elkapni egy PDF-fájlból.
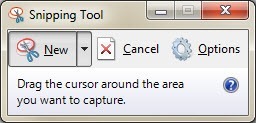
-party screen capture segédprogramot, ha már van telepítve, vagy használhatja a beépített képernyő szétvágó eszköz a Windows 7 rendszerben és magasabb vagy az OS X képernyőn megjelenő gyorsbillentyűi -t. Mindkét operációs rendszeren az operációs rendszer beépített funkciói segítségével csak a képernyő egy részét rögzítheti.
2. módszer - ingyenes online eszközök
A következő legegyszerűbb módszer az, egyszerűen használjon ingyenes online szolgáltatást, amely kivonja a képeket az Ön számára, és letölti őket külön-külön vagy tömörített archívumként. Az online szolgáltatásokkal kapcsolatos egyetlen probléma az, hogy valamilyen korlátozásuk van a PDF fájl méretére és a képek számára, amelyeket a szolgáltatás ingyenesen kivon.
PDFaid.com egy rettenetes keresőhellyel rendelkezik, amely a webhely minden szabad tárhelyére kiterjedő hirdetéseket tartalmaz, de jó munkát végez a kiváló minőségű képek PDF fájlokból való kitermelésével.
>Válassza ki a legfeljebb 20 MB méretű fájlt, válassza ki a kívánt képformátumot (JPG, GIF, PNG, BMP), majd kattintson a Kivonat képekgombra. Néhány másodperc múlva egy felugró ablak jelenik meg, ahol az összes kép ZIP fájl letöltéséhez kattintson.
ExtractPDF.com egy másik jó oldal, amely tisztább megjelenést mutat és az eredmények bemutatásának jobb módja. Miután kiválasztotta a 14 MB-os PDF fájlt, az összes képet megtalálja a kicsi indexkép mellett.
Szeretem ezt, mert kiválaszthatja, hogy mely képeket töltse le, ha nem szeretné letölteni mindegyiket. Ez a webhely csak akkor tudja letölteni a képeket, mint PNG fájlokat, így Önnek konvertálhatja őket egy másik képformátumra -nek kell lennie.
3. módszer - Adobe Acrobat Reader
hogy jól használtam az ingyenes Adobe Acrobat Reader programot. Először menj tovább, nyisd meg a PDF fájlt, és görgess le oda, ahová a rögzíteni kívánt képet találod.
Ezután kattints a Szerkesztésmenüre, és válaszd a Pillanatfelvétel.
Ezen a ponton egyszerűen kattinthat és húzhatja az egeret a képterület felett, , de jobb módja az, ha ismét rákattintasz a Szerkesztésmenüre, és válaszd a Mindent kijelölhetedlehetőséget.
A jobb oldali egérgombbal kattintson a képre a PDF-fájlban, és a Kiválasztott grafika másolásap>
A képet átmásolja a vágólapra, és beillesztheti azt bármilyen képszerkesztő programba, hogy mentse a kívánt formátumban. Érdemes megjegyezni, hogy az első három módszerrel kivágja a képeket egyenként, nem pedig egy köteg vagy egy különálló részből. egyszerre. A következő három módszer segítségével kiválaszthatja a kivágott képeket.
4. módszer - Adobe Acrobat Pro
Azok számára, akik telepítették az Adobe Acrobat Pro programot, sokkal könnyebb minden képet készíteni egyszerre egy PDF-ből. Ehhez nyissa meg az Adobe Acrobat Pro DC programot, és nyissa meg a kívánt PDF fájlt. Ezután kattintson az Eszközökgombra, és megjelenik egy csomó ikon, de az, amelyre kattintani szeretne, PDF exportálása.
A bal oldalon megjelenik egy kicsi indexkép a PDF dokumentum első oldaláról, és a jobb oldalon megjelenik egy csomó lehetőség a fájl exportálásához. Kattintson a Képgombra, majd kattintson a kívánt fájlformátumra, majd jelölje be az Összes kép exportálásanégyzetet.
Kattintson az Exportálásgombra, és kap egy másik párbeszédablakot, ahol ki kell választania az exportált képfájlok helyét. Alapértelmezett mappát választott ki, de a helyet a Válasszon egy másik mappátgombra kattintva módosíthatja.
Ha rákattint a mappára, egy Mentés máskéntpárbeszédablak jelenik meg, és meg kell adnia a képet. Az egyes fájlok fájlneve az alapnevet, amit beír, és amelyet az oldalszám és a kép száma követ, azaz CatPics_Page_1_Image0001.jpg.
5. módszer - Adobe Photoshop
Ha Ön a Photoshop telepítése az Acrobat Pro helyett, az összes kép kivonatolása is nagyon egyszerű. Nyissa meg a Photoshopot, és nyissa meg a PDF fájlt, amikor normális esetben megnyit egy képfájlt. A PDF import párbeszédablak automatikusan megjelenik.
Kattintson a Képek gombra, majd válassza ki a Photoshopban belül megnyitni kívánt képeket. A SHIFT gombbal több képet is kiválaszthat. Amikor az OK gombra kattint, minden kép a Photoshop egyik külön lapján nyílik meg.
6. módszer - Freeware program
Ha kíváncsi, hogy miért nem említettem semmilyen freeware programot, azért van, mert a legtöbbjük valamilyen adware-t vagy kémprogramot tartalmaz a telepítés során. Azonban, mivel valójában nincs más freeware mód a batch kivonat képek más PDF-től, kivéve az online módszert, megemlítem egy programot használtam, hogy működik.
Néhány PDF képkivonat freeware, de kicsit öreg. Végigfuttattam az EXE fájlt a VirusTotalon, és teljesen tiszta volt, szóval ez jó dolog. Az egyetlen probléma az, hogy néha összeomlik, és úgy tűnik, hogy nincs módja ennek a problémának. A futásteljesítmény változik.
Kattintson a Fájl menü Megnyitása parancsára, és válassza ki a PDF dokumentumot. Valójában több fájlt is kiválaszthat egy valódi batch image extractáláshoz. Kattintson a kis játék gombra az alján, és elindítja a folyamatot. Alapértelmezés szerint egy mappát hoz létre az asztalon, amelynek neve ugyanaz, mint az összes képet tartalmazó PDF.
Tehát ezek hat különböző módja van arra, hogy képeket készítsenek PDF fájlból és remélhetőleg egyikük működik az Ön számára. Ha nem, írj egy megjegyzést, és megpróbálok segíteni. Enjoy!