Az Apple TV 4K a legjobb streaming eszközök közé tartozik a csúcsminőségű funkciókkal és csúcsminőségű funkciókkal. Bár az streaming box könnyen beállítható, néhány nem túl nyilvánvaló konfiguráció javíthatja a streamelési és navigációs élményt.
Felsorolunk hét Apple TV 4K beállítást, és megmutatjuk, hogyan kell használni őket. Mielőtt folytatná, győződjön meg arról, hogy megvan a a legújabb tvOS-verzió telepítve az Apple TV-re.
1. Kalibrálja TV-jét a színegyensúlyhoz
Az Apple TV első beállításakor kalibrálnia kell. Ez biztosítja a legjobb szín- és képminőséget filmek streamelése közben. Ha még nem tette meg, megmutatjuk, hogyan kell ezt tenni.
Ha olyan iPhone-ja van, amely támogatja a Face ID funkciót, a tvOS „Color Balance” funkciójával automatikusan javíthatja televíziója képminőségét.
A Színegyensúly eszközzel az Apple TV az Ön telefonjával méri a televízió színválaszát, és a képminőség javítása érdekében módosítja a kimenetét.
Ismét, iPhone-jának támogatnia kell a Face ID-t, és az iOS 14.5-ös vagy újabb verzióját kell futtatnia. A művelethez nem szükséges, hogy eszközeinek (iPhone és Apple TV) ugyanazon a hálózaton legyenek. A TV-készülék színegyensúlyának kalibrálásához nincs szükség internetkapcsolatra. Egyszerűen helyezze iPhone készülékét a televízió közelébe, és kövesse az alábbi lépéseket.
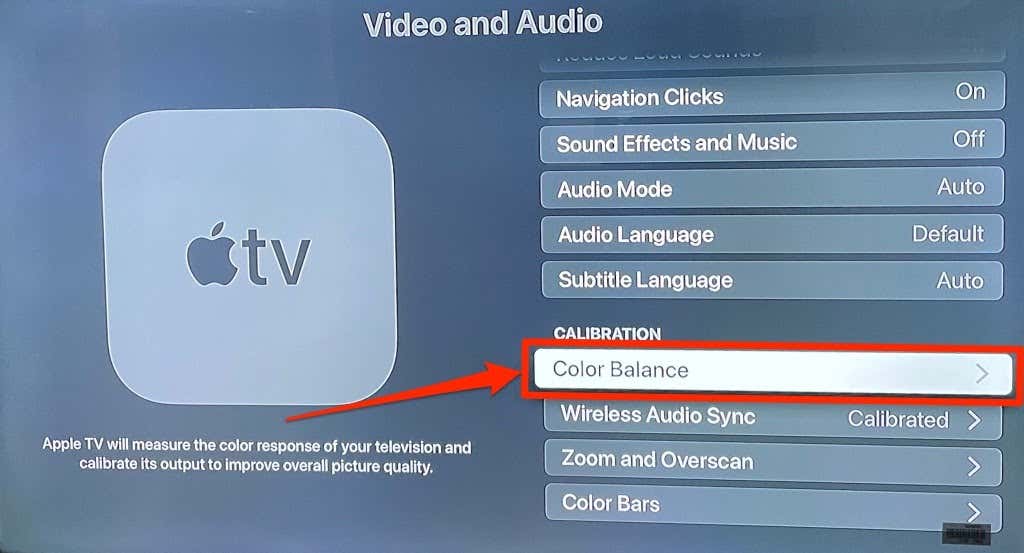

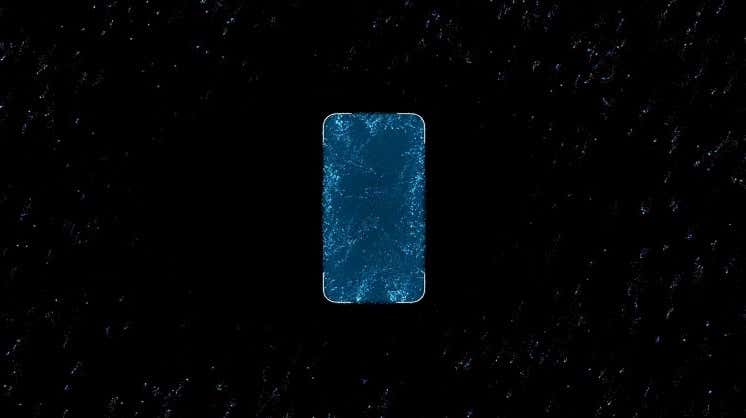
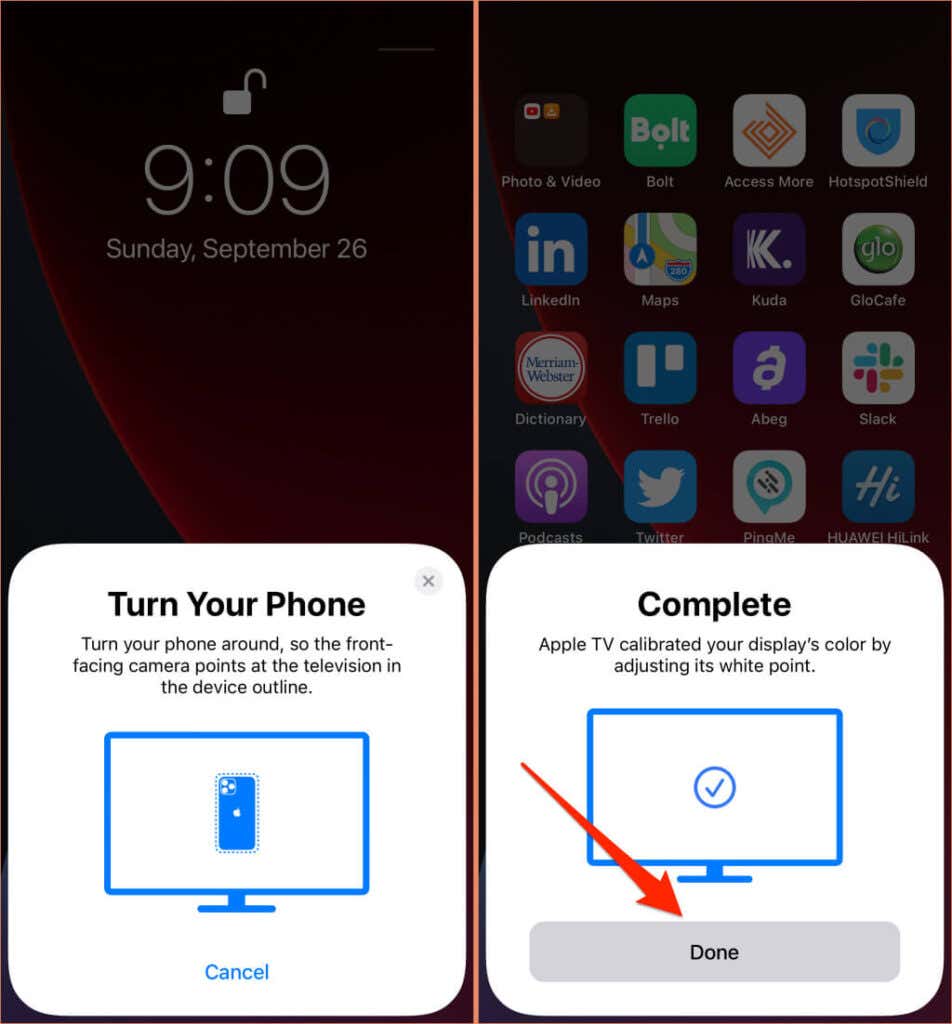
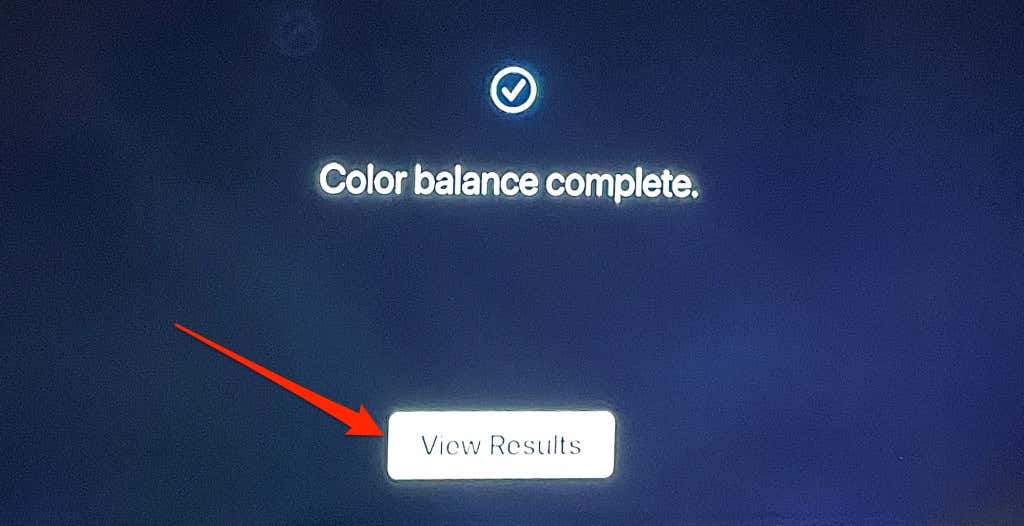
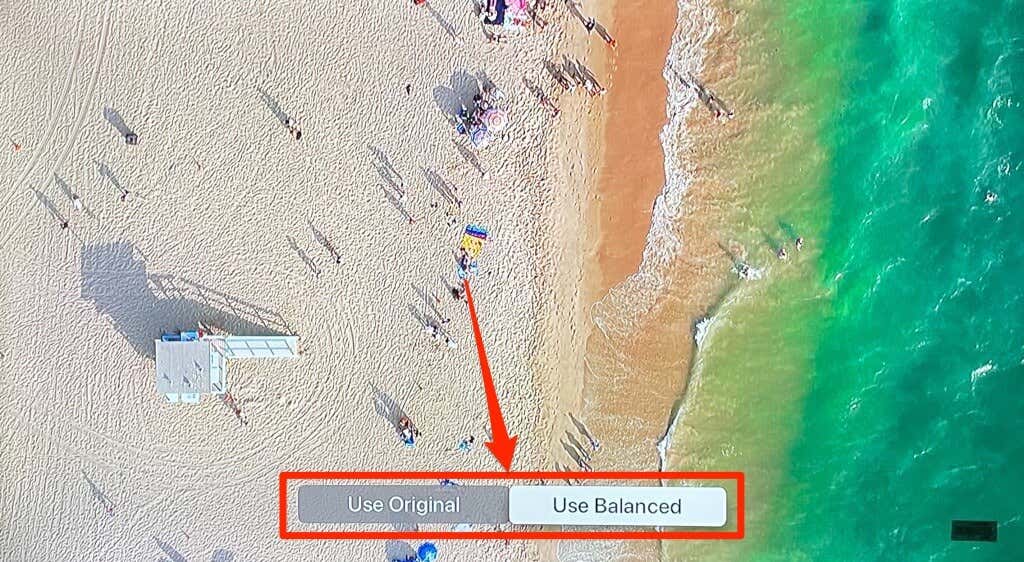
2. Vezeték nélküli hangszinkronizálás
Ha vezeték nélkül szeretné kivetíteni a TV hangkimenetét egy AirPlay-kompatibilis eszköz vagy Bluetooth hangszóróra, használja a Wireless Audio Sync funkciót a TV hangjának kalibrálásához. Ez biztosítja, hogy ne tapasztalja a hang késés és egyéb hanggal kapcsolatos problémák -t, miközben tartalmat streamel az Apple TV-n.

A „Vezeték nélküli hangszinkronizálás” eszköz iPhone-ja segítségével méri, mennyi ideig tart a TV-n a videók és a hang lejátszása. Ahhoz, hogy ez működjön, az Apple TV-nek és az iPhone-nak ugyanazon a Wi-Fi hálózaton kell lennie. Ezenkívül iPhone-jának iOS 13-as vagy újabb verziójúnak kell lennie.

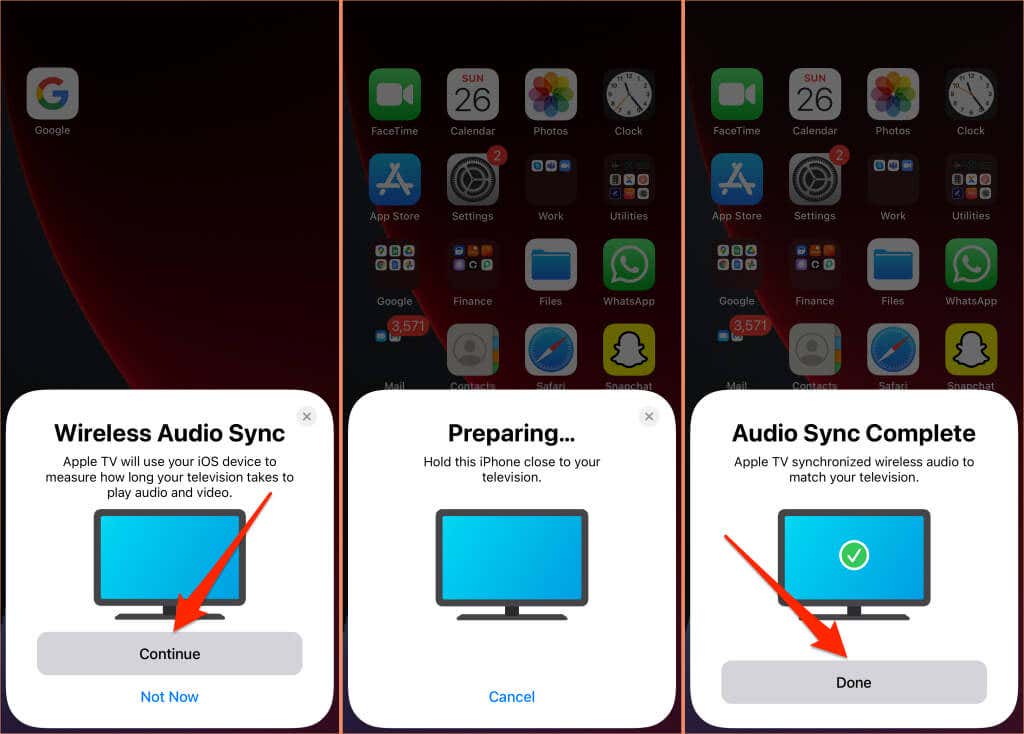
3. Hangos zaj csökkentése
A tvOS funkcióval anélkül nézhet filmeket és hallgathat zenét, hogy zavarná a körülötte lévőket. A Reduce Loud Noise funkció bekapcsolásával az Apple TV tompítja a filmek és dalok hanghatásait. Következésképpen ez minimálisra csökkenti a hangerőt a részletek és az általános hangminőség romlása nélkül.
Nyissa meg az Apple TV Beállítások alkalmazását, válassza a Videó és hang lehetőséget, válassza a Hangos hangok csökkentése lehetőséget, és győződjön meg arról, hogy az állásban van. Be .

Ez a funkció még élvezetesebbé teszi a moziélményt éjszaka anélkül, hogy mindenkit felébresztene otthonában.
4. A TV gomb testreszabása
Alapértelmezés szerint a TV gomb egyszeri megnyomásával a Megtekintés most (vagy a Következő) lapra jut az Apple TV alkalmazásban. Újbóli megnyomásával a kezdőképernyőre jut. Ha azt szeretné, hogy a TV gomb első megnyomására a Kezdőképernyőre kerüljön, módosítsa a TV gomb viselkedését a távvezérlő beállítások menüjében..
Nyissa meg a Beállítások lehetőséget, válassza a Távvezérlők és eszközök lehetőséget, és állítsa a TV gomb lehetőséget Kezdőképernyő értékre.
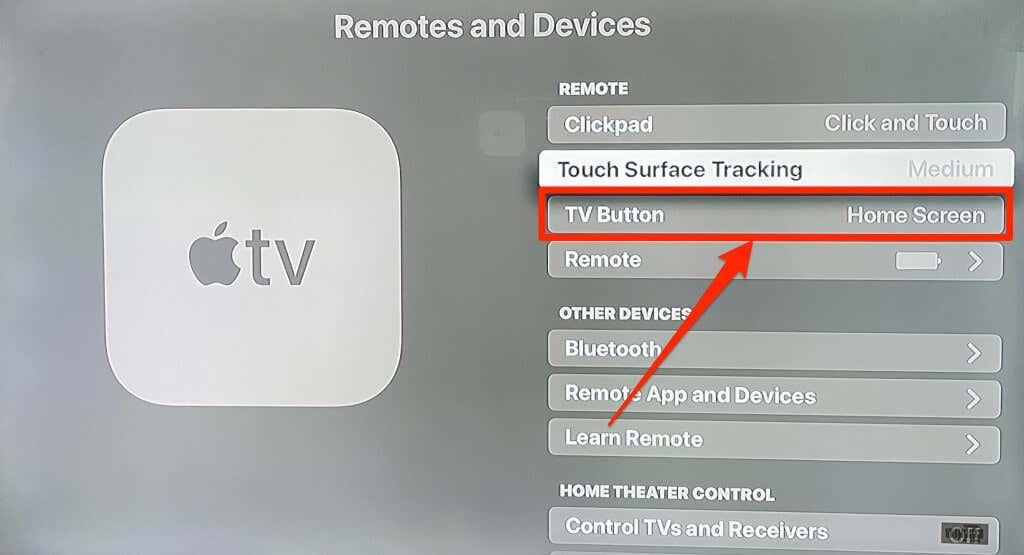
5. Automatikus alkalmazásfrissítések és szoftverfrissítések engedélyezése
Ez rendkívül egyszerű telepítsen és adjon hozzá alkalmazásokat az Apple TV-hez. Az alkalmazásfrissítések kézi ellenőrzése az App Store-ban azonban fárasztó és időpazarló lehet. Ezért érdemes beállítani az Apple TV-t úgy, hogy az automatikusan frissítsen egy alkalmazást, amint új verzió jelenik meg az App Store-ban. Azt is érdemes beállítani, hogy az Apple TV automatikusan telepítse az új tvOS-frissítéseket, amikor azok elérhetők.
Az automatikus alkalmazás- és szoftverfrissítések engedélyezése hatékony hibaelhárítási megoldás az Apple TV alkalmazáshibáinak, hibáinak és programhibáinak megoldására.
Nyissa meg a Beállítások lehetőséget, válassza az Alkalmazások lehetőséget, és állítsa az Alkalmazások automatikus frissítése lehetőséget Be értékre.
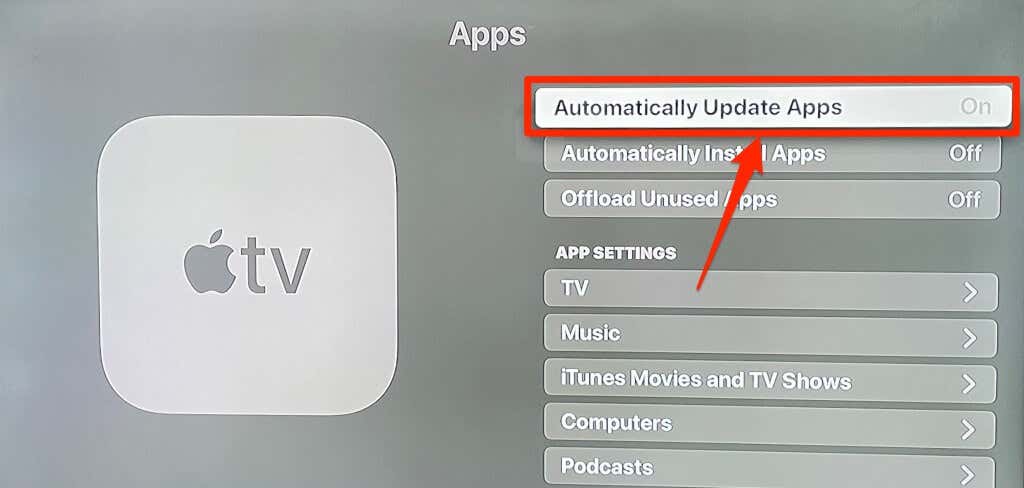
Az automatikus szoftverfrissítések engedélyezéséhez lépjen a Beállítások >Rendszer >Szoftverfrissítések menübe, és állítsa be az Automatikus frissítés lehetőséget. Be -re.

6. Kijelző nagyítása és félkövér szöveg
Van egy kis tévéd? Vagy távol van a TV képernyője a kanapétól vagy az ágyától? Gyakran kell hunyorognia a szemével, hogy megtalálja az elemeket vagy megértse a szövegeket? Jelenleg nincs mód az Apple TV szövegméretének növelésére, de a szöveg vastagításával jobban láthatja őket.
Nyissa meg a Beállítások >Kisegítő lehetőségek >Kijelző lehetőséget, és kapcsolja be a félkövér szöveg funkciót.

Ha továbbra is nehezen látja a szövegeket, használja a tvOS Zoom eszközt a képernyőn megjelenő elemek tetszés szerinti nagyításához.
Lépjen a Beállítások >Kisegítő lehetőségek >Nagyítás menüpontra, és kapcsolja be a Nagyítást .

A képernyőn megjelenő tartalom nagyításához koppintson az Apple TV távirányító érintőfelületére vagy a Clickpadre egymás után háromszor. Ezzel kinagyítja a kiemelt elemet a képernyőn. A kicsinyítéshez ismételje meg a háromszoros koppintást.
A nagyítási szint beállításához koppintson duplán, és csúsztassa két ujját az érintőfelületen vagy a kattintópadon.
7. Gyors váltás az alkalmazások között
.A Kezdőképernyő felkeresése nélkül válthat és válthat az alkalmazások között az Apple TV-n. Egyszerűen nyomja meg kétszer a TV gombot az alkalmazásváltási nézet elindításához.
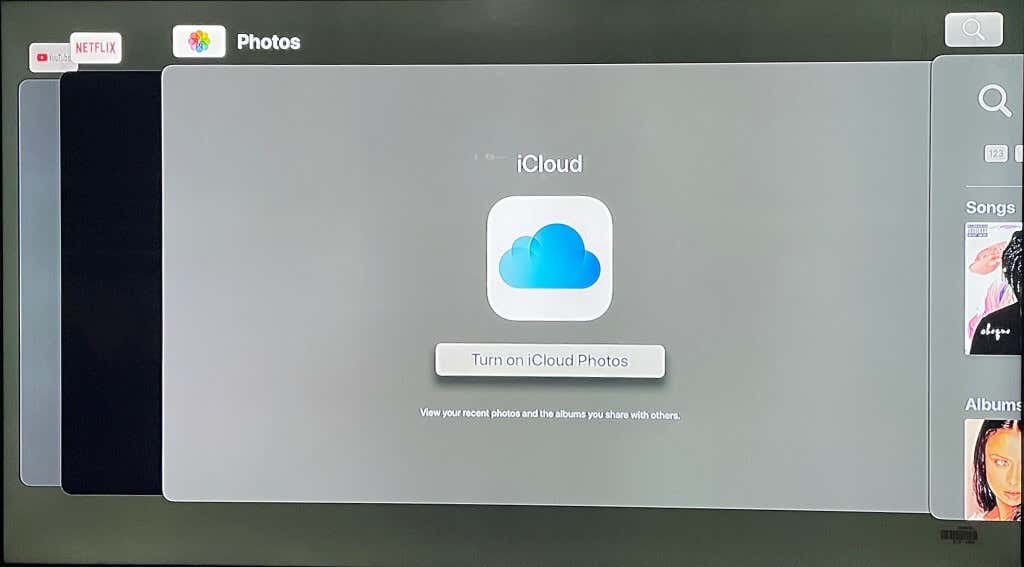
A távirányító érintőpadjával vagy iránygombjaival navigáljon balra vagy jobbra a megnyitni kívánt alkalmazáshoz. Az alkalmazásokat az alkalmazásváltási nézetből is bezárhatja.
Navigáljon a bezárni kívánt alkalmazáshoz, és húzza felfelé az ujját a kattintópadon vagy az érintőfelületen, amíg az alkalmazás előnézete már nem jelenik meg a képernyőn. Nyomja meg a Vissza vagy a TV gombot az alkalmazásváltási nézetből való kilépéshez.
Ne állj meg itt
Szeretne többet megtudni az Apple TV 4K összes funkciójáról és beállításáról? Menjen végig a hivatalos Apple TV használati útmutató -on. Ez egy hosszú dokumentum, de lefedi az alapvető és speciális beállításokat, amelyeket tudnia kell.
.