A kollégákkal való találkozás egy olyan alkalmazás segítségével, mint a Zoom, az új normális, de a legtöbb ember még mindig csak megszokja.
Noha a csoportos videocsevegés már egy ideje létezik, jó eséllyel eddig soha nem volt oka annak, hogy használja. Ami azt jelenti, hogy egy teljesen új ellenőrzőlistát kell megtanulni az illemszabályokról és a technikai előkészítésről. noscript>
A jó hír az, hogy többé nem kell aggódnia a rossz lehelet miatt, de meg kell próbálnia a következő nagyítást teszteket a következő fontos találkozó előtt.
Készítse elő a környezetét
Bár nem biztos, hogy ugyanabban a fizikai térben tartózkodik, mint kollégái, a Zoom minden egyéni terét összekapcsolja. Ami azt is jelenti, hogy bármilyen problémája van a környezetének, problémává válhat az ülésen. Milyen problémák? Nos, ez az egyéni körülményektől függ, de itt van néhány fontos tipp:

Ez nem egy átfogó lista, ezért nézzen körül a Zoom-értekezlet során használt környezetben, és próbálja meg gondolkodjon el, ha valami problémát okozna.
Fontolja meg a virtuális háttér használatát
A Zoom lehetőséget kínál arra, hogy a hátterét virtuálisra cserélje. Ez ugyanúgy működik, mint bármelyik „zöld képernyő” beállítás, de kifejezetten nincs szüksége zöld képernyőre. Amíg a háttere egyenletes színű és egyenletesen világít, jó eredményeket kell elérnie. A virtuális hátterének nem kell tökéletesnek lennie, de a Zoom beállításaiban tesztelheti, hogy megbizonyosodjon arról, hogy az Ön számára működik-e.

Ha nem sikerül kiváló eredményeket elérni, próbálja meg egyenletesebben megvilágítani a hátteret, vagy fektessen be egy előugró zöld képernyőbe. Vannak olyan jó ötletek is, mint a Webaround székre szerelt zöld képernyő, amelyek megkönnyítik a teljes kamera képének lefedettségét.
Legyen jegyzetkészítő megoldás
Ez egy felkészülési tipp, amely a valós találkozókra is vonatkozik, de valamilyen jegyzetelési megoldással kell rendelkeznie. Ez lehet toll és papír, táblagép tollal, vagy telefon, amely képernyőn megjelenő billentyűzettel rendelkezik.

Néhány Zoom találkozót rögzítenek. Ebben az esetben az értekezlet befejezése után nem kell jegyzeteket készíteni. Ehelyett a jegyzetek hasznosak a kérdések és visszajelzések rendezéséhez. A Zoom megbeszéléseknek az a természete, hogy valószínűleg nem lesz sok időd megszólalni, amikor rajtad a sor. A jegyzetek vezetésével a lehető legtöbbet hozhatja ki.
Ellenőrizze, hogy megfelelő-e a képernyő megosztása
Akár azt tervezi, hogy megosztja számítógépe képernyőjét másokkal az értekezlet során, akár nem, mindig készen áll erre. Mit is jelent ez? Győződjön meg arról, hogy a háttérkép megfelelő-e a munkához, valószínűleg a legjobb, ha a Windows egyik beépített választására módosítja. Zárjon be minden olyan alkalmazást, amely nyitott, és amely privát vagy bizalmas tartalmat jeleníthet meg.
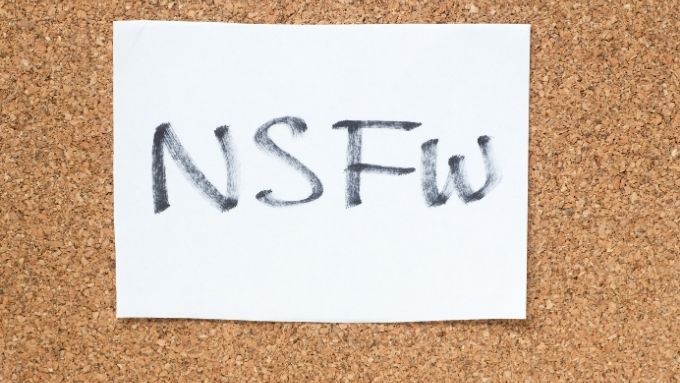
Ha valószínűleg webböngészőt használ, akkor érdemes kikapcsolnia az automatikus keresés befejezését, vagy olyan hordozható böngészőt használnia, amelynek nincs keresési előzménye. Utoljára azt szeretné, ha a saját személyes ideje szerint meglátogatott webhelyek vagy keresési kifejezések megjelennek a képernyőn az egész csoport számára.
Futtasson internetes sebességtesztet
Miután megtalálta a találkozó jó helyét és előkészítette a környezetet, ellenőrizze, hogy megfelelő-e az internet sebessége. Futtasson egy internet sebesség teszt t, és ellenőrizze, hogy van-e elegendő sávszélessége a Zoom-értekezleten való részvételhez.
A Zoom csoportos videohívás minimális követelménye körülbelül 1 Mbps sávszélesség. Ez mindkét irányban. Az upstream sávszélesség nagyon fontos a videohívásokhoz. Ha az internet lassú az információk küldésében, ez hatással lesz a többi résztvevő élményére. Ideális esetben 3 Mb / s sebességet szeretne mindkét irányba a kiváló minőségű HD videó streaming biztosítása érdekében.
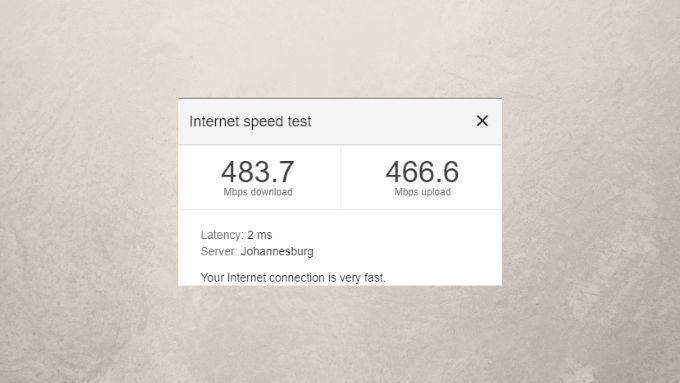
Ha a sebességteszt azt mutatja, hogy a kapcsolata nem olyan gyors, mint az internetes csomagjának, akkor hibaelhárítás az internet teljesítményéről kell tennie. Ez azt jelenti, hogy megbizonyosodjon arról, hogy van-e elegendő WiFi jelerősség, és azt, hogy Ön nem holtpontban van. Nézze meg útmutatónkat a a WiFi felgyorsítása interneten, vagy fontolja meg Ethernet kábel használatát, ha lehetséges.
Győződjön meg róla, hogy webkamerája és mikrofonja működik
Most eljutottunk a Zoom-találkozó előtt talán a legkritikusabb teszt: ellenőrizze, hogy működik-e a mikrofon és a webkamera. A következőket kell tennie:

Javasoljuk továbbá, hogy jelölje be a „Mikrofon elnémítása értekezlethez való csatlakozáskor” jelölőnégyzetet , mert ez csak jó modor. Ez megakadályozza azt is, hogy véletlenül olyasmit mondjon, amelyet nem akar, hogy a megbeszélés többi tagja hallja, mert elfelejtette elnémítani a mikrofont.
A Zoom beállítására vonatkozó részletes utasításokért nézze meg a A nagyítás beállítása és használata - jobb, mint a Skype? szakvéleményért.
Ha a webkamera nem működik, lépjen az Gyors javítások, ha a Zoom Meeting Camera nem működik oldalra, hogy pillanatok alatt rendezni tudja.
Csatlakozás egy teszt megbeszéléshez
A Zoom-értekezlethez való csatlakozás előtti folyamat utolsó lépése a Zoom teszt-értekezlet szolgáltatásának felhívása. Csak menjen a https://zoom.us/test oldalra, és kövesse az utasításokat. Meg tudja erősíteni, hogy minden felszerelés működik, és hogy jól áll-e a találkozó többi résztvevője előtt. Ha bármilyen probléma merül fel itt a mikrofonnal, a kamerával vagy az internetkapcsolattal kapcsolatban, egyszerűen átnézheti a fenti ellenőrzések listáját a probléma megtalálásához.
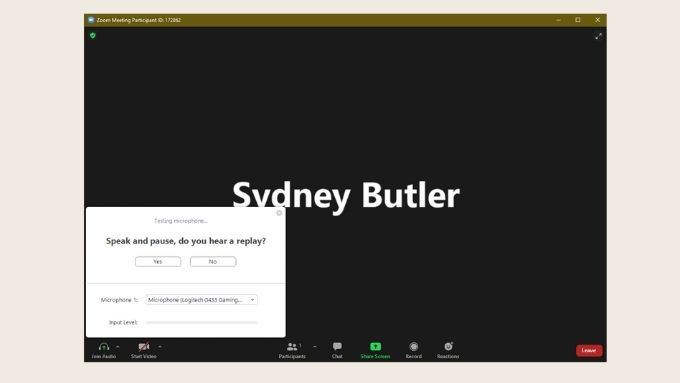
Szánjon egy kis időt a tanulásra hogyan rögzítsen egy Zoom találkozót. Megtanulhatja azt is, hogy hogyan lehet Zoom-értekezletet tartani.
Műszaki problémák történnek, majd megtörténik az élet
Reméljük, hogy a Zoom-értekezlete jól és gond nélkül sikerült, de az utolsó dolog tudnod kell, hogy egyes dolgok nincsenek az ellenőrzésed alatt. Nincs annyi előkészítés vagy biztonsági mentés, amellyel biztosíthatja, hogy a találkozó gond nélkül menjen. Műszaki problémák mindig előfordulhatnak, és csak gördülni kell velük.
Ugyanez vonatkozik a nem szigorúan technikai dolgokra is. Ha macskája felugrik az íróasztalra és blokkolja a kamerát, az csak élet. Nem éri meg dolgozni. Mindannyian emberek vagyunk, és mindannyian rendellenes körülmények között élünk. Nyugodjon meg, élvezze a találkozót, és nyugodjon meg arról, hogy mindent megtett ésszerűen a megfelelő Zoom tesztek lefuttatásához a találkozó előtt. Most csak annyit kell tennie, hogy megtanulja, hogyan kell hamis figyelem a Zoom hívásban.