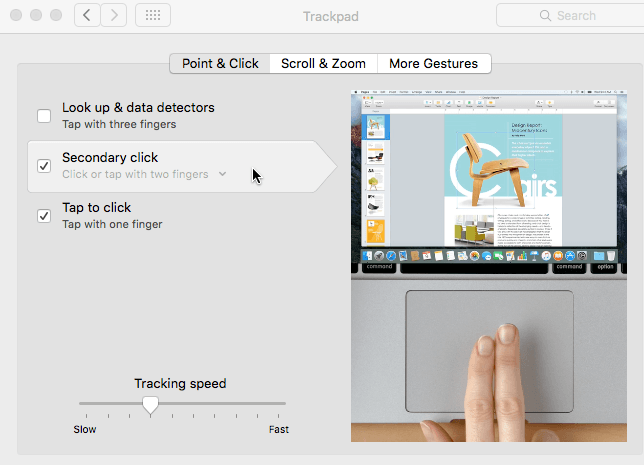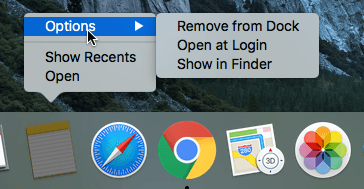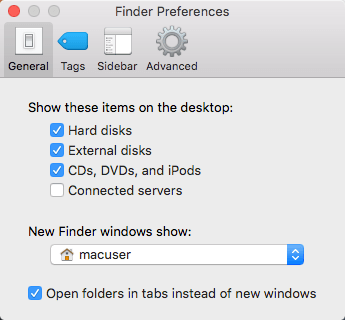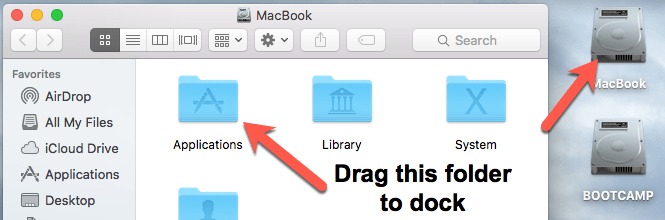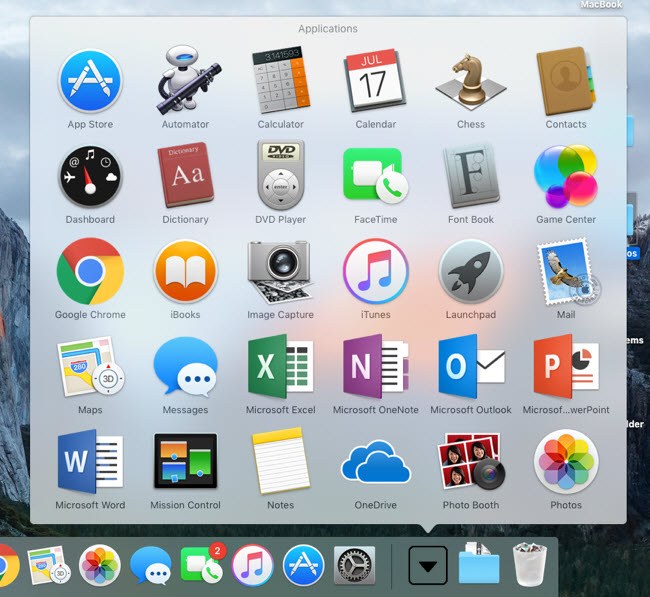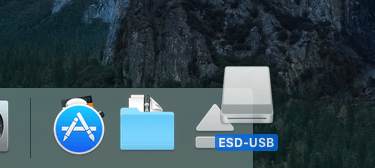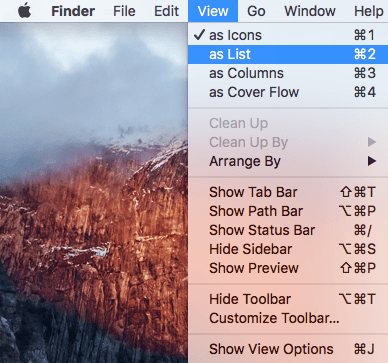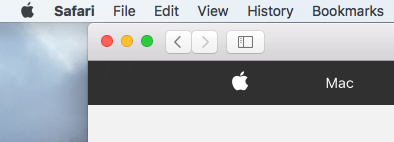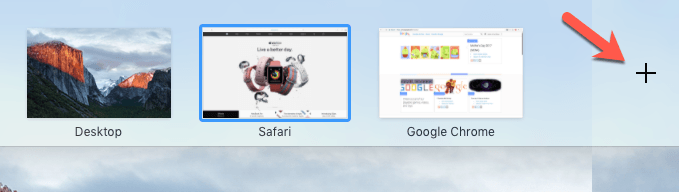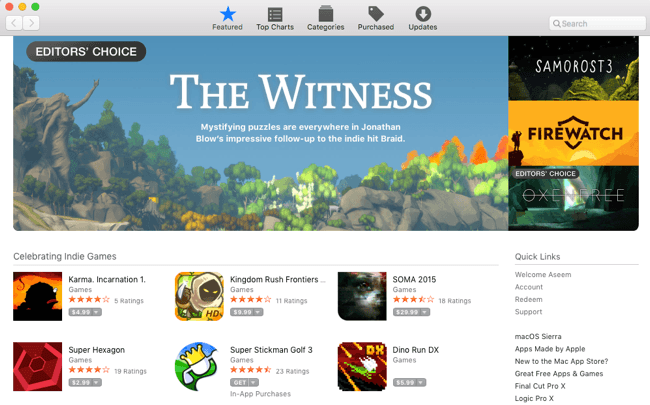Ha nemrég vásárolt Mac-et, vagy ha Mac-et kellett használni a munkához, akkor lehet, hogy megpróbálta használni az OS X operációs rendszert, ha hosszú ideig Windows-felhasználó volt. Ez teljesen érthető, és az Apple valóban nem érdekli, hogy megváltoztassa az operációs rendszerüket, hogy megfeleljen a Windows gyors működésének.
Az Apple szereti az OS X módját, és ez valószínűleg megmarad a maradék részeként az életét. Ez azt jelenti, hogy fel kell ismerkednie a Windows és a Mac közötti különbségekkel. Véleményem szerint az OS X még mindig könnyebben használható alapértelmezés szerint, de sajnos kézzel kell végrehajtania néhány módosítást a dolgok jobb elvégzéséhez.
Ebben a cikkben meg fogom adni te egy pár kedvenc tippet a Windows felhasználók számára, akiknek Mac-et és OS X-t kell használniuk. Miután megszokta az OS X-et, még jobban tetszeni fog neked, mint a Windows, ami velem történt. Van egy kis tanulási görbe, de megéri az erőfeszítést. A programok és funkciók, amelyek egyenértékűek a Windows operációs rendszerrel >
tippet is nézze meg.
Az egyik legbosszantóbb dolog, mint kezdő A Mac-felhasználók megpróbálják kitalálni, hogyan kell jobb klikkelni! Nincs különálló jobb egérgombbal a Macs számára, és ez nagyon kellemetlen lehet néhány ember számára. Szerencsére az Apple módszer valójában sokkal intuitívabb és könnyebben használható.
Mindössze annyit kell tenned, hogy jobb kattintással két ujját használod normál kattintás esetén. Ha két ujjal kattint, a jobb egérgombbal kattintva megjelenik a helyi menü. Számomra ez sokkal kényelmesebb, mintha az ujjamat egészen a helyes gombra kellene vinnie, mint a legtöbb Windows-os laptopon.
Megváltoztathatja a beállítások beállításait a jobb gombbal a Rendszerbeállítások- Trackpadelemre, majd rákattintva a Pont & amp; Kattintson afülre.
Alapesetben a jobb egérgombbal jelölő opció másodlagos kattintásX. Ha be van jelölve, akkor általában a Kattintson vagy érintse meg a két ujjals értéket, de a kis kis nyílra kattintva két másik lehetőség közül választhat: Kattintson a jobb alsó sarokbanvagy a Kattintson a bal alsó sarokban. Ha csak szereted a Windows operációs rendszert, akkor az OS X alkalmazását ugyanúgy viselheti.
Ugyancsak egy másik gyors tipp a Koppintson a kattintáslehetőség ellenőrzéséhez is. A legtöbb Windows laptop lehetővé teszi, hogy koppintson a gombra, de az OS X-nek ezt alapértelmezés szerint nem engedélyezi, ezért a gombra kattintva manuálisan kell megnyomnia a gombot. Ha a Scroll & amp;
Tip # 2 - Alkalmazások hozzáadása a dokkhoz
A másik nagy változás, amely a a Windows felhasználók számára a legtöbb jarring a Start gomb hiánya. Egyszerűen nincs központi gomb az OS X rendszerben. A bal felső sarokban található a kis Apple logó ikon, amely néhány dolgot tehet, például a rendszerbeállításokhoz, vagy a számítógép újraindításához / leállításához.
A dokk alapvetően olyan, mint a Windows tálca, de csak a parancsikonokkal és semmi mással. A másik bosszantó dolog az, hogy teljesen elindul az alapértelmezett Apple alkalmazásoktól. Sohasem használok többet, mint egy-két, így az első dolog, amit tettem, megszabadulni tőlük. Ehhez kattintson a jobb gombbal a dokkban lévő ikonra, válassza a Beállításoklehetőséget, majd válassza a Eltávolítás a dokkbóllehetőséget.
Miután elvégezte ezt a műveletet, hozzáadhat egyfajta All Programs mappát a dokkhoz, amelyen megtekintheti az OS X Ehhez húzza az Alkalmazásokmappát a dokkhoz. Ehhez a merevlemez ikonjára kell kattintania, amely az asztalon kell lennie. Ha nem látja, kattintson a Finderre a Mac bal felső részén, majd kattintson a Beállításokgombra. A Általánoslapon ellenőrizze a Kemény lemezek, Külső lemezekés CD-ket, DVD-ket és iPod-okat
Kattintson az asztalon lévő merevlemez ikonra, és az Alkalmazásokmás könyvtárak, mint a könyvtár, a rendszer, a felhasználók.
Most, amikor rákattintasz az ikonra, a Mac számítógépére telepített összes program teljes listáját kapja meg. Ez jobb, mint mindegyiket összeadni a dokkhoz, vagy a Spotlight használatával meg kell találnia a futtatni kívánt programot.
használja a Launcher (ezüst / szürke rakéta ikon a dokkban), de valamilyen oknál fogva soha nem találom magam ezt.
Tip # 3 - Eldobás a meghajtó segítségével
Ez a legjobbnak kell lennie. A leghosszabb ideig az Apple zavarba hozta az embereket, amikor az eszközöket a rendszerből kiléptetik. A flash meghajtó vagy DVD kiadásához a jobb egérgombbal kell kattintani, és ki kell választani az Eject-et, vagy húzza az elemet a kukába.
Ez olyan lenne, mintha az USB-meghajtót a Recycle Bin a Windows-ban, ami lényegében mindent töröl! Nyilvánvaló, hogy az emberek nem is kedvelik azt az elképzelést, hogy bármit is dobjon, amely fontos adatokat tartalmaz egy szemetesládára!
Azonban ezt kell tennie OS X-ben, és nem, t elveszett adatokat eredményez. Valójában észre fogod venni, hogy az OS X-ben lévő külső meghajtón vagy lemezen történő kattintás és húzás esetén a kuka ikonja módosulhat egy kiadási ikonra. Úgy gondolom, ez valahogy minket jobban érzi magát.
Tip # 4 - Tweak Finder
mint a Windows Intéző. Véleményem szerint sokkal egyszerűbb Explorer-verzió. Azonban jobban kedvelem a felfedező részletesebb és zsúfolt nézeteit, mint az egyszerűsített Findert. Túl egyszerű.
Szóval, ha több dolgot szeretne a Finderbe találni, nyisson meg egy Finder ablakot, majd kattintson a Nézetgombra, majd kattintson a Mutatósávés az Állapotsorbeállításai. Ez a Finder számára egy Explorer-szerű megjelenést biztosít.
A Nézetalatt kattintson a Testreszabás Eszköztárnéhány hasznos ikon hozzáadásához az alapértelmezett eszköztárhoz. Személy szerint szeretnék hozzáadni az eszköztárhoz Új mappa, Törlésés Get infogombokat.
Végül kattintson a Findergombra, majd a Beállításokgombra, majd kattintson az Oldalsávgombra. Itt más elemeket is felvehet a Finder oldalsávra, mint Képek, Zene stb. Ez hasonló a Windows könyvtárak mappáihoz.
Tipp # 5 - Ismerje meg a Spotlight használatát
Ha a Start menüben használja a keresőmezőt A Windows rendszeren örömmel tudhatjuk, hogy az OS X egyenértékű keresési opciója, a Spotlight. Kétféle módon juthat hozzá: vagy a képernyő jobb felső sarkában lévő nagyítóra kattintva, vagy a Parancs + szóköz billentyűbillentyűparanccsal.
A Spotlight használata a legjobb módja annak, hogy megtalálja a fájlokat, módosítsa az OS X beállításait, megtalálja az alkalmazások telepítését, találja az e-maileket, megtalálja a naptári eseményeket stb. , így megkeresheted az Apple-t, és megkaphatod a javasolt weboldalakat, sőt térképet is a helyi Apple boltba.
Tip # 6 - OS X Spaces & amp; Teljes képernyő
Egy másik dolog, amivel meg kell szokni, megérteni, hogy a három gomb minden ablak bal felső részén működik. A Windows rendszerben három gomb van: a minimálisra mutató gomb, a bővítés gomb és a bezárás gomb. Az OS X rendszerben van egy piros bezárás gomb, egy sárga minimál gomb és egy zöld gomb, amely kibővül, de eltérő módon a programtól függően.
Ha például a Safari zöld gombjára kattintasz, akkor a teljes képernyős megjelenítésre kerül, és minden más eltűnik. Ha az egeret a képernyő tetejére helyezi, megjelenik az eszköztár, de ez a lényeg. Tehát hol mentek el az összes többi ablakod, és hogyan jutsz el hozzájuk?
Nos, az OS X-ben az alkalmazás alapvetően saját térbe került. Ha három ujjal gördül fel, látni fog valamit, amit Mission Controlnek neveznek. Alapvetően ez azt mutatja, hogy minden egyes asztal vagy program miniatűrje, amely saját helyet használ.
Ezek alapvetően virtuális asztali gépek az OS X rendszerben. A legtöbb beépített alkalmazás a zöld gomb használatával bővíti ki saját területét. Kattints a szóközre, vagy aktiválhatod, vagy jobbra vagy balra használhatod a háromujjas ujját. Nagyon tetszik nekem ez a funkció, mert lehetővé teszi, hogy egyetlen alkalmazásban teljes egészében dolgozhasson, de még mindig lehetővé teszi, hogy más alkalmazásokhoz gyorsan eljusson.
Egyes alkalmazásokban azonban az alkalmazás teljes képernyőre bővül, de nem megy a saját térébe. Alapvetően az eredeti asztalon fog maradni, csak a képernyő nagy részét veszi fel. A legtöbb harmadik féltől származó alkalmazás, mint például a Microsoft Office, támogatja a teljes képernyős módot, amely saját helyükre megy.
A kis plusz ikonra kattintva új asztalt is hozzáadhat, ha tetszik. Lehet, hogy speciális programok nyílnak meg bizonyos asztali gépeken, ha tetszik, és még akkor is megváltoztathatja a hátteret, hogy minden asztalon más legyen. Egy kis gyakorlatot igényel, de ha egyszer megszokja, akkor mindig használja. Ne felejtsd el a háromujjas ujját.
Tipp # 7 - Programok telepítése a Mac App Store-ból
Alapértelmezés szerint az Apple megpróbál megvédeni Önt, csak akkor, ha lehetővé teszi az alkalmazások telepítését a Mac App Store-ból és az azonosított fejlesztőkből. Bizonyos értelemben ez jó, mert egy kicsit biztonságosabbá teszi, anélkül, hogy sokat kellene tennie a te részeden.
új program, a legjobb hely a Mac App Store. Mivel a Windows szoftvereket általában az internetről bárhonnan töltik le, a legtöbb program, amelyet valaha is telepítenie kell Mac-jére, elérhető lesz a Mac App Store-ban. Ha tényleg valami más helyről kell telepíteni valamit, akkor menjen a Rendszerbeállítások- Biztonság & amp;A letöltött alkalmazások engedélyezésealatt bárholÍgy remélhetőleg ezek azok a kezdő felhasználók számára, akik nagyjából használják a Windows-ot az egész életükre. Sok más különbség van, de ha ezeken a nagyobbakon keresztül juthat el, akkor élvezheti a Mac használatát, nem pedig az, hogy megpróbálja legyőzni. Enjoy!