Fizetett a nagy sebességű internetkapcsolatért, és tisztességes csatlakozási sebességre jogosult. A probléma azonban az otthoni hálózattal lehet, így az internetszolgáltató nem tudja megoldani. Ha azonban alacsony sebességű tervet tervez, még mindig van néhány módja annak, hogy növelje az internet sebességét.
Ebben az útmutatóban megmutatjuk, hogyan növelheti a Wi-Fi sebességét. Mielőtt belekezdenénk az üzletbe, ellenőrizze, hogy a probléma eszközspecifikus-e. Ha a Wi-Fi sebessége csak az egyik eszközén lassú, akkor a probléma inkább az eszközzel lehet, mint a hálózattal. Ha a Wi-Fi sebessége minden eszközén lassú, próbálja meg a következő javításokat.
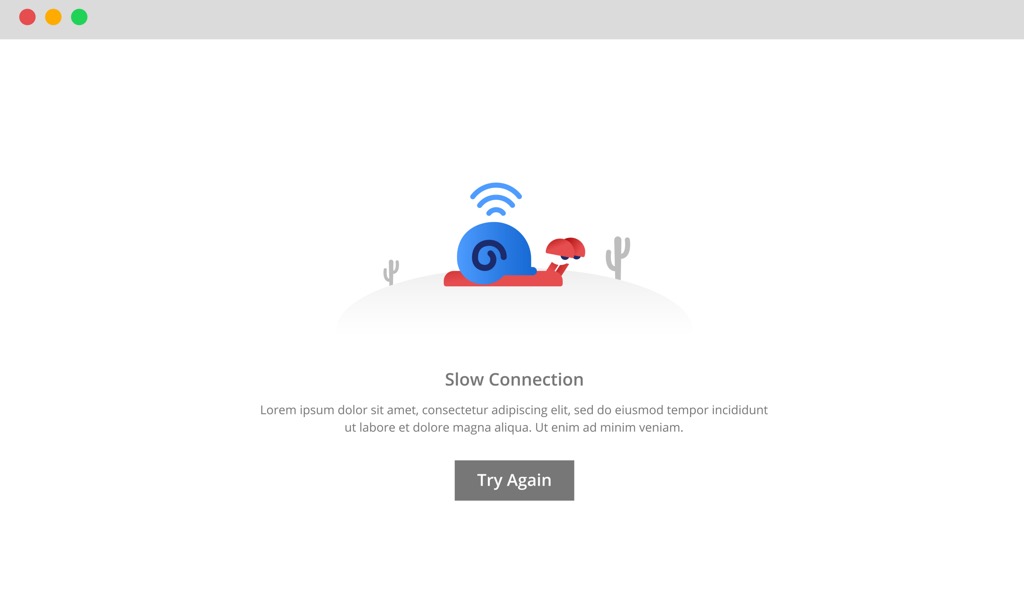
Próbálta kikapcsolni és újra bekapcsolni?
A legtöbb modern útválasztó nem igényel rendszeres újraindítást. Ettől függetlenül, ha a Wi-Fi sebessége lelassult a feltérképezésig, az újraindítás esélyt adhat az útválasztónak, hogy lehűljön és újrakezdje. Éppen ezért ez az első megoldás, amellyel meg kell próbálnia növelni a Wi-Fi sebességet az otthoni hálózaton.
Egyes útválasztók beépített újraindítási ütemezővel rendelkeznek. Ráadásul mind a Tomato, mind a DD-WRT lehetővé teszi az automatikus újraindítás beállítását. Ütemezzen újraindítást az éjszaka közepére, hogy az internetkapcsolat ne zavarjon nappal.
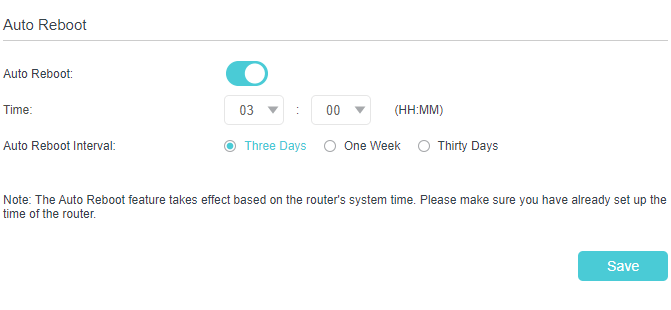
A QoS használata
A sávszélesség -intenzív tevékenységek lelassulhatnak csökkenti a Wi-Fi sebességét. Például megpróbálta a töltse le a Windows 10 ISO -t vagy más nagy fájlokat?
Ha a letöltés fut, akkor kevesebb sávszélességet hagy más feladatokra, és ezzel hatékonyan lelassítja Wi-Fi. Gyakran előfordulhat, hogy más hálózati felhasználók futtatnak bizonyos sávszélességű feladatokat. Ellenőrizze testvéreivel vagy szobatársával, hogy Netflix streaming vagy játszanak-e.
Ha igen, akkor nem nem kell, hogy kegyük legyen ahhoz, hogy megfelelő Wi-Fi sebességet kapjunk. Lehetősége van arra, hogy engedélyezze a szolgáltatásminőséget (QoS) az útválasztó firmware -jéből, és rangsorolja a hálózat forgalmát.
Ha valaki a hálózatán gyakran letölt filmeket, kímélve a csekély sávszélességtől, menjen az útválasztó firmware -jéhez, és állítsa be fel QoS. A legtöbb útválasztó speciális beállításokkal rendelkezik QoS funkcióval, de egyesek más nevet is használhatnak hozzá.
A TP-Link például Sávszélesség-szabályozás-nak nevezi, ahol hozzáadhatja Irányítási szabályok. Ez lényegében QoS, de más néven.
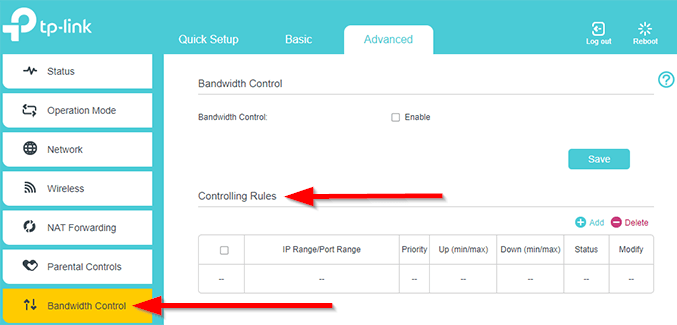
Háttérprogramok beolvasása Hálózati használat
Ha úgy gondolja, hogy más felhasználók nem a Wi-Fi sávszélességét, ellenőrizze, hogy a számítógépen futnak-e programok a háttérben. Sok program gyakran ellenőrzi a frissítéseket, vagy más hálózat-orientált feladatokat hajt végre.
Nyissa meg a Feladatkezelőt, és váltson a Folyamatokfülre. Ellenőrizze a Hálózatoszlopot, és keresse meg azokat a folyamatokat, amelyek váratlan sávszélességet foglaltak el. Állítsa le ezeket a folyamatokat, és nézze meg, javul-e a Wi-Fi sebessége.
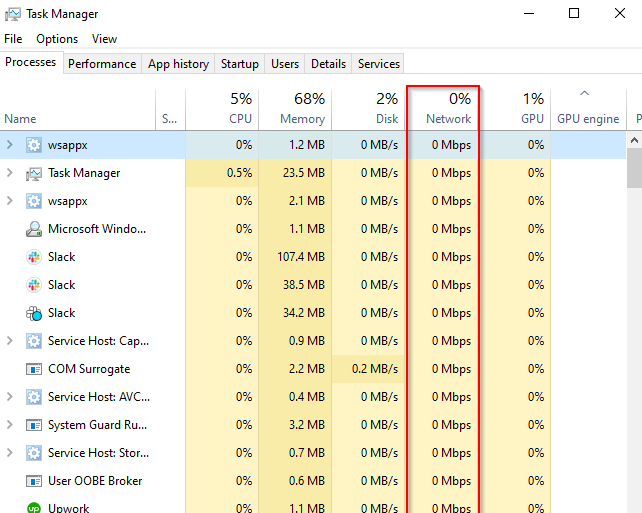
Természetesen több hogyan ellenőrizheti, hogy mely programok használják a sávszélességét is létezik.
Az útválasztó pozíciójának módosítása
Az útválasztó helyzete jelentős szerepet játszik a Wi-Fi hálózat teljesítményében. Amikor útválasztót vásárol, valószínűleg ott állítja be, ahol megtalálta a legközelebbi hálózati aljzatot az asztal közelében. Az útválasztó elhelyezése azonban megfontolást igényel, ha lassú Wi-Fi sebességet tapasztal.
Alapszabályként mindig helyezze az útválasztót magasra és otthonának közepére. A Wi-Fi jeleket minden irányba sugározzák, így nincs értelme az útválasztót sarokba szorítani. Még rosszabb, ha a routert közelebb kell helyezni a talajhoz. Ehelyett helyezze az útválasztót közelebb a mennyezethez, hogy minimálisra csökkentse a háztartási tárgyak okozta interferenciát, és bővítse az útválasztó hatótávolságát.
Ha otthona meglehetősen nagy, fontolja meg antennába vagy powerline adapterek -be való befektetést. A közelmúltban azonban egyre gyakoribbá vált, hogy az otthoni felhasználók a hálóhálózatok -ot állítják be a hálózati vonali adapterek vagy hozzáférési pontok helyett.
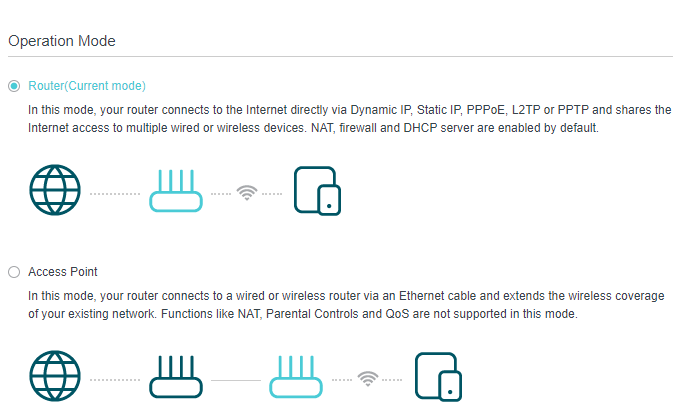
Használhatja egy régi router, mint ismétlő a Wi-Fi hatótávolságának bővítésére. A TP-Link útválasztón módosíthatja az útválasztó beállításait, hogy Hozzáférési pontkéntműködjön a Speciális>Üzemmódmenüben.
Változtassa meg az útválasztó sávját
Ha olyan, mint a legtöbb felhasználó, akkor kicsomagolta az útválasztót, telepítette, és soha nem nézett vissza. Ez azt jelenti, hogy valószínűleg nem vette észre, hogy lehetősége van az útválasztó sugárzási frekvenciasávjainak megváltoztatására. Hacsak nem rendelkezik ősi útválasztóval, választhat a 2,4 GHz és az 5 GHz -es csatornák között.
A legtöbb háztartási elektronika a 2,4 GHz -es spektrumot használja, ami sok zsúfoltsághoz vezethet. Például a mikrohullámú sütő 2,45 GHz -es frekvencián működik. Az útválasztó 2,4 GHz -es csatornája 2,412 GHz és 2,472 GHz között sugároz, ami azt jelenti, hogy a mikrohullámú sütő megzavarhatja a kapcsolatot.
Ez azonban nem csak a mikrohullámú sütő. A vezeték nélküli telefontól a többi Wi-Fi útválasztóig, de akár a karácsonyi fények is zavarhatják a 2,4 GHz-es Wi-Fi sávot.

Ez az interferencia a Wi-Fi -Fi sebesség lassítani. Ha az útválasztó rendelkezik 5 GHz-es sávval, kapcsolja át, hogy megnézze, növeli-e a Wi-Fi sebességét. Ha 2,4 GHz-es útválasztóval rendelkezik, próbálja meg a következő javítást.
Váltson másik csatornára
Szinte minden ház rendelkezik Wi-Fi-hálózattal. Ez azt jelenti, hogy ha tetszik, ha nem, a szomszédok megosztják a jelterületet. A zsúfolt csatornák különösen problémásak a zsúfolt negyedekben, ahol rengeteg útválasztó található.
A zsúfolt csatornák azonban többnyire 2,4 GHz -es jelenség. Ha az útválasztó csak 2,4 GHz -es jelet tud sugározni vagy fogadni, ez problémát okozhat, mert az útválasztó csak 14 csatornával rendelkezik az átvitelhez.
Cseréld a csatornát 1, 6 vagy 11 ha az útválasztó 2,4 GHz -es sávot használ. Ők a legjobbak, mivel nem fedik egymást. Ha az útválasztó 5 GHz -es vezeték nélküli jelet tud sugározni, sokkal több csatorna közül választhat.
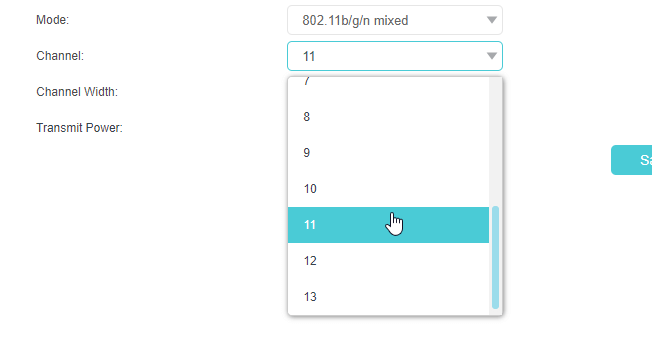
A csatornaválasztás nem sok olyan dolog, amellyel sok időt kell töltenie, ha az útválasztó 5 GHz -es sávot használ. Az 5 GHz -es sáv bármely csatornájának jól kell működnie, kivéve a DFS -t (Dynamic Frequency Selection).
Az útválasztó firmware -jének frissítése
Sok újabb útválasztó automatikusan frissül. Ha a tied nem, érdemes lenne elmenned a frissítések oldalra, és megnézni, hogy esedékes -e a frissítés.
A firmware-frissítés valószínűleg nem fog monumentális hatással lenni a Wi-Fi sebességére. Ha azonban egy ideje nem futtat frissítést, akkor a frissítés után észrevehető javulást tapasztalhat a Wi-Fi sebességében. Ezenkívül biztonságosabbá teszi az útválasztót, ha a gyártó bevezette a biztonsági frissítéseket.
Akár egyéni firmware, például DD-WRT vagy Tomato frissítését is választhatja. Keresse fel a DD-WRT vagy a Tomato webhelyét, és keresse meg az útválasztó modellszámát. Töltse le a .bin fájlt, és keresse meg a Firmware Upgradevagy hasonló programot. Böngésszen a .bin fájlban, és frissítse.
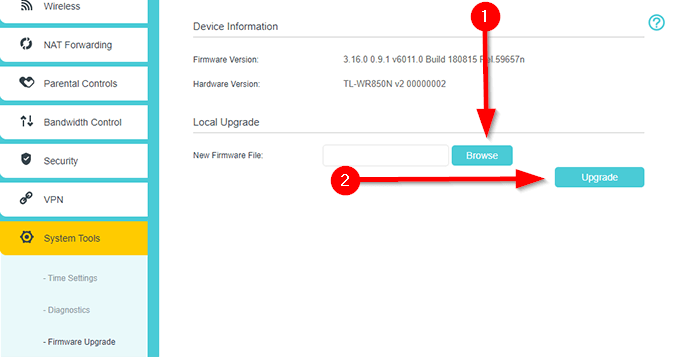
Új útválasztó
Ha ezek közül a javítások egyike sem növelheti az otthoni hálózat lassú Wi-Fi sebességét, most jó alkalom, hogy hazahozzunk egy új routert. Sok otthoni felhasználó soha nem foglalkozik sokat az útválasztókkal. Évek óta továbbra is az internetszolgáltatójuk által biztosított szolgáltatást használják.
Az internetszolgáltatók a költségek helyett a költségek minimalizálására összpontosítanak. Ezért az ISP által biztosított útválasztók általában alapvetőek. Vigyen haza egy modern routert, hogy ne csak növelje a Wi-Fi sebességét, hanem javítsa az általános teljesítményt is.
Javította a lassú Wi-Fi-t?
Remélhetőleg egy ezek közül a javítások segítettek javítani a lassú Wi-Fi-t az otthoni hálózaton. Ha regisztrált egy nagy sebességű internetcsomagot az internetszolgáltatójával, akkor a legtöbb esetben a Wi-Fi sebessége lassú az útválasztó miatt.
Bár ezeknek a javításoknak kellően jól kell működniük, a vezetékes kapcsolatok stabilabbak és gyorsabbak. Ha rendkívül fontos videohívásba kezd, okos dolog vezetékes kapcsolatot használni.