A hibás Wi-Fi csatlakozásnak nem kell tönkretennie a napot. Az elveszett internetkapcsolat visszaállítására nagyon sokféle módon van lehetőség. Kövesse ezeket a hálózati hibaelhárítási tippeket, és hamarosan fel fog készülni és futni fog.
1. Ellenőrizze a beállításait
Először ellenőrizze a Wi-Fi beállításait. Lépjen a Beállítások>Hálózat és Internet>Wi-Fielemre. Kapcsolja a Wi-Fibeállítást Behelyzetbe.
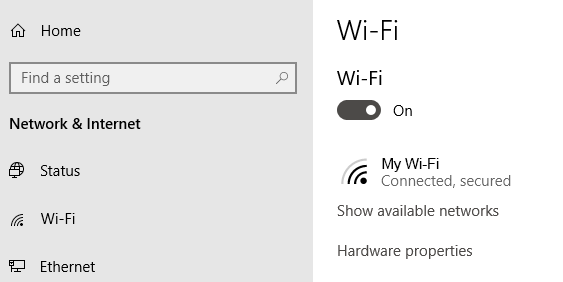
A telefonok és az asztali táblák olyan beállításokkal is rendelkeznek, amelyek be- és kikapcsolják a Wi-Fi-t. Győződjön meg arról, hogy be van-e kapcsolva, hogy csatlakozhasson a hálózathoz.
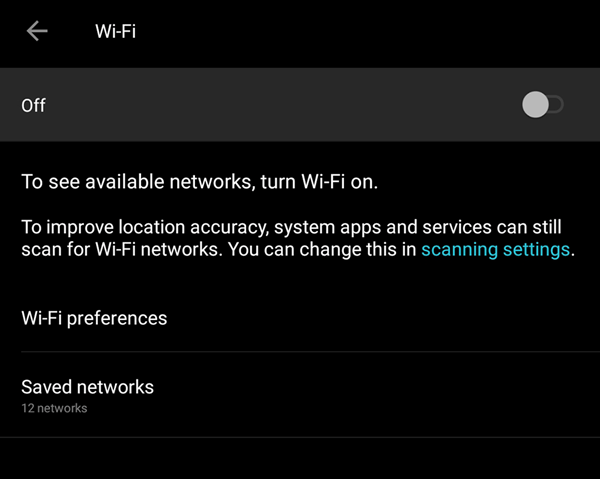
Ellenőrizze azt is, ha a Repülőgép üzemmód be van-e kapcsolva.
2. Ellenőrizze a hozzáférési pontjait
Ellenőrizze a WAN (szélessávú hálózat) és a LAN (helyi hálózat) kapcsolatot. A laikus embereknél ezek az Ethernet-kábelek, amelyek az útválasztó felé indulnak és onnan mennek.

Ha gyanítja, hogy a kábelek tettes vagyok, próbáld meg kicserélni őket újakra.
In_content_1 all: [300x250] / dfp: [640x360]->3. Akadályok körüljárása
Falak, bútorok és egyéb akadályok lehetnek az oka annak, hogy nem tud online lépni. A szekrény áthelyezése az útválasztóra visszaállíthatja a kapcsolatot. Ha közelebb kerülünk a routerhez, ez nem oldja meg a problémát, akkor legalább eltávolíthatjuk a gyanúsítottak listájáról.
4. Indítsa újra az útválasztót.
Az útválasztó újraindítása néha segíthet a csatlakozási problémák megoldásában. Ez még ennél is inkább igaz, ha az útválasztót egy ideje nem kapcsolják ki. A gyors újraindításnak köszönhetően a router visszatérhet a korábbiakhoz hasonlóan.
Ha ez nem működik, akkor fontolóra veheti a router alaphelyzetbe állítását. De csak akkor tegye ezt meg, ha nem szívesen állítja vissza a gyári beállításokat. Mindent meg kell majd konfigurálnia, beleértve az SSID-t és a jelszót.
5. Ellenőrizze a Wi-Fi nevét és jelszavát.
Ellenőrizze a hálózati név (más néven SSID) és a hálózati kapcsolat jelszavát. Ha szokott automatikusan csatlakozni egy útválasztó hatótávolságán belül, de már nem képes erre, akkor valószínűleg megváltoztak a hálózaton, miközben távol van.
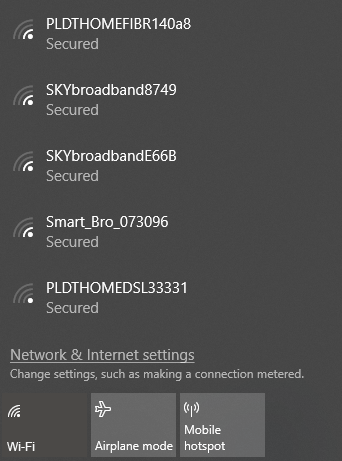
Ez példa lehet arra, hogy a rendszergazdák frissítik a jelszót, vagy az SSID megváltozhatott egy másikval.
6. Ellenőrizze a DHCP-beállításokat.
Az útválasztók általában DHCP-kiszolgálókként vannak beállítva. Ez a beállítás lehetővé teszi, hogy a számítógépek automatikusan csatlakozzanak a hálózathoz. A DHCP bekapcsolt állapotában a felhasználóknak már nem kell manuálisan zavarniuk az IPAddress és a DNS szerver beállításait.
A DHCP szerkesztéséhezbeállításokat, nyissa meg a Windows beállítások>Hálózat és Internet>Wi-Fielemet. A Wi-Firészben kattintson a KnownNetworks kezeléseelemre. Válasszon egy hálózatot, majd kattintson a Tulajdonságokelemre.
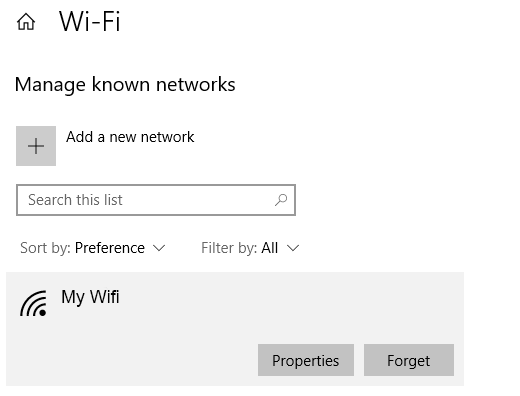
Az IP beállításokalatt kattintson a Szerkesztéselemre. A legördülő menüből válassza az Automatikus (DHCP)lehetőséget.
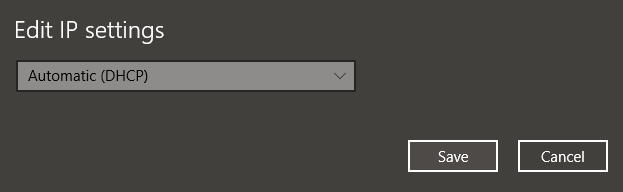
Megjegyzés:A Kézi kiválasztása esetén a DNS-kiszolgáló címeés az IP-címbeállításait manuálisan kell beállítania.
7.A Windows frissítése
A hálózati problémákat a rendszer okozhatja. Ebben az esetben a Windows esetleg kiadhatott egy javítást. Próbálja meg frissíteni a Windows számítógépet a legfrissebb verzióra.
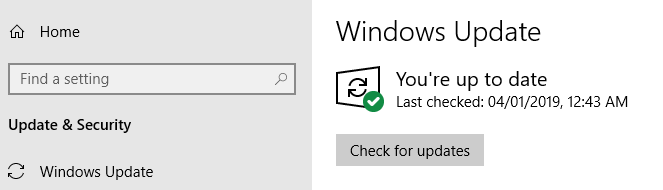
Lépjen a Windows beállítások>Frissítés és biztonság>Windows frissítéselemre. Kattintson a Frissítések kereséselehetőségre. Ha vannak elérhető frissítések, a Windows letölti és telepíti azokat.
8.Nyissa meg a Windows hálózati diagnosztikát
A Windows rendelkezik egy olyan Windows hálózati diagnosztika nevű munkaeszközzel, amely lehetővé teszi a felhasználók számára a kapcsolódási folyamatok elhárítását.
Lépjen a Windows beállítások>Hálózat és Internet>Állapotelemre. A Hálózati beállítások módosításaszakaszban kattintson a Hálózati hibaelhárítólehetőségre.
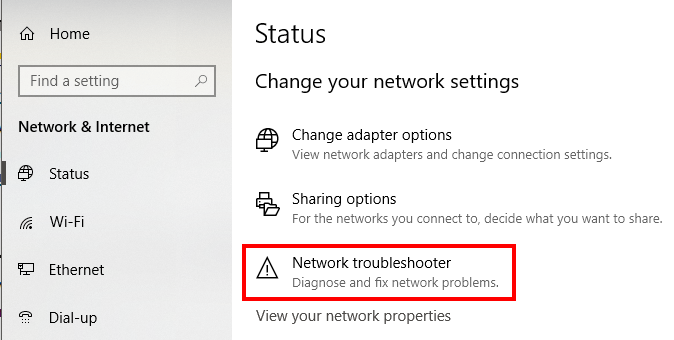
A Windows NetworkDiagnostics néhány tesztet futtat, hogy megtudja, mi okozhatja a Wi-Fi problémákat.
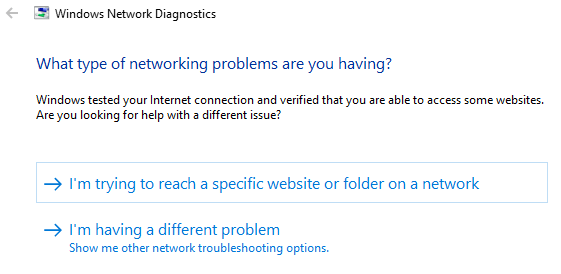
A Windows értesíti, ha nem talál problémát. Ellenkező esetben a probléma megoldásához szükséges intézkedések listáját kapja.
Ennek az eszköznek vagy annak elkerülésének a Windows 7 és a Windows 10 között elérhetőnek kell lennie.