Ha napi Windows 10 számítógépet használ személyes vagy munkával kapcsolatos feladatokhoz, különféle típusú billentyűzetek segíthetnek a jobb munkában.
A billentyűzet leggyakoribb típusa a fizikai, amelyet csatlakoztat a számítógépéhez, vagy a laptop beépített billentyűzete.
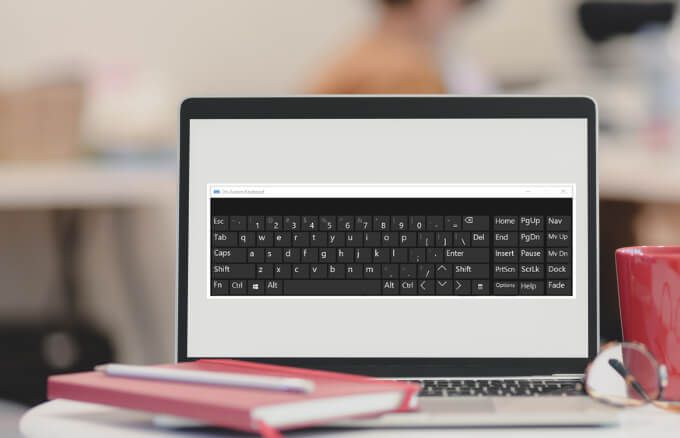
Van azonban egy virtuális billentyűzet, amelyet gyakran használnak a Surface eszközökhöz vagy az érintőképernyős laptopokhoz. -képernyős billentyűzet. Ez a beépített Könnyű hozzáférés eszköz asztali módban is működik, és akkor használható, amikor a a fizikai billentyűzet sérült, a a billentyűzet gombjai nem fognak működni vagy ha egyáltalán nincs billentyűzete.
Ez az útmutató a képernyőn megjelenő billentyűzet engedélyezésének különböző módjait ismerteti a Windows 10 rendszerben, így akkor is működhet, ha nincs hozzáférése fizikai billentyűzethez.
Engedélyezés a képernyőn megjelenő billentyűzet a Windows 10 rendszeren
A képernyőn megjelenő billentyűzet egy virtuális billentyűzet, amely tartalmazza az összes szabványos billentyűt, amelyet egy fizikai billentyűzeten talál.
használja a billentyűzetet, szüksége lesz egy mutatóeszközre, például az egérre. Alternatív megoldásként a virtuális billentyűzeten egyetlen billentyűvel vagy a billentyűzet kulcscsoportjával lépkedhet.
In_content_1 all: [300x250] / dfp: [640x360]- ->Megjegyzés: Az ebben az útmutatóban szereplő utasítások érintőképernyő nélküli Windows 10 számítógépre vonatkoznak. Ugyanakkor a számítógép érintőképernyős billentyűzetét is érintőképernyővel érheti el, ha megérinti a szövegmező belsejét, amikor készüléke táblagép módban van.
1. A képernyőn megjelenő billentyűzet engedélyezése a képernyőn megjelenő billentyűparancshasználatávalGyorsbillentyűket gyors módot kínál a Windows PC különböző beállításainak és funkcióinak elérésére, beleértve a képernyős billentyűzet.
A billentyűzet gyorsbillentyűvel történő eléréséhez nyomja meg egyszerre a CTRL + Windows billentyű + O(o betű) billentyűt.

Megjelenik a billentyűzet néhány másodperc múlva a képernyőn, és az egérrel kiválaszthatja a kulcsokat vagy más parancsokat.
2. A képernyőn megjelenő billentyűzet bekapcsolása a Könnyű Hozzáférés Központ segítségével
A Könnyű hozzáférés központ a Windows 10 rendszerben a könnyű használat érdekében funkciókat kínál, és az akadálymentesítési jellemzők elemeket elindíthatja alkalmazások, például nagyító, narrátor és a képernyőn megjelenő billentyűzet. Ez a funkció lehetővé teszi, hogy kijelző nélkül használhassa számítógépét, megtekinthesse a képernyőn megjelenőket, a billentyűzet használatával engedélyezze a Sticky, Toggle és Filter gombokat, vagy a virtuális billentyűzetet.
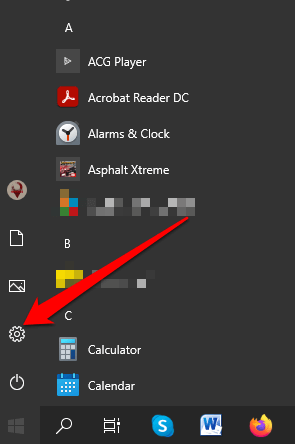
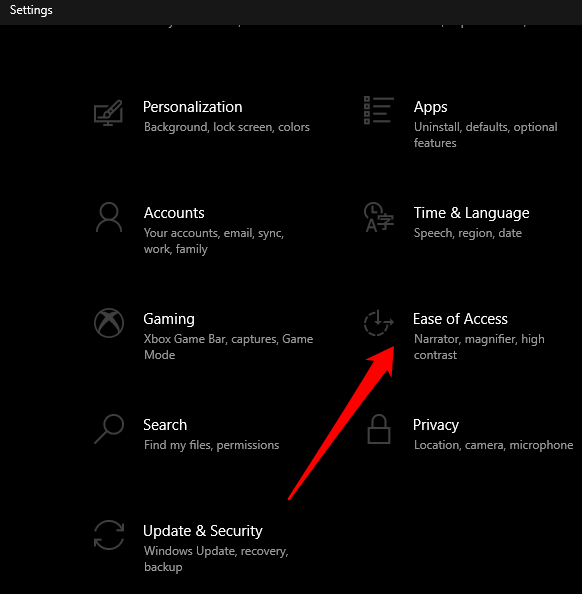
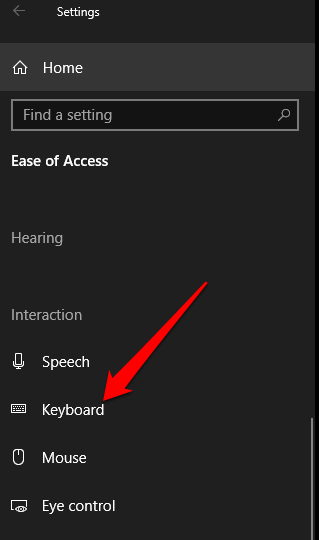
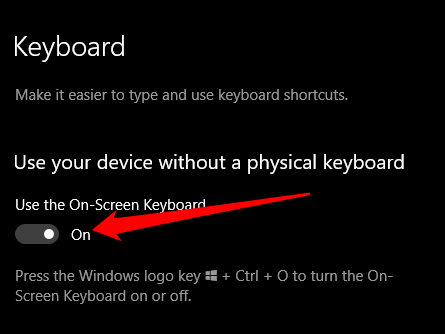
A képernyőn megjelenik a billentyűzet. Ha végzett, áthelyezheti vagy szöveget írhat be, és bezárhatja a képernyőt.
3. A képernyőn megjelenő billentyűzet engedélyezése a keresés segítségével
A képernyőn megjelenő billentyűzetet úgy is elérheti, hogy a Keresés panel segítségével megkeresi a funkciót.
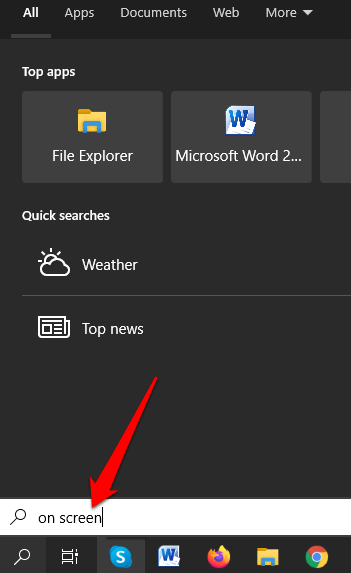
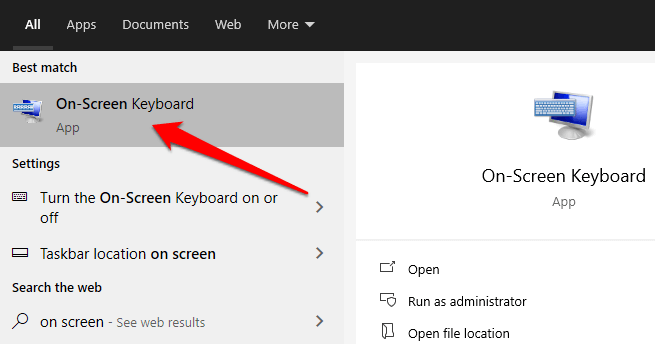
4. A képernyőn megjelenő billentyűzet engedélyezése a Futtatás parancs használatával
Ha az előző lépésekkel nem sikerült megnyitnia a képernyőn megjelenő billentyűzetet, akkor a Futtatás paranccsal érheti el.
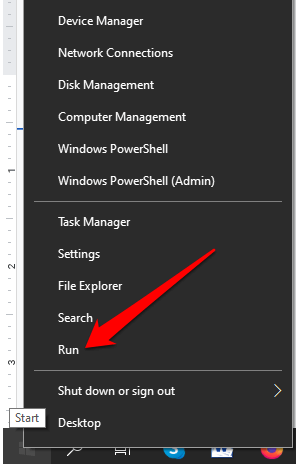
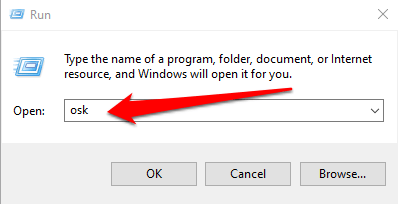
5. A Parancssor használata a képernyőn megjelenő billentyűzet engedélyezéséhez
A Parancssor használatával bekapcsolhatja a képernyőn megjelenő billentyűzetet is.
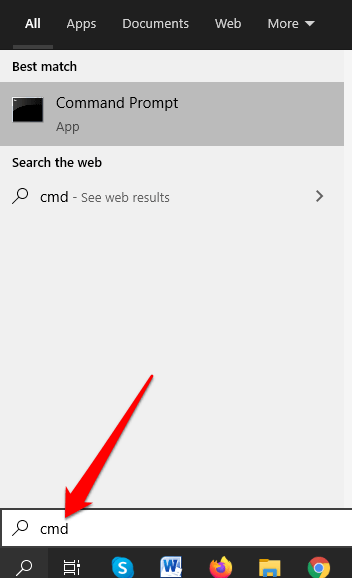
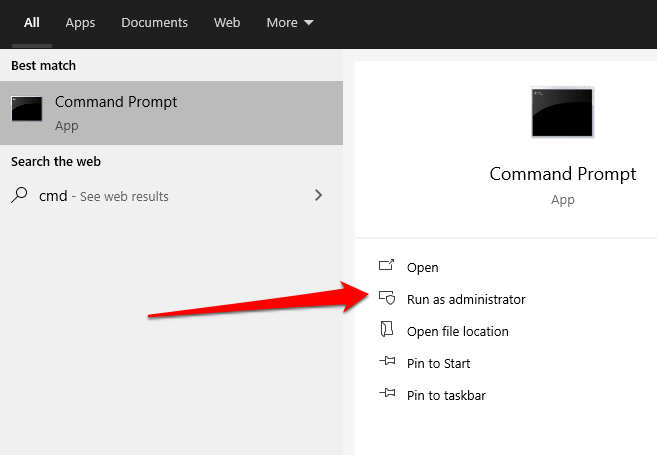
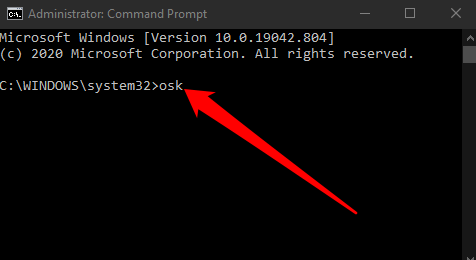
6. A Windows PowerShell használata a képernyőn megjelenő billentyűzet engedélyezéséhez
A Windows PowerShell egy parancssori felület, amely a Parancssorhoz hasonlóan működik, de sokkal erősebb, és feladatok automatizálására használható. Míg a PowerShell bonyolultabb, mint a Parancssor, akkor is használhatja a képernyőn megjelenő billentyűzet engedélyezésére.
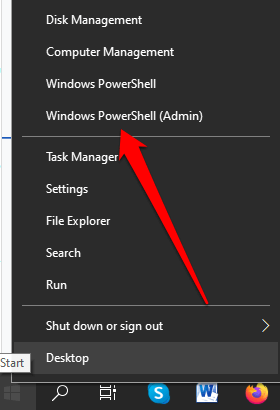
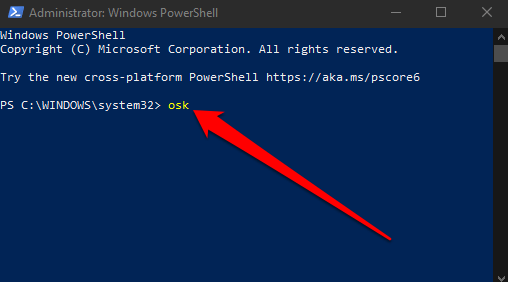
Megjegyzés: Ha asztali módban szeretné rögzíteni a képernyőn megjelenő billentyűzetet, válassza a Startős >>Beállítások>Könnyű hozzáférés>Billentyűzetés állítsa a A képernyőn megjelenő billentyűzet használatakapcsolót
Zárja be a Billentyűzet párbeszédpanelt, és a képernyőn megjelenő billentyűzet lesz rögzítve. Hozzáadhatja a képernyőn megjelenő billentyűzetet a Start menüjéhez vagy a tálcához is, ha gyakran használja.
7. A képernyőn megjelenő billentyűzet engedélyezése a vezérlőpult használatával
Ha az utolsó hat módszerrel nem sikerült bekapcsolnia a képernyőn megjelenő billentyűzetet, akkor továbbra is használhatja a Vezérlőpultot a Windows rendszerben 10 a billentyűzet eléréséhez.
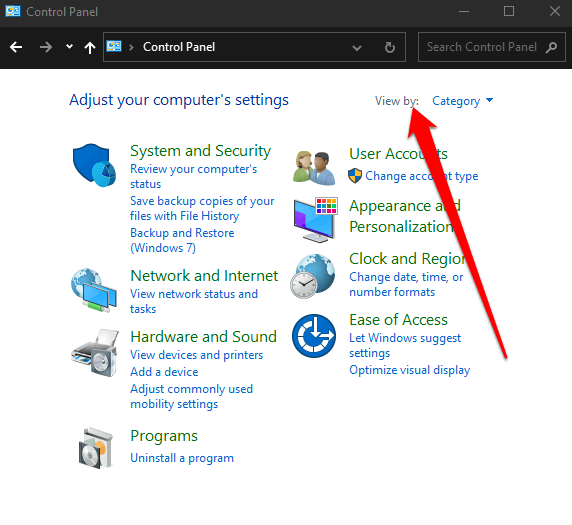
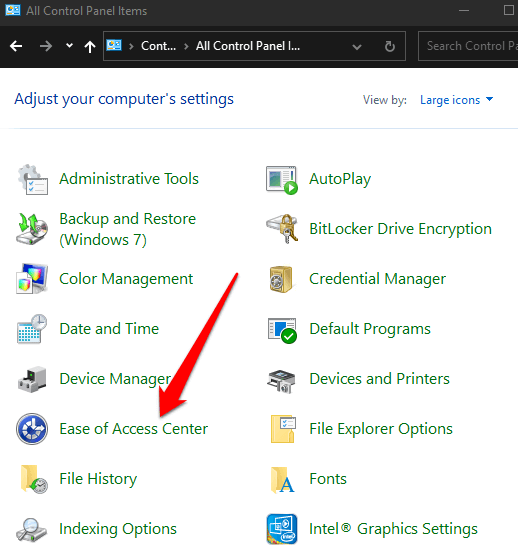
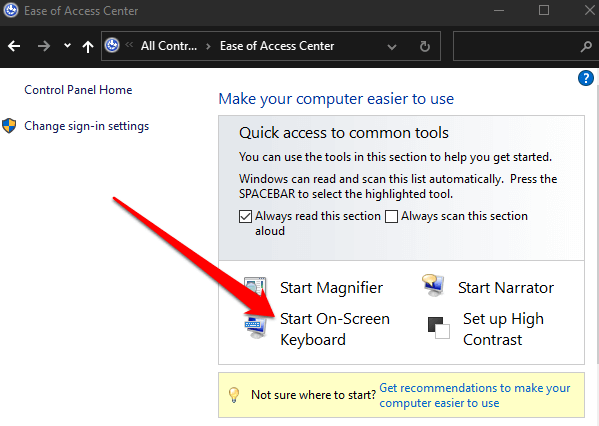
8. A képernyőn megjelenő billentyűzet engedélyezése harmadik féltől származó alkalmazások használatával
Ha a fenti módszerekkel nem tudja engedélyezni vagy elérni a Windows billentyűzetén lévő képernyő-billentyűzetet, akkor bármikor letöltheti és telepítsen egy virtuális billentyűzet alkalmazást.
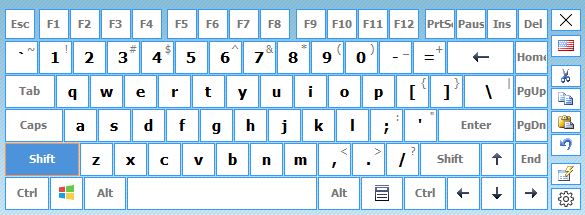
Számos harmadik féltől származó virtuális billentyűzet érhető el a Windows 10 PC-hez, beleértve a Forró virtuális billentyűzet, Ingyenes virtuális billentyűzet, Click-N-Type, Touch-It virtuális billentyűzet és Virtuális billentyűzet.
Szerezze be a képernyőn megjelenő billentyűzetet a Windows 10 rendszerben
A képernyőn megjelenő billentyűzet könnyebb a gépelés és az adatok bevitele a fizikai billentyűzetre hagyatkozás helyett. Még mindig megkapja az összes szokásos billentyűt, de külön mutatóeszközre lesz szüksége a képernyőn megjelenő billentyűk kiválasztásához és végiggörgetéséhez.
Reméljük, hogy képes volt bekapcsolni és használni a képernyőn megjelenő billentyűzetet. PC. Ha ki kell cserélnie a billentyűzetet, olvassa el a legjobb vezeték nélküli billentyűzet és egér kombók vagy a kevésbé ismert mechanikus billentyűzet márkákat érdemes kipróbálni útmutatóinkat.