A Discord platform nem csak a játékosok számára készült. Ez egy olyan rendszer, amely a rendszeres szöveges, hang- és videokommunikáció köré épül. Elég könnyű készítsen saját diszkord szervert és beszélgetni a barátaival, de bár az Visszatérési hibák ritkák, megakadályozhatják a platform használatát.
Egy sajnálatos hiba ami a diszkord-felhasználókat sújtja, egy streaming hangkérdés, amely megakadályozza a felhasználókat abban, hogy hangot halljanak, amikor te megosztja a képernyőt a Discordon vagy (és fordítva). Ha a Discord folyamban nincs hang, akkor az alábbi lépéseket követve kell elhárítania a problémát.
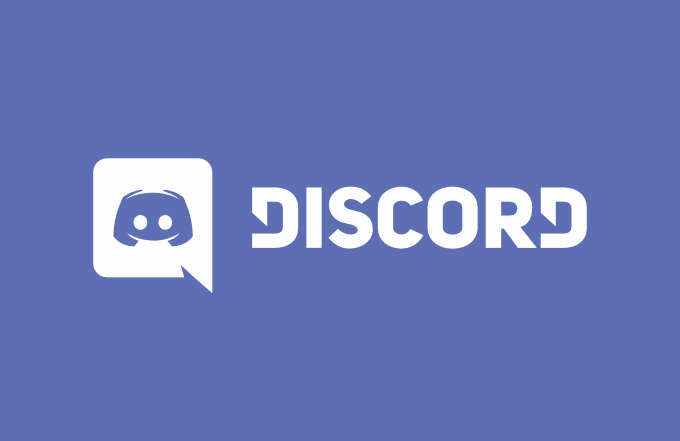
1. Ellenőrizze az audiobeállításokat
Mielőtt átgondolná a kérdés drasztikusabb megközelítését, először ellenőrizze az audio beállításait. Be kell állítania a PC-t vagy a Mac-et a megfelelő kimeneti eszköz használatához (például áttérés fejhallgatóra vagy külső hangszóróra), valamint meg kell győződnie arról, hogy a hangerő szintje elég magas.
Windows felhasználók számára , különösen ez azt jelenti, hogy ellenőrizzük, hogy a Discord hangereje elég magas-e a hang meghallgatásához. A Windows lehetővé teszi az egyes futó alkalmazások hangerejének szabályozását - ha a hangerő túl alacsonyra van állítva, akkor nem fogja hallani az adatfolyamot.
Mivel ezeket a hangerő-szinteket a Discord is használja, hogy meghatározza, mi más streaming közben fontos, hogy megfelelő szintre állítsa őket.
Windows rendszeren
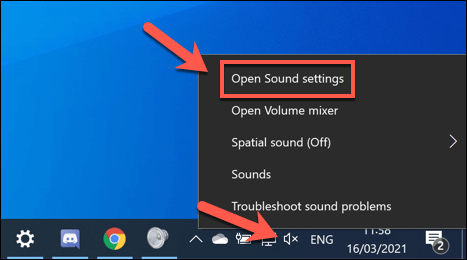
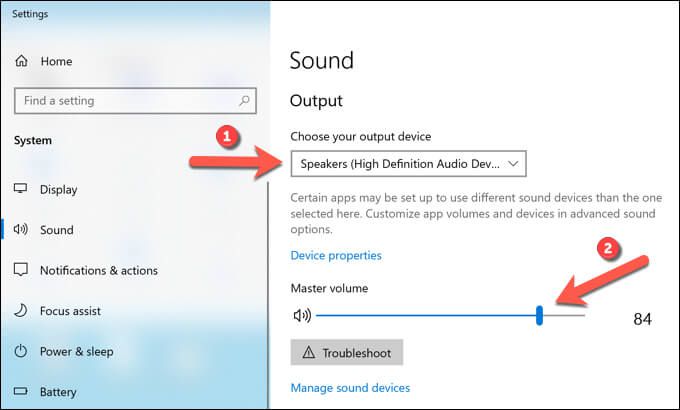
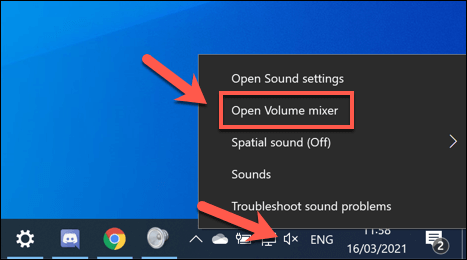
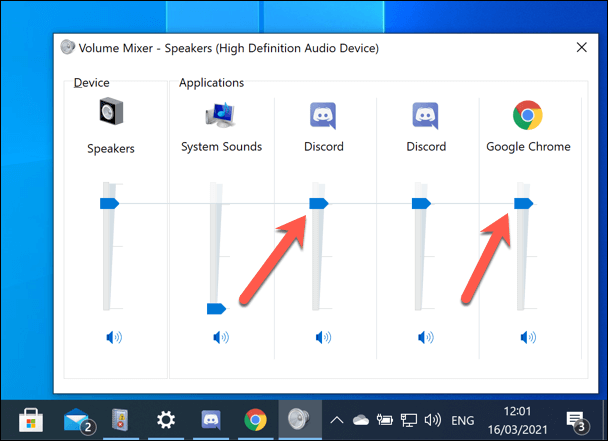
Mac gépen
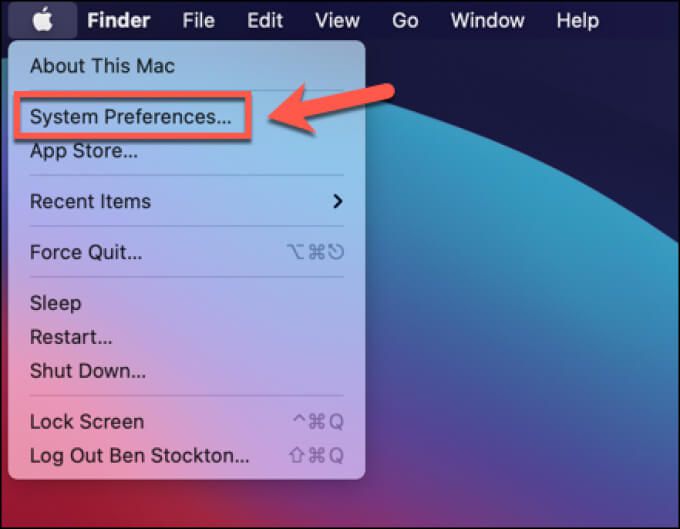
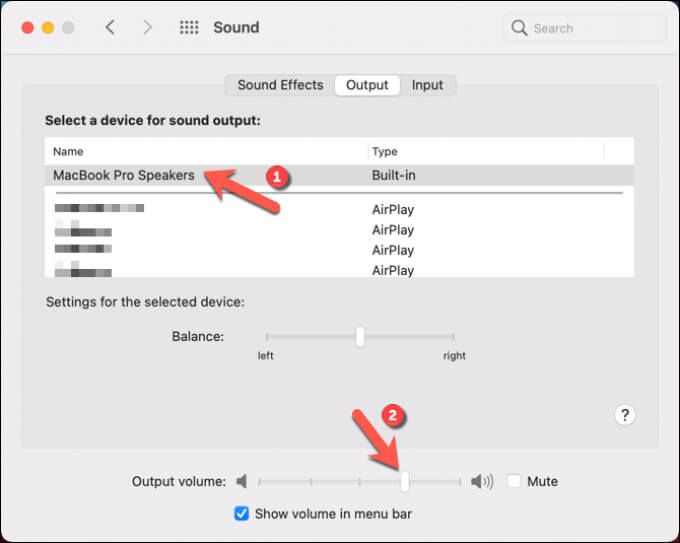
2. Alkalmazások használata ablakos módban
Ha teljes képernyős játékot próbál a Discord-on közvetíteni, problémákba ütközhet. Ez azért van, mert a Discord (jelenleg) nem támogatja a streaminget, amíg a teljes képernyős alkalmazások nyitva vannak.
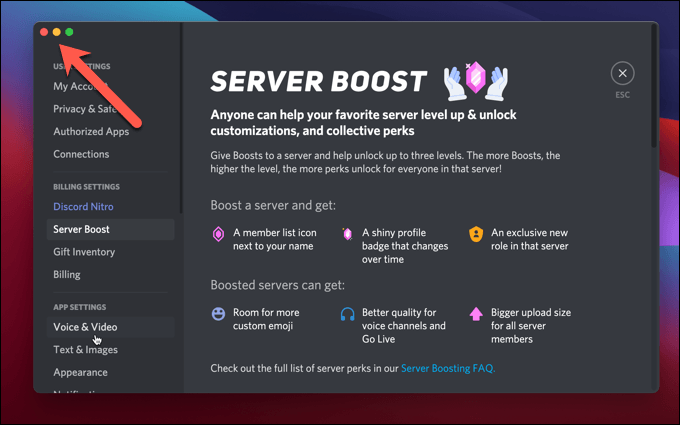
Ez megakadályozhatja, hogy Ön (és a közönsége) hallhasson vagy láthasson tartalmat közvetítés közben. Ahol lehetséges, győződjön meg arról, hogy csak ablakos módban lévő alkalmazásokat használ (maximalizált vagy kisebb). Ha a játék automatikusan teljes képernyősre lép, akkor lehet, hogy ellenőriznie kell a beállításokat az alapértelmezett megjelenítési mód megváltoztatásához.
3. A Discord hangbeállításainak visszaállítása
Noha a Discord hangbeállításainak módosítása segíthet az adatfolyam vagy a hívás minőségének javításában, konfliktusokat is okozhat, ha rossz beállításokat módosítanak. A probléma megoldásának legjobb módja az, ha visszaállítja a Discord hangbeállításait az alapértelmezett konfigurációra.
Ha módosítani szeretné a hangkonfigurációt, először állítsa alaphelyzetbe a hangbeállításokat, és kezdje az alapértelmezettekkel a lehetséges ütközések korlátozása érdekében.
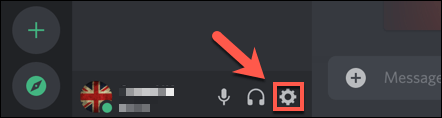
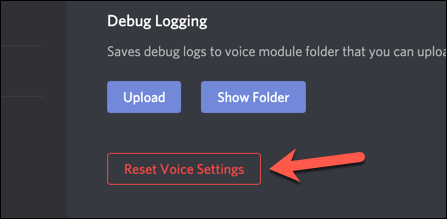
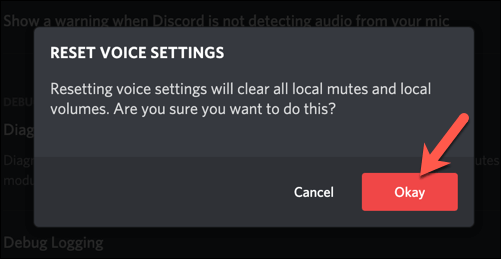
4. A Discord hangbeállításainak módosítása
Ha a Discord adatfolyamban nincs hang, miután a Discord hangbeállításait visszaállította az alapértelmezett konfigurációra, előfordulhat, hogy néhány hangbeállítást manuálisan kell módosítania. Ezt megteheti a Discord alkalmazásban vagy a webes kliens használatával.
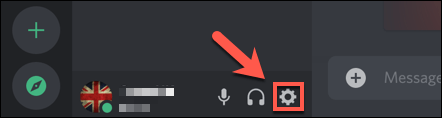
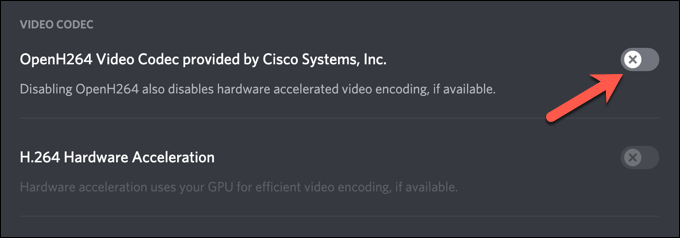
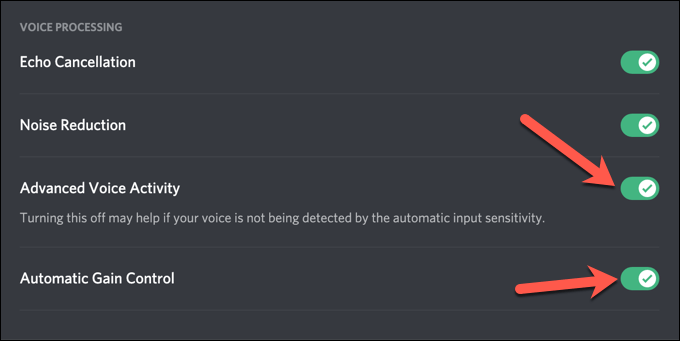
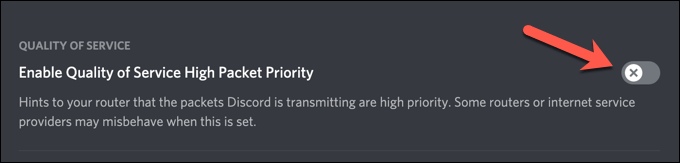
5. Telepítse újra a Discord alkalmazást (vagy váltson Discord Canary-ra)
Bizonyos ritka esetekben maga a Discord kliens okozhatja a problémát. A Discord alkalmazás újratelepítése (vagy az átváltás, ha webes klienst használ) jó megoldás lehet a streaming problémákra, biztosítva a legújabb frissítések telepítését.
Ha problémái vannak, érdemes azonban kipróbálni a Discord Kanári et. Ez a Discord kliens alfa tesztfelépítése, amely lehetővé teszi az új funkciók kipróbálását és az új hibajavítások kipróbálását a többi felhasználó előtt. size-large ">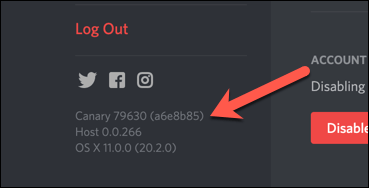
Bár a Discord Canary tesztépítése instabil lehet, a legújabb hibajavításoknak köszönhetően megoldhatja bizonyos hangproblémákat. Letöltheti a legújabb stabil kiadást vagy a Canary buildet a Discord weboldal.
6 oldalról. Ellenőrizze az audió illesztőprogramokat
A Windows-nak automatikusan telepítenie kell az audió illesztőprogramokat, de ha új számítógépet használ, vagy ha éppen új hardvert telepített, akkor előfordulhat, hogy saját maga kell telepítenie őket hogy az audioeszközök megfelelően működnek a Discordban.
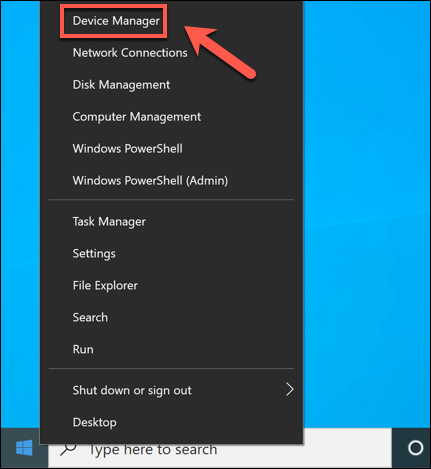
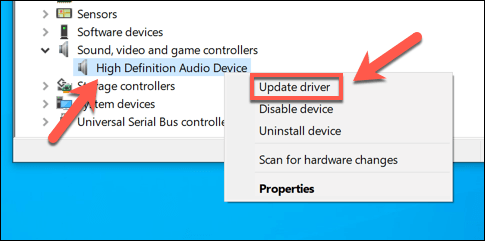
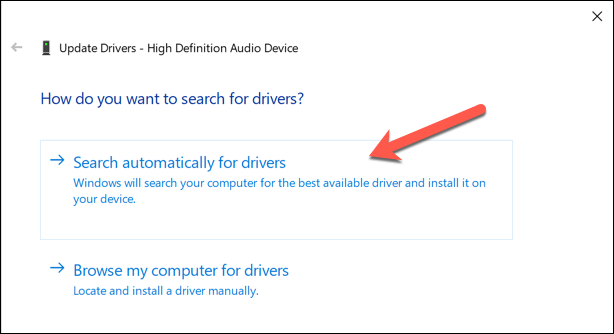
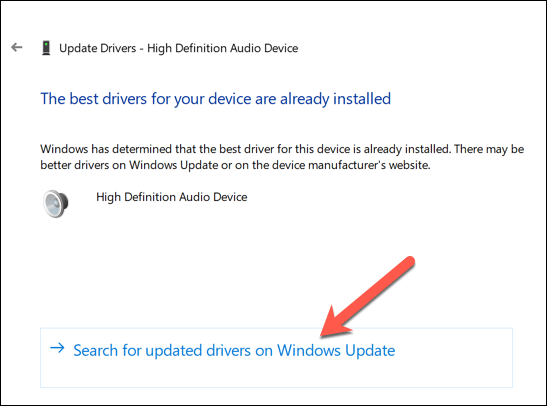
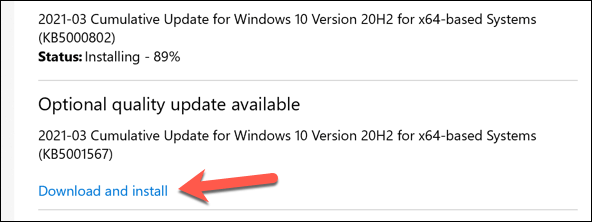
Ha a Windows nem talál megfelelő illesztőprogramokat az eszközéhez, keresse meg az illesztőprogramokat a gyártó webhelyén. Például, ha új alaplapot telepített van, akkor lehet, hogy új audio chipset-illesztőprogramokat kell telepítenie a számítógép hangkimenetének megfelelő működéséhez.
Discord Community építéseős>
A fenti lépéseknek segíteniük kell egy olyan probléma megoldásában, amikor a Discord folyamban nincs hang, valamint segíteni kell egyéb problémák kijavításában, például egy robothang a streamben és a RTC csatlakozási problémák. Miután elindult és elindult, elkezdheti építeni a közösségét úgy, hogy új diszkord botokat ad hozzá a zenél vagy a segít a mértékletességben.
Természetesen, A diszkrimináció nem az egyetlen platform, amellyel a közösségek szervezkedhetnek. Számos Különbségek alternatívái t próbálhat ki, a Laza tól a TeamSpeakig. A játékosok mégis előnyben részesíthetik a Discord-ot, mivel a játékspecifikus funkciók, például a játékon belüli átfedések szórakoztatóbbá teszik a többjátékos játékokat.