Bármilyen probléma megakadályozhatja a weboldalak betöltését a Google Chrome-ba, a megszakadt internetkapcsolat és az domain névszerver (DNS) leállás között. Ennek oka lehet egy űrlap benyújtási (err_cache_miss) hiba, vagy ha a probléma nem a végén jár, egy lassú vagy hibás webszerver okkal, amely nem válaszol.
Egy sajnálatos hiba azonban a „dns_probe_finished_bad_config” hiba a Chrome-ban, amely leállíthatja az oldalak betöltését. Ennek számos oka van, de általában a tartománynév-kiszolgáló konfigurációjának problémájára mutat. Ha tudni szeretné, hogyan javíthatja ki a dns_probe_finished_bad_config hibát, a következőket kell tennie.
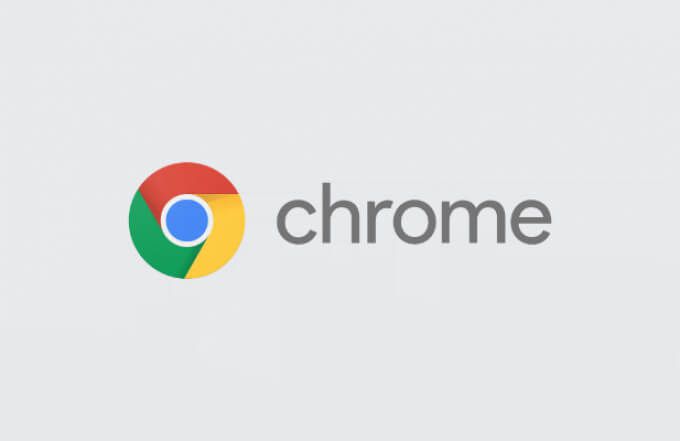
Mi a dns_probe_finished_bad_config hiba a Google Chrome-ban?
A dns_probe_finished_bad_config hibaüzenet általában akkor jelenik meg a Google Chrome-ban, amikor eszközének DNS-szervere nem tudja feloldani azt a webhelycímet, amelyet megpróbált meglátogatni. Sok esetben ennek oka az eszközén található DNS-konfigurációval kapcsolatos észrevétlen probléma.
Ennek oka lehet egy offline vagy már nem válaszoló DNS-kiszolgáló, vagy az eszközén rosszul konfigurált hálózati beállítások. Például, ha rossz DNS-kiszolgáló beállításokat adnak meg, a Chrome nem tudja betölteni a webhelyeket, ami dns_probe_finished_bad_config hibát (vagy hasonlót) eredményez.
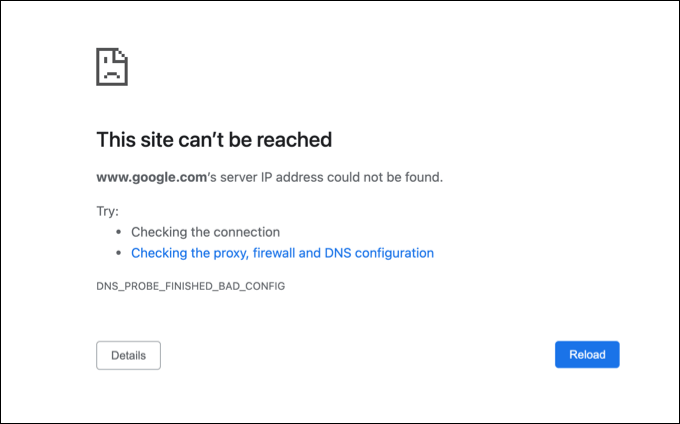
Ez az üzenet eszközfüggetlen, és megjelenhet a Chrome-ban minden olyan eszközön, amelyet támogat (beleértve a Windowsot vagy a Mac-et is) . Sajnos ennek az üzenetnek nincs egyetlen azonosítható oka, de van néhány gyakori hibaelhárítási lépés, amellyel megoldhatja a problémát, és amelynek a legtöbb felhasználónak működnie kell.
Hogyan javítsunk ki egy dns_probe_finished_bad_config Hiba a Google Chrome-ban
A dns_probe_finished_bad_config hibát többféleképpen is kijavíthatja a Google Chrome-ban. Ezek a következők:
In_content_1 all: [300x250] / dfp: [640x360]->Bár ezek a lépések nem garantálják a probléma megoldását, a legtöbb felhasználónak meg kell oldania. Ha továbbra is problémákkal szembesül, akkor további az internetkapcsolat hibaelhárítása ekre lehet szüksége.
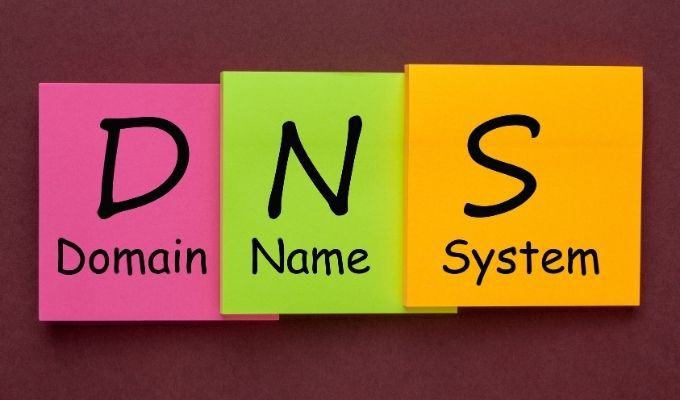
Indítsa újra az eszközt és a hálózati kapcsolatot
Mielőtt fontolóra venné eszközén a beállítások módosítását, egy egyszerű javítás sok felhasználó számára fontolóra kell venni az újraindítást (különösen PC vagy Mac felhasználók számára). Az eszköz újraindítása arra kényszeríti, hogy bezárja és helyreállítsa a jelenlegi kapcsolatot a helyi hálózattal, ami bizonyos esetekben segíthet a meghibásodott DNS-konfiguráció kijavításában.
Fontolja meg a hálózati kapcsolat újraindítását a hálózati útválasztó vagy az internetes modem újraindításával is. Ezt megteheti egy webes felületen vagy az energiaellátáson keresztül az útválasztó vagy a modem ki- és bekapcsolásával.
Ha továbbra is szembe kell néznie a DNS-problémákkal, folytatnia kell a lépéseket.
Hálózati beállításainak visszaállítása Windows vagy Mac rendszeren
Míg a dns_probe_finished_bad_config hiba bármely eszközön előfordulhat, a Windows és a Mac felhasználók állítsa vissza a hálózati beállításokat hogy megpróbálja megoldani. Ez magában foglalja a TCP / IP-verem alaphelyzetbe állítását, az eszköz törlését a jelenlegi beállításokról, a meglévő IP-cím felszabadítása és új kapcsolat létrehozását.
Windows rendszeren
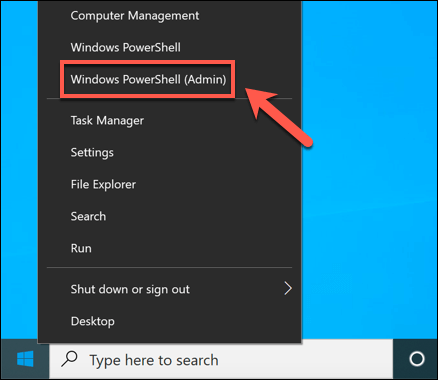
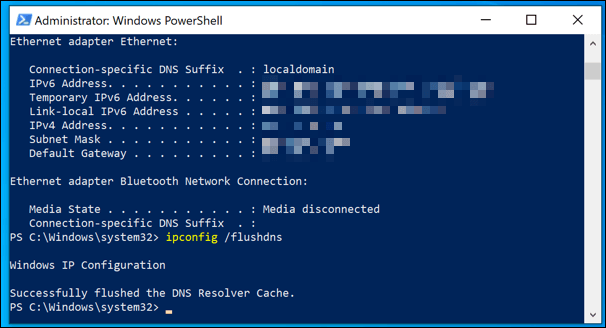
Mac gépen
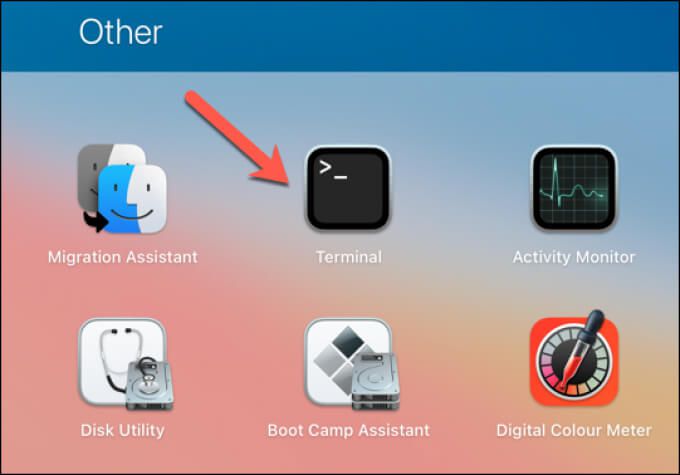
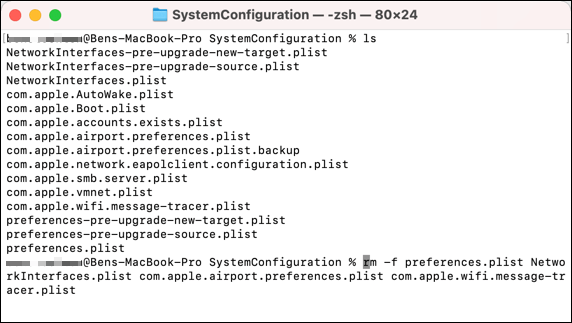

Váltás alternatív DNS-kiszolgálókra
A tartománynév-szolgáltatás hibái gyakran előfordulhatnak hibás DNS-kiszolgálóra vezethető vissza. Például egy internetes szolgáltató által biztosított DNS-kiszolgálók néha megbízhatatlanok, és kimaradásokat szenvedhetnek, ami dns_probe_finished_bad_config hibát (vagy hasonlót) eredményezhet.
A probléma kiküszöböléséhez változtassa meg a DNS-szolgáltatóját választhat egy olyan közszervezet, mint például a Google által kínált alternatívára.
Windows rendszeren
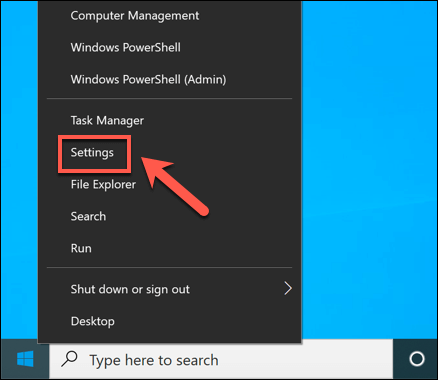
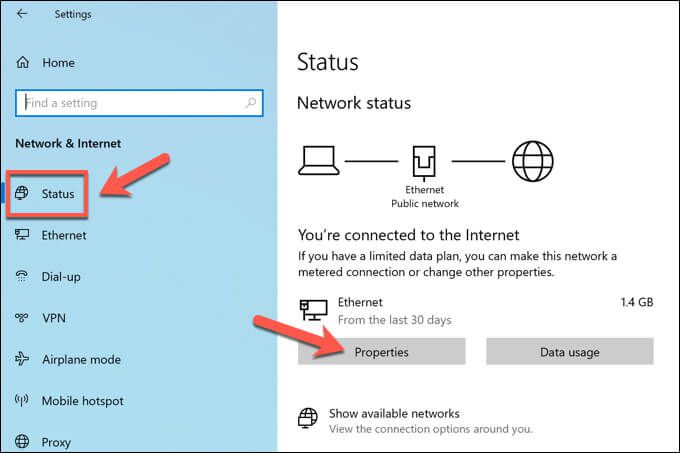
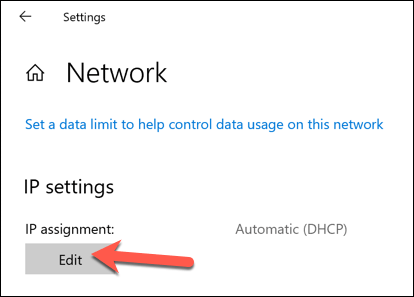
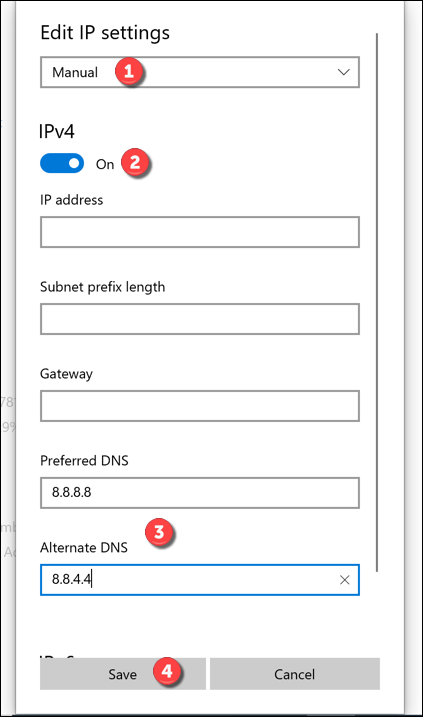
Mac-en
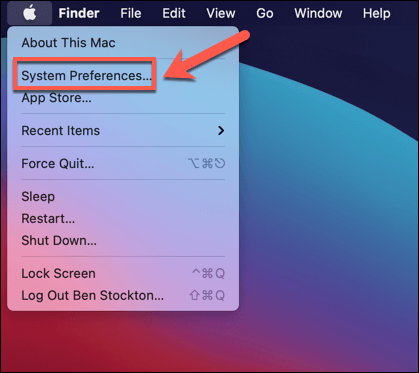
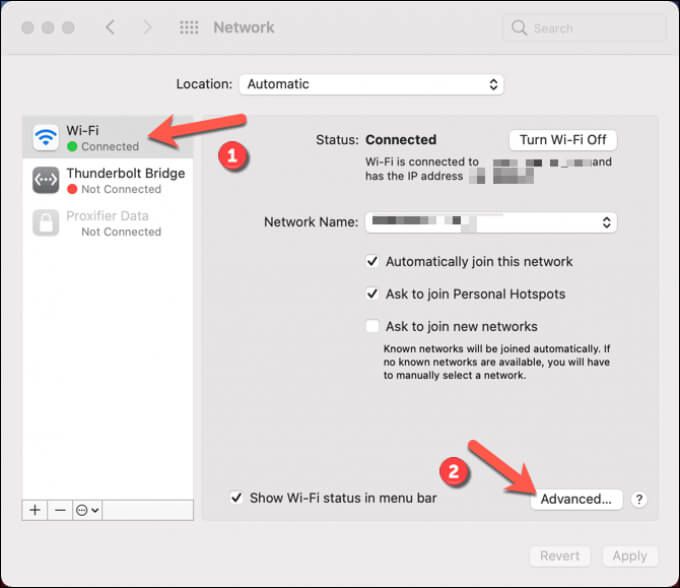
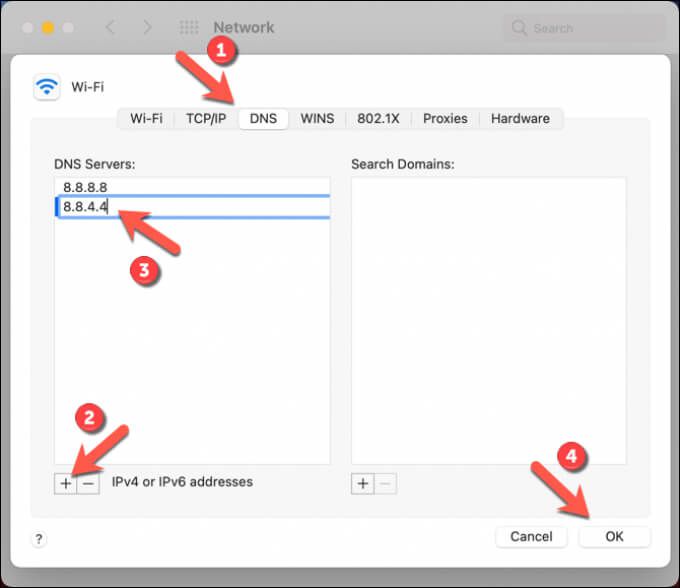
Harmadik féltől származó eszközök letiltása
Számos harmadik féltől származó eszköz vagy böngészőbővítmény is hatással lehet a hálózati kapcsolatra, ami dns_probe_finished_bad_config hibát eredményezhet. Ide tartoznak a hirdetésblokkolók, a webes cenzúrázó eszközök, a víruskereső szoftverek és a tűzfalak.
Ezen eszközök és bővítmények jellegének köszönhetően , lehetséges, hogy zavarhatják bizonyos webhelyek betöltését a Chrome-ba. Ha gyanítja, hogy ez a helyzet, akkor teljesen le kell tiltania vagy el kell távolítania őket.
Ha a számítógépre vagy a Mac-re vannak telepítve, akkor a Windows Beállítások menüjében vagy a Finder alkalmazáson keresztül egyszerűen le kell állítani a távolítsa el a szoftvert t. Ha az eszköz telepítve van a Chrome-ba, akkor képesnek kell lennie a távolítsa el a kiterjesztést közvetlenül a három pont menü ikon>További eszközök>
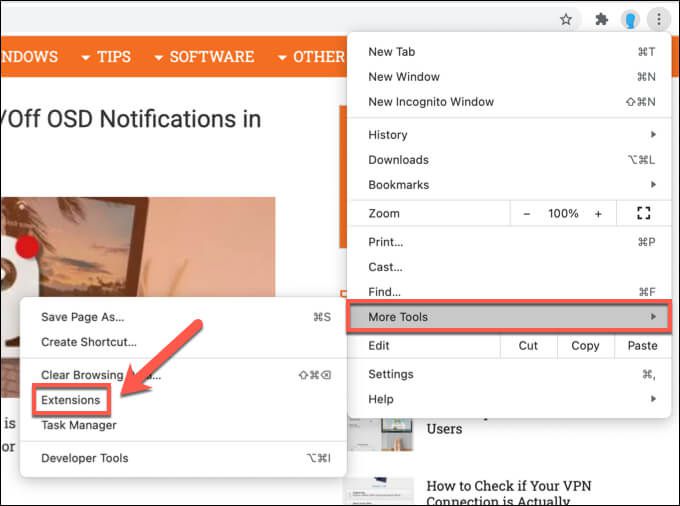
A Google Chrome problémák kijavítása
A fenti lépések segítenek egy dns_probe_finished_bad_config hiba kijavításában a Google Chrome-ban. Ha továbbra is problémái vannak, előfordulhat, hogy meg kell vizsgálnia a másik böngészőre váltás t a probléma további kivizsgálásához, vagy fontolóra kell vennie a Google Chrome alapértelmezett beállításainak visszaállítását.
Vannak más lépések is veheti, ha A Chrome nem válaszol, vagy rendszeresen összeomlik, beleértve az újratelepítést vagy a Chrome Canary teszt build verzióra való váltást, bár ez instabilnak bizonyulhat. Ha azonban tovább szeretné optimalizálni a Chrome-ot, érdemes lehet a engedélyezzen bizonyos Chrome-beállításjelzőket segítséget nyújtania.