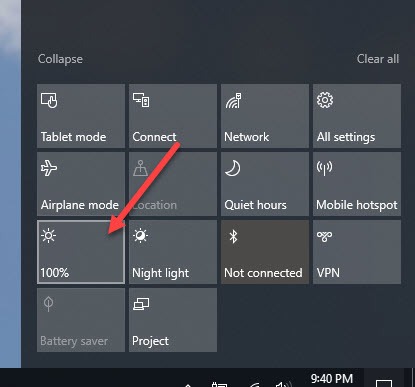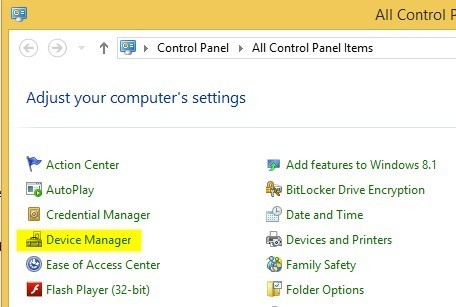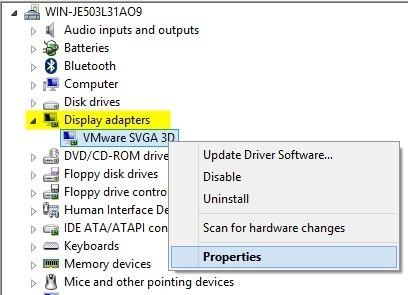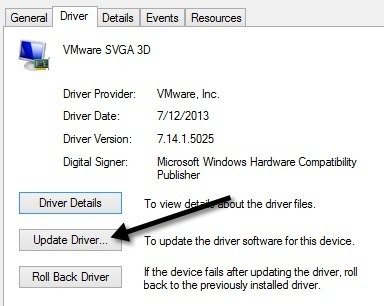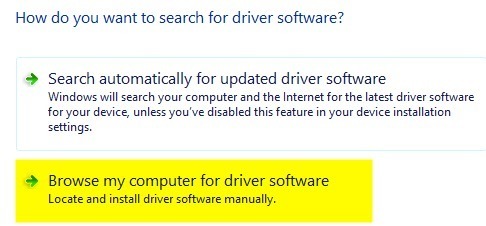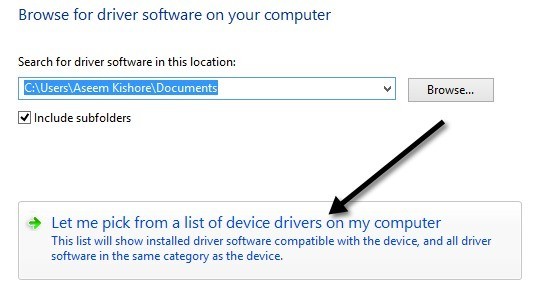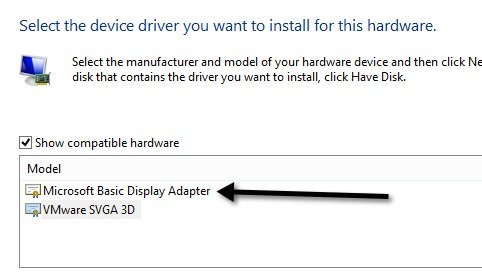Miután a közelmúltban frissített egy régebbi Lenovo laptopot a Windows 10-re, nagyon bosszantó problémába ütköztem. Bármilyen oknál fogva, a fényerő beállítása nem működik. A billentyűzet fényerő gombjainak megnyomása azt mutatja, hogy a fényerő szintje felfelé vagy lefelé haladt, de a képernyőn semmi sem változott. Ez volt a legfurcsább dolog, amit valaha láttam. Az első dolog, ami azt hitte, talán volt valami hardveres probléma, és a Windows 10 nem ismeri fel megfelelően a kulcsnyomást. Úgy döntöttem, hogy megpróbálom megváltoztatni a fényerő szintjét az operációs rendszerben. Megnyitottam az Akcióközpontot, és rákattintottam a Expandgombra, majd megpróbáltam beállítani a fényerőt ott, de semmi sem történt! Most nagyon zavarban voltam.
Én is megpróbáltam elmenni a Power Options-hoz, és megváltoztatnám a fényerőt, de ez sem változtatott a tényleges kijelzőn. A második gondolat, amely a fejembe torkollott, az volt, hogy ez egy vezető kérdés. Elmentem a Lenovo weboldalára, és letöltöttem a legfrissebb illesztőprogramot, amelyet a gépen találtam. Reméltem, hogy ez megoldja a problémát, de nem!
Ekkor gondoltam arra, hogy a legújabb illesztőprogram még nem támogatja a Windows 8.1 rendszert, ezért inkább kipróbálnia kell a szabványos vagy alapvető Windows grafikus illesztőprogramot. Végül ez oldotta meg a problémát. Most csak meg kell várnom, amíg a Lenovo kiad egy frissített illesztőprogramot a régi Lenovo laptopomhoz.
Először nyissa meg a Vezérlőpultot, majd kattintson az Eszközkezelőelemre:
Ezután bontsa ki a Display Adapterselemet, majd kattintson a jobb gombbal a rendszerre telepített grafikus kártyára, és válassza a Tulajdonságoklehetőséget. Lehet, hogy valami hasonló az Intel HD Graphics-hoz stb. Ez attól függ, hogy milyen grafikus kártyát telepített, de tényleg csak egy vagy két felsorolt maximum lehet.
Most menj tovább, és kattints az Illesztőprogramfülre, majd kattints az Illesztőprogram frissítésegombra.
Ezután két lehetőség közül választhat. A Böngészni a számítógépet az illesztőprogramok szoftverelehetőséget választani.
haladó! Most menj tovább, és kattints a Let's pick from a számítógépen lévő eszközillesztők listájagombra alul.
Most meg szeretné választani egy másik illesztőprogramot a grafikus kártya számára. Talán játszhatsz, és kiválaszthatsz másikat, és megnézheted, hogy melyik működik az Ön számára, de a legbiztonságosabb mindig Microsoft Basic Display Adapter.
A rendszertől függően több illesztőprogram szerepelhet a dobozban, még akkor is, ha az illesztőprogram többször szerepel. Megpróbálhat néhány másikat is, de ha semmi sem működik, csak az alap-illesztőprogramot használja. Sajnos nem tudja az operációs rendszert a legmagasabb felbontásban vagy képsebességgel futtatni, ha az alapvezérlőt használja, de legalább beállíthatja a fényerőt.
Az én esetemben egyszerűen átkapcsoltam az alapvezérlőt, beállítottam a fényerőt, ahol szükségem volt rá, majd visszaállítottam az eredeti gyártó illesztőprogramjához. A fényerő szintje olyan szinten állt, amit beállítottam, így ez jó volt. Ezután mindenképpen ellenőrizzük, hogy van-e új illesztőprogram és telepítjük-e, ha elérhetővé válik.
Időnként azonban egy idősebb illesztőprogram jobban működik. A Lenovo IdeaPad P400-on ugyanaz a probléma merült fel, és egy régebbi illesztőprogramot kellett telepítenie a képernyő fényesebbé tétele érdekében. Ellenkező esetben a képernyő mindig homályos volt, még ha a fényerő teljesen felfelé állt.
Ha továbbra is problémái vannak a Windows 10 gép fényerejének beállításával kapcsolatban, írjon meg egy megjegyzést itt, és tudassa velünk részletek. Enjoy!