A Notion 2016-os megjelenése óta hullámokat csap a termelékenység terén, és jó okkal. Ez kiküszöböli a munka elosztásának szükségességét több alkalmazás között, és többfunkciós készülékként működik jegyzetelés, feladatkezelés és együttműködési eszköz. A Notion szinte mindenre vonatkozó moduláris alapú megközelítése azt is jelenti, hogy bármire formálhatja, amire vágyik.
Ha mégis csak feliratkozott a Notionra, nem kétséges, hogy megtalálja a minimalista felhasználói felület hogy zavaros. Más termelékenységi eszközökkel ellentétben nem lát semmilyen divatos eszköztárat vagy formázási lehetőséget, amellyel játszhatna.
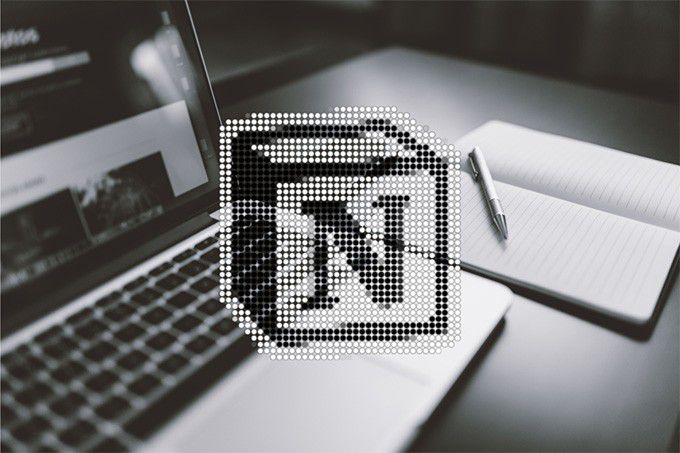
Ennek ellenére a Notion egyszerű kialakítása és esztétikája a legerősebb pontja. Ahelyett, hogy rákényszerítene egy adott struktúrára vagy hierarchiára, teljesen Önön múlik, hogy hogyan szeretné használni.
Ebben a Notion alkalmazás-áttekintésben néhány tippet kell találnia, amelyek segítenek a Notion használatának megkezdésében és felgyorsításában.
1. Blokkok beszúrása
A Fogalomban minden blokk. Valahányszor elkezdenek gépelni valamit, alapértelmezett szövegblokkal kezdjük. De beilleszthet valami mást, mint egy szövegblokkot.
Nyomja meg az előre-perjel(/) gombot, és egy lebegő ablaktáblát kell látnia az összes létrehozható blokkkal. Az alapvető blokkok a lista tetején vannak. Ezek lehetővé teszik oldalak beágyazását (erről bővebben később), alcímek létrehozását, feladatlisták beszúrását, elválasztók hozzáadását, szöveg idézését és így tovább. Sokat fogja használni őket.
In_content_1 all: [300x250] / dfp: [640x360]->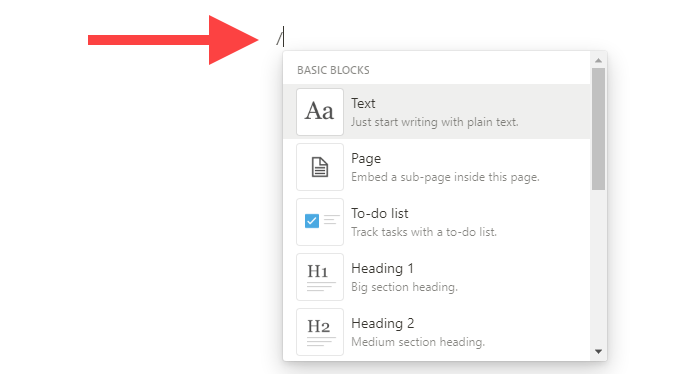
Ezután megvan az adatbázis, a média és a speciális blokkok. Nagyon hatékonyak, és bármit megtehetnek a fájlok feltöltésétől, a Kanban stílusú táblák beillesztésétől a naptárak beágyazásáig. Kísérletezzen az egyes blokkokkal. A fogalom értelmesebbé válik, annál inkább ad hozzá blokkokat.
A dolgok megkönnyítése érdekében kiszűrhet egy blokkot úgy, hogy az előre-perjel(
2. Tömbök mozgatása
A Fogalom alkalmazással nem először kell rendbe hoznia a dolgokat. Miután a jegyzeteit és feladatait egy oldalra helyezte, átrendezheti őket a kívánt sorrendben. Ez a Fogalom minden blokktípusára érvényes.
Vigye a kurzort egy blokk fölé. Ezután húzza a bal oldalon látható blokkfogantyúta blokk mozgatásához. Kék vonallal kell megjelölni azokat a pontokat, ahol minden blokkot elengedhet.
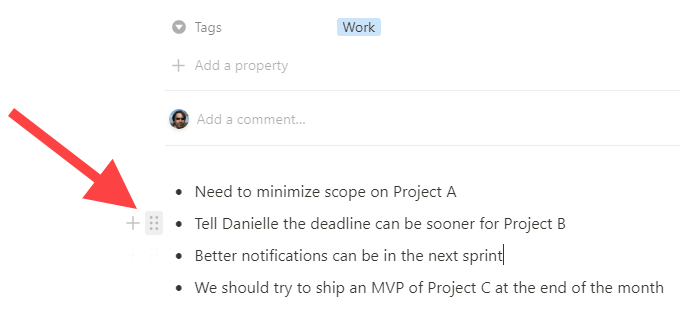
A Fogalommal oszlopokat is létrehozhat. Egyszerűen húzza a blokkot vízszintesen, és engedje el, ha meglát egy függőleges kék vonalat.
3. Blokkok konvertálása
Átalakíthat egy alapblokkot másikra, miután befejezte a tartalom hozzáadását. Kezdje a blokkfogantyúkiválasztásával. Ezután mutasson a Beváltáselemre a helyi menüben, és válassza ki a kívánt blokk típusát.
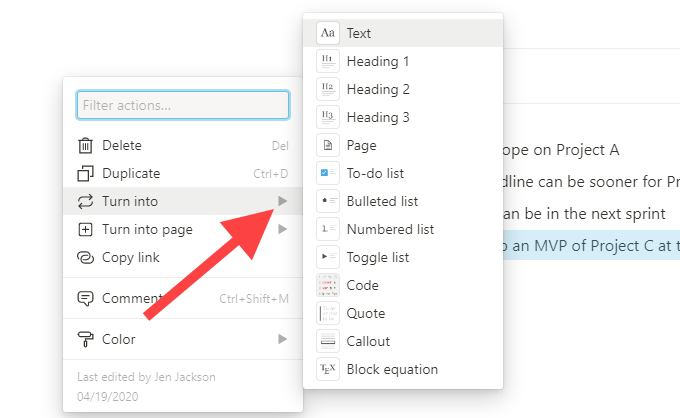
Ha például egy szabványos szövegű blokkot alfejezetgé akar alakítani, válassza a H1, H2vagy a
4. Aloldalak létrehozása
Nem kell külön oldalt létrehoznia a Fogalom oldalsávban minden alkalommal, amikor valami újonnan szeretne dolgozni. Ehelyett használjon egy Oldalblokkot az oldal beágyazásához egy másikba. Annyi beágyazott oldal lehet, amennyit csak akar.
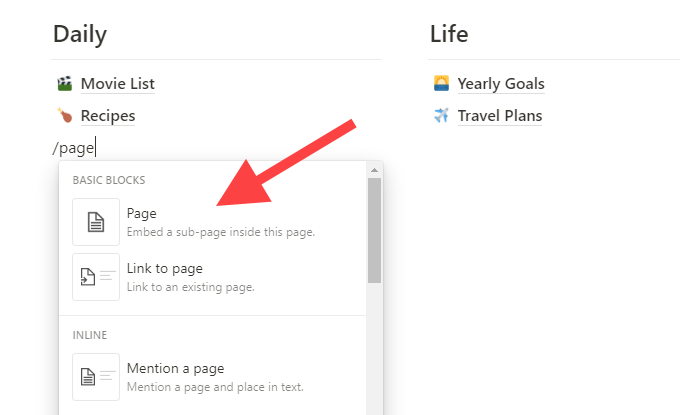
Például egyetlen oldal állhat a fő irányítópultként, és létrehozhat aloldalakat, amelyek a többi anyagához vezetnek. Ez nemcsak logikusan segíti a dolgok elrendezését a Notionban, hanem rendelkeznie kell egy rendetlenség nélküli oldalsávval is.
A fogalom nagyon sokoldalú. A meglévő oldalakat az oldalsáv más oldalaira is áthúzhatja, hogy aloldalakká és fordítva fordítsa őket.
5. Link más oldalakra
Az oldalra mutató hivatkozásegy másik hihetetlenül hasznos blokk a Fogalomban, amely a Oldalblokkkal kombinálva segíthet minden folyik. Adja hozzá bárhová, ha másik oldalra szeretne hivatkozni.
6. Szöveg formázása
Ránézésre úgy tűnik, hogy a Fogalom formázási opciókat nem tartalmaz. Ne aggódj. Csak jelölje ki a formázni kívánt szöveget, és látnia kell egy remek eszköztárat, amelyen számos lehetőség van félkövérre, dőltre és aláhúzással. Lehetővé teszi linkek hozzáadását, a szöveg színének megváltoztatását és így tovább.
7. Oldalikon és borító hozzáadása
A Fogalommeghatározással bármilyen oldalt (beleértve a beágyazott oldalakat is) személyre szabhat egy ikonnal és egy borítóképpel. Ehhez vigye az egérmutatót az oldal címsora fölé, és használja az Ikon hozzáadásaés a Borító hozzáadásalehetőségeket.
Választhat ikonokat és borítóképeket a beépített ikonokból / képgalériákból, vagy feltöltheti sajátjait.
8. A blokkok áthelyezése más oldalakra
Bármely blokkot áthelyezheti egy másik oldalra. Válassza ki a blokk fogantyúját, és mutasson az Áthelyezésgombra. Ezután válassza ki a kívánt oldalt. Vagy egyszerűen áthúzhatja a tálca megfelelő oldalára.
9. Gyorskeresés
Szeretne valamit találni a Notion munkaterületén? Válassza a Gyorskereséslehetőséget az ablak bal felső sarkában, és kezdje el beírni az oldalak és blokkok azonnali kiszűrését.
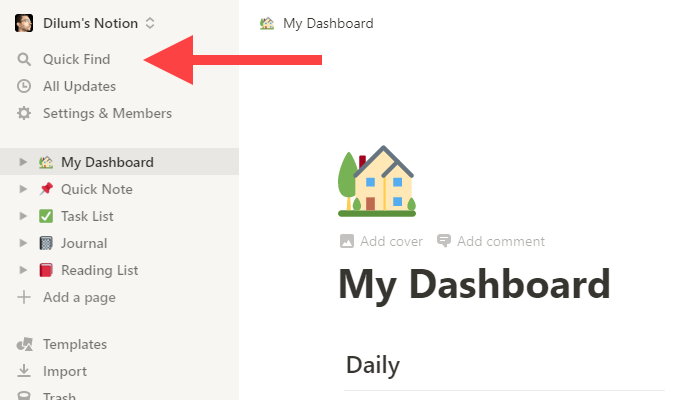 nélkülözhetetlen lesz. A még gyorsabb előhíváshoz nyomja meg a Ctrl + Pvagy a Cmd+P.
nélkülözhetetlen lesz. A még gyorsabb előhíváshoz nyomja meg a Ctrl + Pvagy a Cmd+P.
10 billentyűkombinációt. Oldalak megosztása
A Fogalom tervétől függően számos hatékony megosztási lehetőséghez férhet hozzá. Ha van Személyesvagy Személyes Proterved, meghívhatsz másokat (a Notion hívja őket vendégeknek) oldalak megtekintésére, megjegyzésére vagy szerkesztésére. Az oldalakat nyilvánosan is megoszthatja. A megosztás megkezdéséhez válassza az ablak jobb felső sarkában található Megosztáslehetőséget.
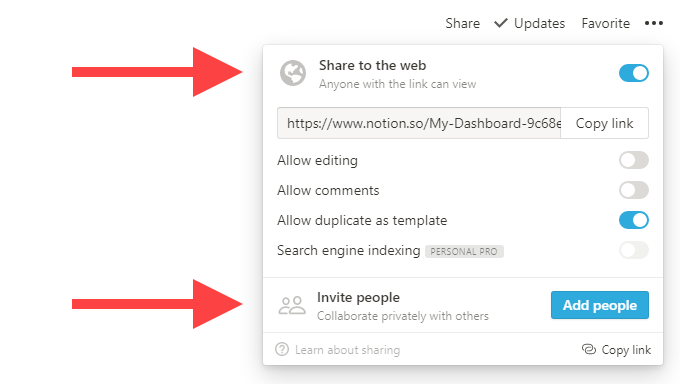
Ha van Csapatfiókja, a Notion megosztja az összes oldalt az oldalsáv Munkaterületszakasza alatt, a csapat többi tagjával együtt. Továbbra is létrehozhat olyan személyes oldalakat, amelyekhez senki sem fér hozzá a Privátterületen.
11. Oldal lezárása
Nagyon könnyű elrontani valamit a Notionban, és nem észrevenni. Az oldal lezárása megakadályozhatja a véletlenszerű szerkesztéseket. Ehhez válassza ki a jobb felső sarokban található három pontot, majd válassza az Oldal lezárásalehetőséget.
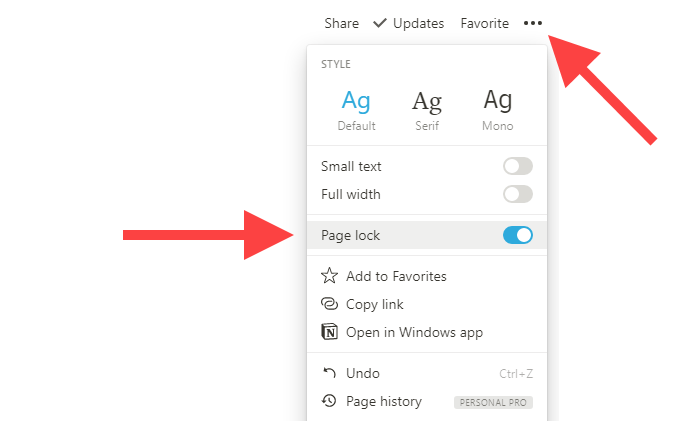
12. Tartalom importálása
Sima szöveget, Word, Excel és CSV fájlokat importálhat a Notion alkalmazásba. Ezenkívül importálhat adatokat közvetlenül a alternatív termelékenységi eszközök ből, például az Evernote és a Trello. A kezdéshez válassza az oldalsáv alján található Importáláslehetőséget.
13. Sötét mód engedélyezése
A fogalom támogatja a sötét módot. Válassza az oldalsávon a Beállítások és tagoklehetőséget, és engedélyezéséhez kapcsolja be a Sötét módmelletti kapcsolót.
Alternatív megoldásként használhatja a Ctrl + Shift + Lvagy Cmd + Shift + Lbillentyűparancsokat a sötét és a világos mód közötti gyorsabb váltáshoz.
14. Fogalom webbevágó
Online böngészés közben a Fogalom webbevágó kiterjesztéssel bármilyen weboldalt hozzáadhat a Fogalom munkaterületéhez. Króm és Firefox esetén is elérhető. A bővítmény telepítése után jelentkezzen be a Notion hitelesítő adataival, és máris mehet.
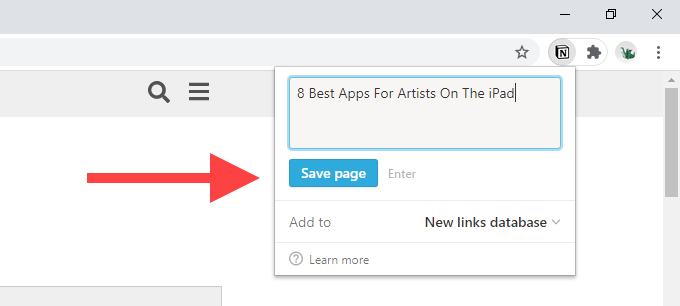
15. Sablonok használata
A fogalom elsöprő lehet, de az oldalsablonok ebben segíthetnek. A beépített Sablonok galéria megjelenítéséhez válassza az oldalsáv alján található Sablonoklehetőséget. Ezután bontsa ki az olyan kategóriákat, mint a Személyes, az Oktatásvagy a Projektmenedzsment, és válasszon.
Válassza a Használja ezt a sablontlehetőséget, és a Notion automatikusan új oldalt hoz létre a kiválasztott sablon alapján. A sablont természetesen tetszés szerint szerkesztheti.
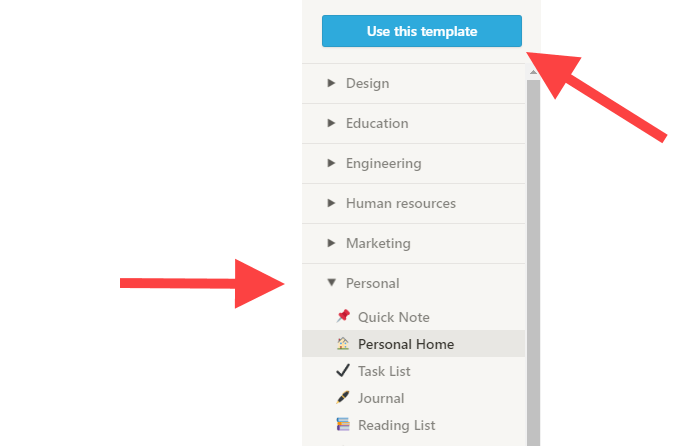
Ha további sablonokat szeretne kapni a Notion csapatától és közösségétől, lépjen a Fogalom sablongaléria oldalra.
Különböző elképzelések
A Notionban annyi tennivaló van, hogy alig sikerült megkarcolnunk a felületet ebben a Notion alkalmazás-áttekintésben! Azonban, miután leszögezte az alapokat, kényelmesebbnek kell lennie a használatában. Itt az ideje, hogy a fogalmat a saját igényeinek megfelelően alakítsa ki.