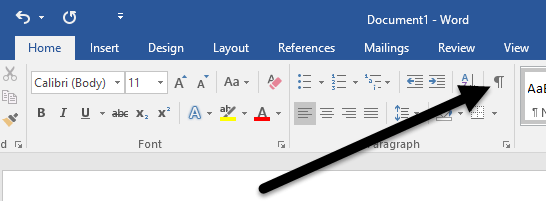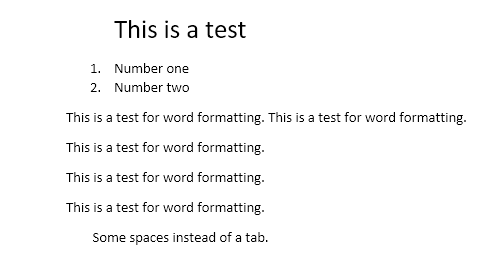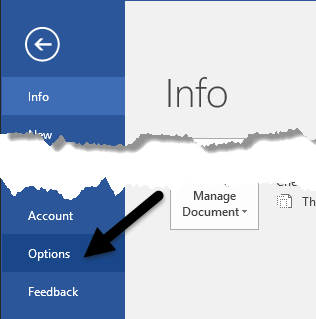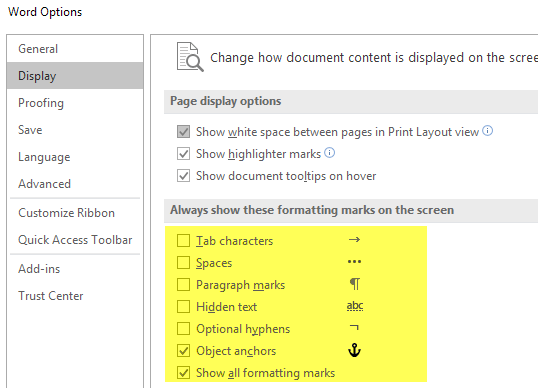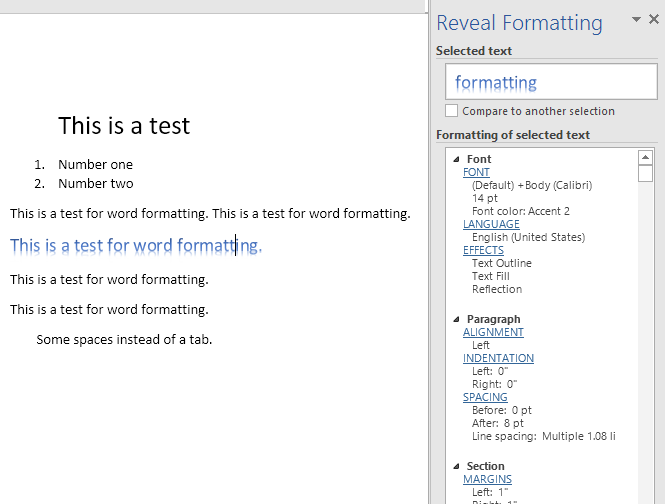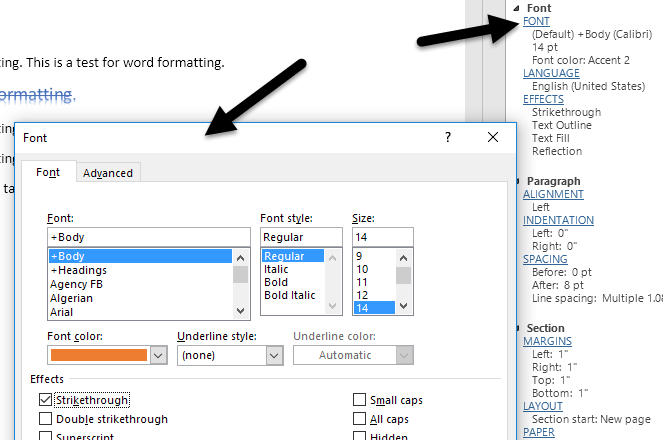Ha valaha létrehoztál egy összetett Word-dokumentumot, akkor valószínűleg olyan frusztráló problémákba ütköztél, ahol egyszerűen nem láthatod, hogy egy golyópontot vagy helyes bekezdést illesztettek helyesen, vagy valami szöveg megszakadt egy másik oldalra, amikor szükség van rá, hogy ugyanazon az oldalon legyen.
Az ilyen típusú problémák kijavítása érdekében manuálisan kell módosítania a dokumentum formázását. A Word-ben a dokumentum szövegét a formázástól függetlenül tárolja. Ez azért jó, mert megkönnyíti a formázás szerkesztését szövegek elvesztése nélkül.
Ebben a cikkben elmondom, hogyan kell megjeleníteni a formázási jeleket a Word dokumentumokban. Ezek a formázási jelek közé tartoznak a lapok, kötőjelek, szóközök, bekezdésjelek, rejtett szövegek, oldaltörések stb. Szintén beszélni fogok egy másik, a Word-ben található Reveal Formattingfunkcióról, amely lehetővé teszi a formázás
A formázási jelek megjelenítése
A formázás vagy bekezdésjelek megjelenítésének két módja van a Word-ben: vagy a Bekezdésszalagot, vagy a Szó- Beállításoklehetőségre. Az utóbbi módszer minden formátumban megjeleníti a formázási jeleket. A gomb használatával átkapcsolhatja a jelek megjelenítését, és csak az aktuálisan megnyitott dokumentumokra vonatkozik.
A bekezdésekjelek Word-ben történő megtekintéséhez kattintson a szalag Kezdőlaplapjára. majd kattintson a Bekezdésszakasz bekezdésjelére.
Az alapvető formázással rendelkező szó:
Most, ha rákattintok a fenti gombra, azonnal látni fogom a dokumentum összes formázási jelét. / p>
A jobb oldali nyilakkal ellátott sorok lapok és az egy pontok szóközök. A rejtett szöveget egy pontozott vonallal aláhúzza, és az oldaltörés alul látható. Ha egy adott formázási jelet bármikor meg szeretne jeleníteni, kattintson a Fájl, majd az Beállításokgombra.
Most kattintson a bal oldali menü Kijelzőparancsára, és megjelenik a Mindig a formázási jelek megjelenítése a képernyőn
A lista alján tetszés szerint minden formázási jelet is megjeleníthet. Most beszéljünk a formázási lehetőségről a Word-ben.
A formázás feltérképezése
A Word dokumentumban szereplő bekezdések és formázási jelek megtekintésekor néha hasznos megnézni, hogy milyen formázási szöveget alkalmaztak. Ez a HTML és a CSS hasonló, ha ismeri ezeket a webes protokollokat.
A formázás megjelenítéséhez csak a SHIFT + F1és a párbeszédablak megjelenik a képernyő jobb oldalán.
Most kattintson bárhova a dokumentumban, vagy válasszon ki egy szöveget, és láthatja az összes formázás, beleértve a betűtípust, a nyelvet, az effekteket stb. Ez azt is megmutatja, hogy a bekezdés és a szakasz milyen formázást alkalmaz. Ez nagyon hasznos, ha pontosan meg kell nézni, hogy milyen formázást használtak egy bizonyos szöveg megjelenítésére.
Érdemes megjegyezni, hogy a kék linkek a párbeszédablakban kattinthatóak. Tegyük fel, hogy módosítani szeretnénk a betűtípust, csak kattintsunk a FONTgombra, és megjelenik a Fontpárbeszédablak.
Ugyanaz vonatkozik az Hatások, Igazítás, Behúzáserős>margókstb. Ez egy újabb remek módja annak, hogy a formázást egy bizonyos szövegrészre módosítsuk, amely problémákat okozhat. Ezek nagyjából mindegyik formátumot szerkesztheti vagy formázhatja a Word dokumentumban. Ha bármilyen kérdése van, ne habozzon megjegyezni. Enjoy!