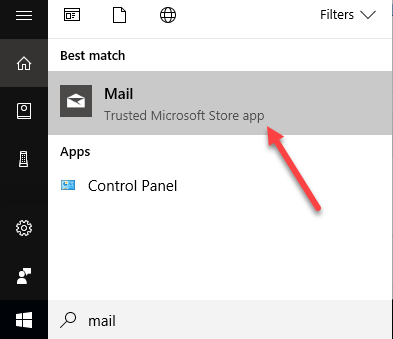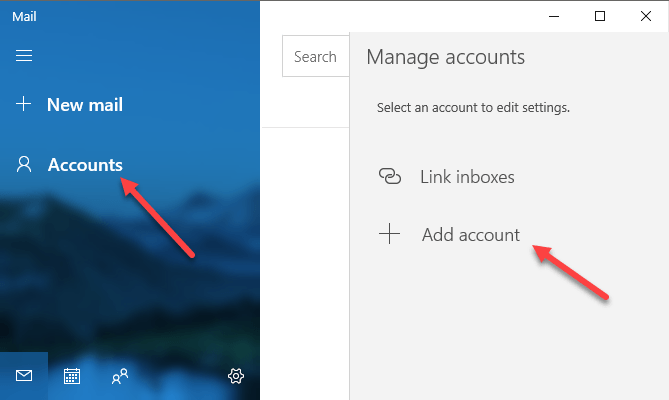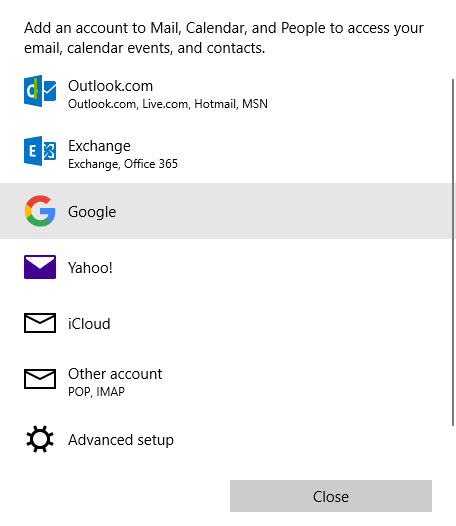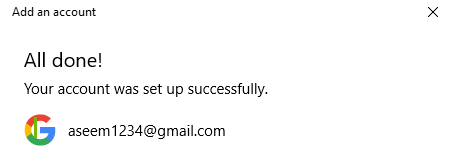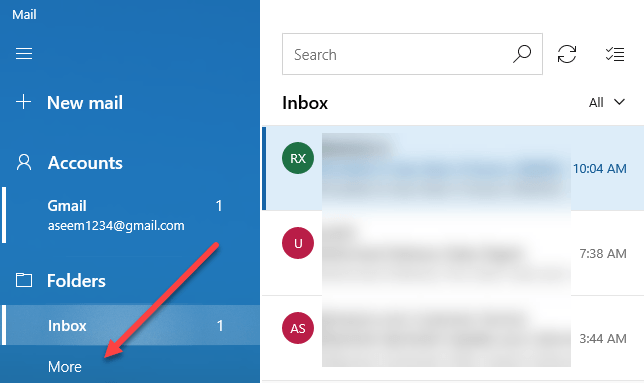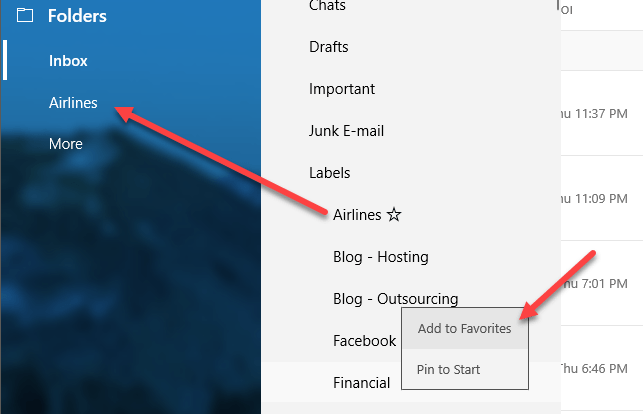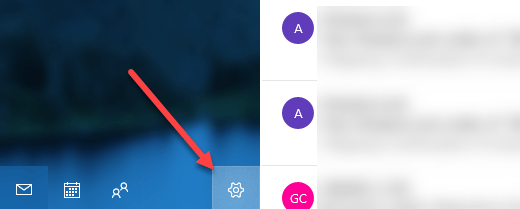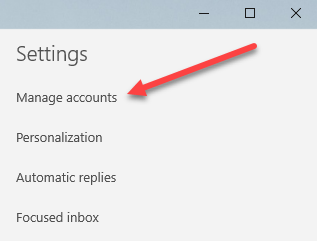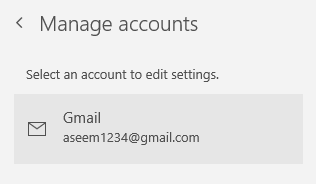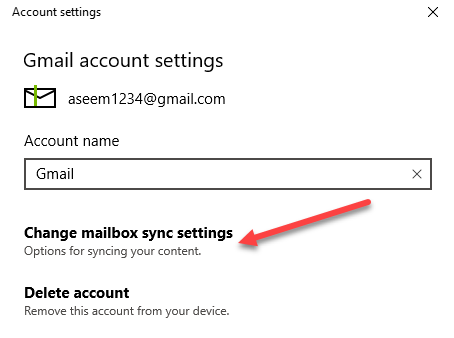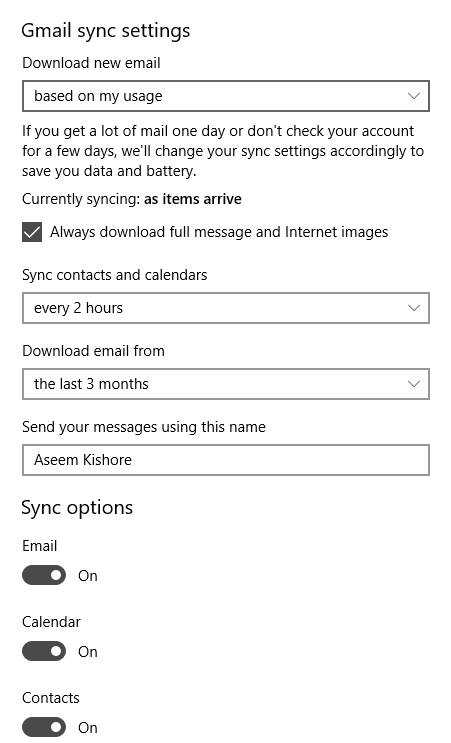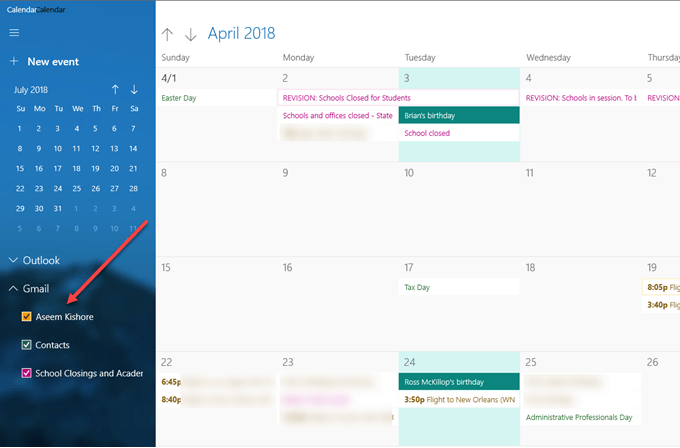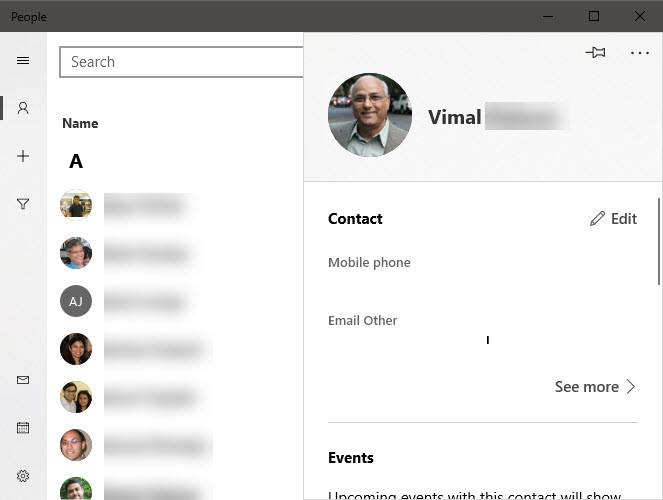Ha Windows 10 operációs rendszert futtat, akkor örömmel tudhatja, hogy most egyszerű és elegáns módon tekintheti meg a Google e-mailjeit, a névjegyeket és a naptárat a beépített tárolóalkalmazások használatával az Outlook használata helyett.
Az Outlook nagyszerű e-mail kliens a vállalati alkalmazottak számára, de nem vagyok nagy rajongója az én személyes e-mailemnek. Azonban a Windows 10 előtt nem volt más lehetőségem, mint az Outlook használata vagy egy fül megnyitása a Chrome-ban bármikor az e-mailem számára.
Az új Mail, Calendar és People alkalmazások szinkronizálhatók a Gmail , A Google Naptár és a Google névjegyek. A legjobb rész számomra azonban az, hogy az alkalmazások nagyon simanak tűnnek, és tényleg szeretem őket használni. Ebben a cikkben megmutatom, hogyan lehet gyorsan és egyszerűen elérni Google-fiókját a Windows 10 szinkronizálásával.
A Gmail beállítása a Windows 10 Levelezési alkalmazásban
először a Levél alkalmazást. A Windows 10 három alkalmazásának nagyszerű dolog az, hogy mindegyik integrált. Miután hozzáadta Google-fiókját az egyik alkalmazáshoz, automatikusan hozzáadódik a másik két alkalmazáshoz is. Ezenkívül minden alkalmazásnak van linkje az oldalsávon található egyéb alkalmazásokra, így szuper könnyű váltani az alkalmazások között.
A Levél alkalmazás megnyitásához kattintson a Start gombra, és írja be a Levélcímkét. A legfontosabb eredmény a Levelező - Megbízható Microsoft Store alkalmazás.
A Levél alkalmazás három részre tagolódik: a bal oldalon látható az oldalsáv, ahol láthatja az e-mail fiókok és mappák listáját, ahol a középen az a mappa jelenik meg, amelyben az e-mailek rövid leírása jelenik meg, és a jobb oldali ablaktábla megjeleníti a teljes egyéni e-mailt.
Kattintson a bal oldali oldallal a Fiókoklehetőségre, majd a jobb panelen kattintson a Fiók hozzáadásaMegjelenik. Megjelenik egy felugró ablak, ahol választhatja az e-mail szolgáltatóját.
Hozzáadhat egy Outlook.com fiókot, Exchange-fiókot, Yahoo e-mailt , iCloud e-mailt vagy bármely más POP- vagy IMAP-képes e-mail fiókot. Esetünkben a Googlelehetőséget választjuk. Menjen tovább, és adja meg a Google hitelesítő adatait, és kattintson a Engedélyezéslehetőségre, hogy a Windows hozzáférjen az e-mailhez, a naptárhoz és a névjegyekhez.
Ha minden sikeres, akkor sikeres üzenetet kell kapnia, amely jelzi, hogy a fiókot hozzáadta a Windows rendszerhez.
A Gmail összes e-mailje a bejövő postafióknak most meg kell jelennie a Levél alkalmazásban. Észre fogja venni, hogy a Levél alkalmazás csak az Beérkezett üzenetekmappát jeleníti meg, és ez az.
Mi van akkor, ha egy csomó Gmail címke van? Nos, menj tovább, és kattints a Továbbilinkre, és betölti a többi Gmail-címkét, amelyek alapvetően mappák a Levél alkalmazásban. Azonban a panel eltűnik, miután rákattintott rá, ezért ha több címkére van szüksége mindenkor, érdemes jobb kattintásra kattintani, és válassza a Hozzáadás a kedvencekhezlehetőséget. Ezek a címkék megjelennek a Beérkezett üzenetek mappában, és folyamatosan elérhetőek.
Alapértelmezés szerint a Levél alkalmazás csak az elmúlt 3 hónapban tölti le az e-maileket. Ha meg akarja változtatni, akkor be kell lépnie a beállításokba. Ha a bal oldali oldalt még nem bővítették ki, akkor a bal felső sarokban lévő három vízszintes vonalra kattintva bővíthető. Ezután kattintson a fogaskerék ikonra az oldalsáv jobb alsó sarkában.
A jobb szélen megjelenik egy dia-panel beállíthatja a Mail alkalmazás különböző beállításait. A tetején kattintson a Fiókok kezelésegombra.
Ezután kattintson a kívánt e-mail fiókra a beállítások módosításához. Esetünkben a Gmail-fiókhoz tartozik.
Kattintson a fiókra, és megjelenik egy párbeszédpanel, ahol megváltoztathatja az e-mail nevét fiókot törölni vagy módosítani a postafiók szinkronizálási beállításait.
Ha rákattintasz erre a lehetőségre, a Gmail szinkronizálási beállítások párbeszédablakot tölti be. Itt választhatja ki, hogy mikor kell letölteni az új e-maileket és letölteni kell a teljes üzenetet és internetes képeket.
gyakran szinkronizálja a kapcsolatait és a naptárakat, és mennyi ideig szeretne e-maileket letölteni. A legutóbbi 3 hónap egyetlen másik lehetősége Bármikor, amely az összes e-mailt a dátumtól függetlenül töltheti le.
Végül kikapcsolhatja az e-maileket, a naptárat vagy a névjegyeket, ha úgy tetszik. Érdemes megjegyezni, hogy ezeket a beállításokat ugyanúgy módosíthatja a Naptár és a Névjegyek alkalmazásban is.
A Google szinkronizálása a Naptár és az Alkalmazásokkal
Most, a Windows 10 rendszerben történő telepítéséhez mindössze annyit kell tennie, hogy megnyissa a Naptár és az emberek alkalmazást a Google naptárainak és Google-névjegyeinek megtekintéséhez.
Alapértelmezés szerint ellenőrizni kell az összes naptárat, de a Gmailt ki kell terjesztenie, és kézzel kell kijelölnie vagy törölnie kell a megtekinteni kívánt naptárakat. Most nyissa meg a People alkalmazást, és látni fogja, hogy nagyon hasonlít a másik két alkalmazáshoz. A Microsoft jó munkát végzett abban, hogy mindannyiuknak ugyanolyan megjelenésük legyen.
Mindössze annyit kell szinkronizálnunk a Google e-mailjeinket, naptárat a Windows 10 rendszerrel. Eddig élvezetes élmény volt, és remélhetőleg a Microsoft folyamatosan frissíti az alkalmazásokat, hogy azok jobban megfeleljenek. Enjoy!