Vitathatatlanul a két legsikeresebb és legnépszerűbb e-mail programot Gmail és Outlook gyakran teljesen külön kezelik. A Gmail elsősorban személyes e-maileket kezdett szolgáltatni, míg az Outlook főleg vállalkozásokat. De Gmail és Outlook összeállhat. Nézzük meg, hogyan lehet ezt megtenni a Gmail IMAP-beállításainak megadásával az Outlook programban.
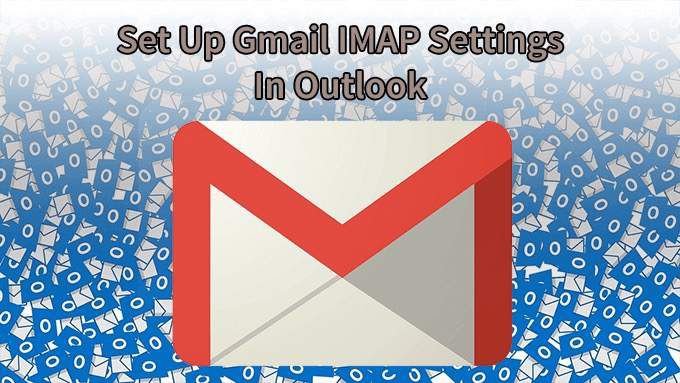
Miért érdemes az IMAP-ot használni a Gmailben a POP helyett?
Ha megérti a az IMAP és a POP e-mail közötti részletes különbségek protokollokat, akkor valószínűleg már megvan a válasza. A többiek számára itt egy rövidített pillantás a kettőre.
Az IMAP (Internet Message Access Protocol) az e-maileket közvetlenül az azt tároló szerveren kezeli. A Gmail IMAP-beállítások esetében a Google Gmail-szerverei vannak. A POP (Post Office Protocol) letölti az e-mailt, hogy az eszközén tartózkodjon, és Ön helyben dolgozik vele. Miután az e-mail az eszközén van, már nem a szerveren van.

Ha több eszközöd van a e-mail elérése, például iPhone vagy Android fájlhoz, nem akarod, hogy minden e-mailed be legyen kapcsolva csak egy eszköz. Magával akarja vinni, bárhová is megy. Ezért használják az IMAP-ot többet, mint a POP-ot. Ezért is megmutatjuk, hogyan állíthatja be a Gmail IMAP beállításait az Outlook programban, és ne aggódjon a POP beállítások miatt.
Engedélyezze a Gmail használatát az IMAP használatához
Ahhoz, hogy ez működjön, engedélyeznie kell az IMAP-ot a Gmail-fiókjában.
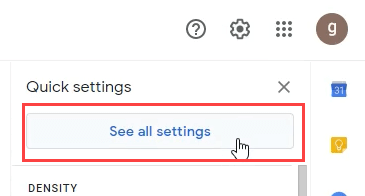



A Gmail IMAP-beállításainak megadása az Outlook Desktop alkalmazásban
Korábban nehéz volt bármit is hozzáadni, csak Microsoft Exchange e-mail fiókok az Outlookba. Meg kellett keresned a különböző szerverbeállításokat, és manuálisan kellett megadnod őket. A legújabb Outlook ban sokkal egyszerűbb.
In_content_1 összes: [300x250] / dfp: [640x360]->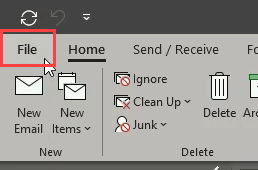
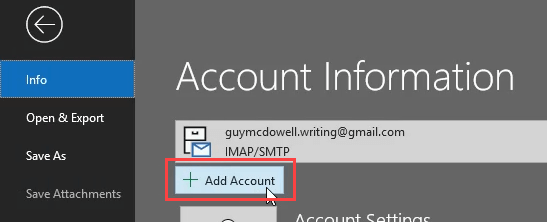
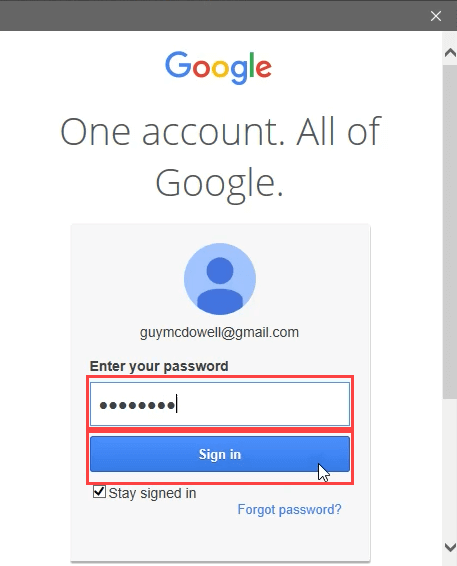
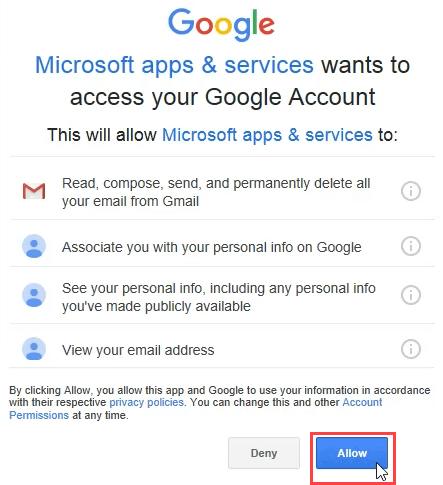
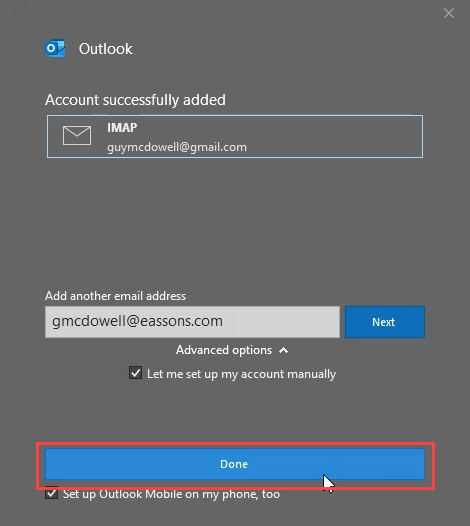
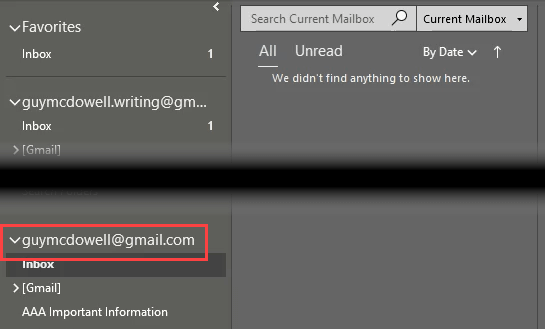
Sajnáljuk, nem tudtunk bejelentkezni a Google-ba - IMAP
Bár a fenti utasításoknak automatikusan és hibátlanul kell működniük, néha nem. A következő hibaüzenetet kaphatja: „Sajnáljuk, nem tudtunk bejelentkezni a Google-ba - IMAP”. Ekkor be kell mélyednünk az Outlook Gmail IMAP-beállításaiba.
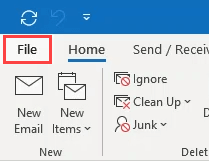
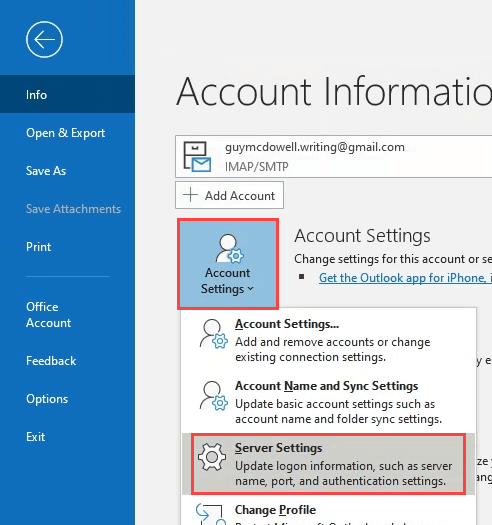
Felhasználónév:a Gmail-címe
Szerver:imap.gmail.com
Titkosítási módszer:SSL / TLS
Bejelentkezésre van szükség a biztonságos jelszó-hitelesítés (SPA) használatával:nincs bejelölve
Ezt az alábbiakban emeljük ki, mert ez a legvalószínűbb oka annak, hogy a kapcsolat nem működik.
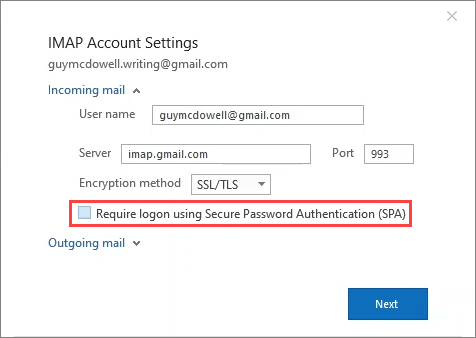
Szerver:smtp.gmail.com
Port:465
Titkosítási módszer:SSL / TLS
Bejelentkezést igényel a biztonságos jelszó-hitelesítés (SPA) használatával:nincs bejelölve
Ezt az alábbiakban emeljük ki, mert ez a leginkább a kapcsolat valószínűleg nem működik.
A kimenő (SMTP) szerverem hitelesítést igényel: be van jelölve, és válassza a Ugyanazokat a beállításokat használja, mint a bejövő kiszolgálómlehetőséget. / li>
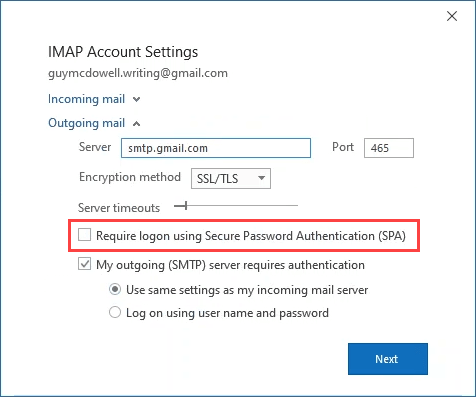
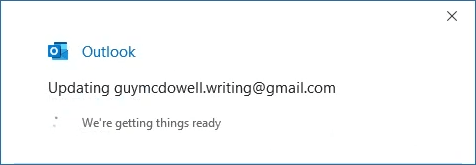
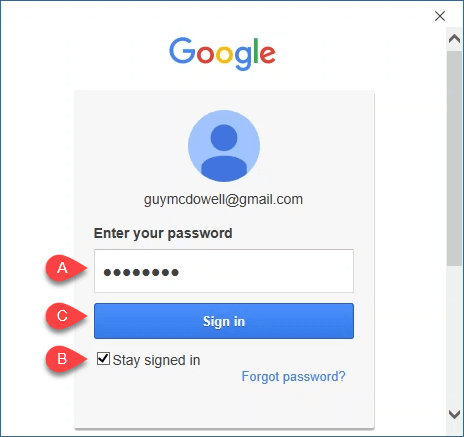
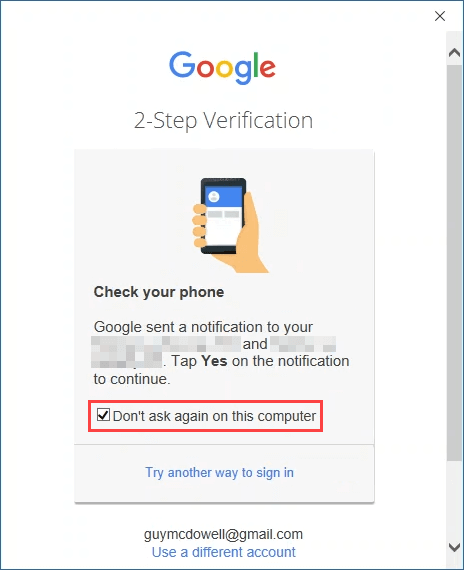
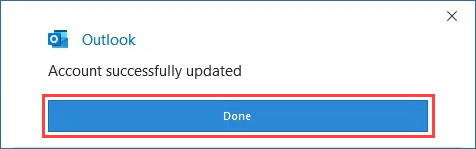
A Gmail IMAP mostantól be van állítva az Outlookban
Ennyi van benne. A Gmail IMAP-beállításainak módosítása kevesebb, mint 5 percet vesz igénybe, függetlenül attól, hogy az automatikus fiók-hozzáadási módszer, vagy a szerver beállításainak elvégzése. Reméljük, hogy ez a cikk segített Önnek.
Ha továbbra is problémái vannak, vagy valami nem világos az Ön számára, tudassa velünk a megjegyzéseket. Mindent megteszünk, hogy segítsünk!