A Google Chrome fantasztikus böngésző, de előfordul, hogy a Google Chrome összeomlik, lefagy vagy egyszerűen nem reagál.
Sokféle oka van ennek a viselkedésnek, ezért fontos, hogy nagyon módszeres legyen. amikor elhárítja a problémát és kipróbálja a problémát.
Ez a cikk ismerteti a tipikus javításokat, amelyek megoldják a problémát, a leggyakoribb kérdésektől a ritkabb és összetettebbekig.
1. Győződjön meg arról, hogy nincsenek internetes problémák.
Mielőtt elkezdené aggódni a Chrome letöltésével kapcsolatban, először ellenőrizze, hogy nem működik-e internetkapcsolat.
Válassza a Startlehetőséget. menübe írja be a hálózati állapotelemet, és válassza ki a Hálózati állapotrendszerbeállításokelemet.
Ellenőrizze, hogy az aktuális hálózati állapot: Ön csatlakozik a az internet.
In_content_1 all: [300x250] / dfp: [640x360]->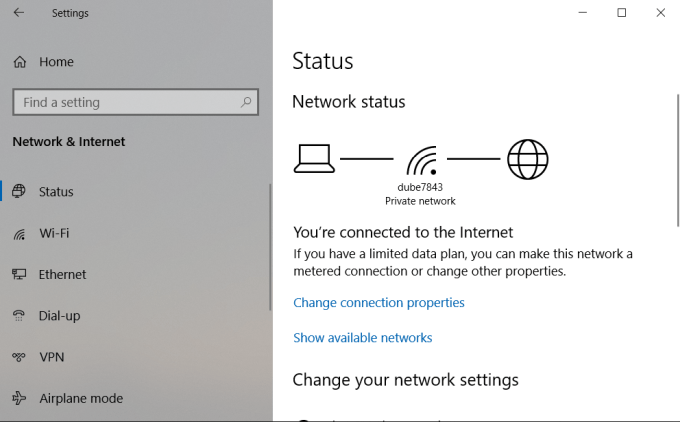
Ha az állapot nem Ha ezt mondjuk, akkor tovább kell dolgoznunk a hibaelhárításaz internetkapcsolat -nél, mielőtt továbblépnénk.
Ha az állapot ezt mondja, akkor az internetes kapcsolatot egy másik böngészővel is meg kell próbálnia. , csak annak biztosítása érdekében, hogy a probléma csak a Chrome-ra koncentráljon.
Ha nem tud csatlakozni más böngészőkből is, akkor tudod, hogy továbbra is probléma van az Internet-kapcsolattal és nem a Chrome-val.
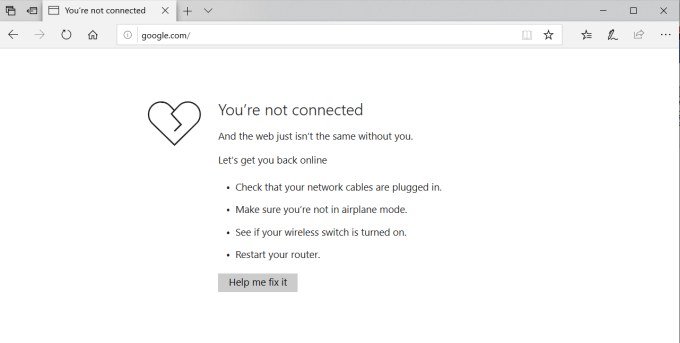
Ha azonban a másik böngésző jól csatlakozik, akkor tudod, hogy a probléma csak a Chrome-ra vonatkozik, és folytathatja a hibaelhárítást.
2. A Chrome nem zárult be megfelelően
A Chrom egyik leggyakoribb oka a válaszadás, mert az idő múlásával bezárt lapok véletlenül bezárták a folyamatot. Idővel ezek a Chrome-folyamatok összeadják és felhasználják az összes RAM-ot.
Végül a Chrome teljesen megszünteti a válaszlépést. Ez összeomlást, lefagyást okozhat, vagy előfordulhat, hogy a Chrome nem nyitja meg az összeset.
Annak ellenőrzéséhez kattintson a jobb gombbal a tálcára, és válassza a TaskManagerlehetőséget. A Folyamatoklapon láthatja az összes olyan Chrome-folyamatot, amely még mindig működik a memóriában.
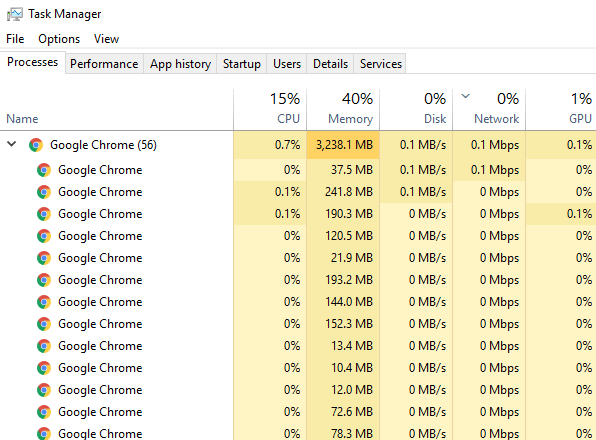
Kattintson a jobb gombbal a legfelső szintű Google Chrome folyamatra (a mellette lévő számmal) és válassza a EndTask
Ez bezárja az összes futó Chrome-folyamatot, felszabadítja a RAM-helyet, és lehetővé teszi a Chrome újraindítását.
Mielőtt újra megnyitná a Chrome-ot, érdemes görgetni a többi folyamatot a Feladatkezelőben, és befejezni azokat, amelyeknek nem kellene futniuk. Ez elősegítheti a RAM további helyének felszabadítását.
3. Az összes Chrome-bővítmény letiltása
Egy másik általános probléma, amely miatt a Chrome összeomlik vagy befagy, a rosszindulatú vagy rosszul megtervezett kiterjesztések.Amikor ez megtörténik, nehéz tudni, hogy melyik kiterjesztés okozza a problémát.
Emiatt az easiestsolution az, hogy letiltja az összes kiterjesztést, majd csak egyszerre engedélyezze azokat, amelyekre valójában szükség van.
Most egyenként engedélyezze az egyes kiterjesztéseket és indítsa újra a Chrom.
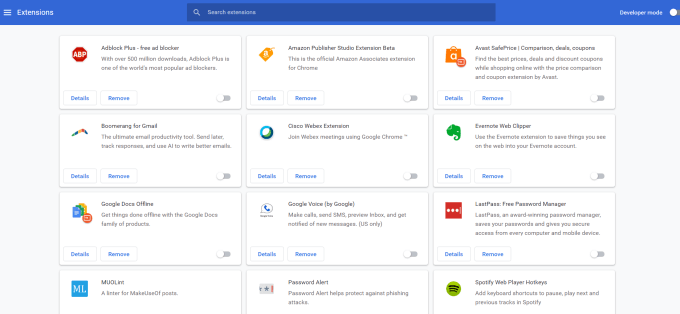
Ha engedélyezte a kiterjesztést, amely megakadályozza a Chrome megfelelő működését, megtalálta a probléma kiterjesztését. Távolítsa el a Chrome teljesen javításához.
4. A Chrome Malware Scanner használata
Ha ezek egyike sem működött, akkor lehet, hogy olyan rosszindulatú programok vannak, amelyek a Chrome működését akadályozzák. A Chrome-nak titkos fegyvere van ennek ellen; beágyazott rosszindulatú programok elleni szkenner, amely beolvassa a számítógépet és a problémás alkalmazásokat.
A szkenner használatához:
Ekkor megnyílik egy ablak, ahol elindíthatja a Chromemalware szkennelést. Csak válassza ki a Keresésgombot a szkennelés elindításához.
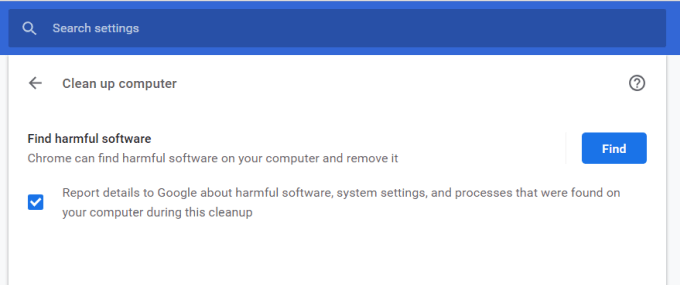
A vizsgálat befejezése után az összes nem kompatibilis alkalmazást felsorolja. Csak válassza ki az alkalmazás neve jobb oldalán található Eltávolítás gombot az eltávolításához.
Remélhetőleg, amint eltávolította a problémás alkalmazást, a Chrome ismét jól működik.
5. Az összes Chrome-beállítás visszaállítása
Ha minden más nem sikerül, visszaállíthatja a Chrome eredeti beállításait.
Ez segíthet, mivel időnként a hibás beállítások módosítása végül problémákat okozhat a Chrome-ban, különösen ha béta funkciókat engedélyez.
Mindezt megjavíthatja a Chrome alaphelyzetbe állításával.
Ez egy ablakot nyit, amely figyelmeztet arra, hogy minden A krómbeállítások visszaállnak. Csak válassza a Resetbeállításoklehetőséget a folytatáshoz.
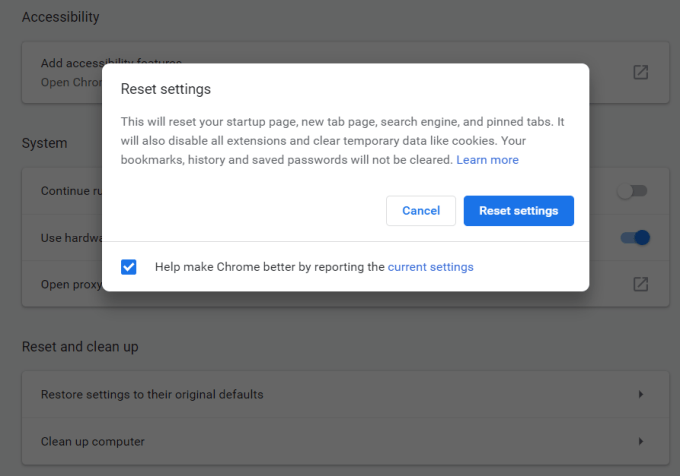
Vegye figyelembe, hogy ez letiltja az összes bővítményt, törli az ideiglenes adatokat, és törli az összes sütiket.
Azonban nem törli a könyvjelzőit, az előzményeket, és mentett jelszavak.
6. Nem kompatibilis alkalmazások eltávolítása
Vannak olyan alkalmazások, amelyek zavarhatják aa Chrome normál működése. A Chrome ezt észlelheti, és felsorolja a bada alkalmazásokat a Chrome-beállításokba eltemetett listában.
Ellenőrizze, hogy van-e ilyen alkalmazás:
Ha a Chrome bármilyen összeférhetetlen alkalmazást észlelt, akkor az itt felsorolt lehetőségeket látja: Kompatibilis alkalmazások frissítése vagy eltávolítása.
Kattintson erre tekintse meg a listát, és távolítsa el az alkalmazásokat a számítógépről. Ezután a Chrome-nak újra kell működnie.
7. Távolítsa el és telepítse újra a Chrome
Végül az utolsó lehetőség a Chrome újratelepítése. Nem kell teljesen telepítenie azt egy egyszerű javítás esetén.
Válassza a Startmenüt, írja be a Vezérlőpultelemet, majd válassza a Vezérlőpult lehetőséget.asztali alkalmazás. A Vezérlőpulton válassza a Programok és szolgáltatásoklehetőséget.
Keresse meg a Chrome-ot a telepített programok listájában, kattintson a jobb egérgombbal, és válassza az Eltávolítás lehetőséget.
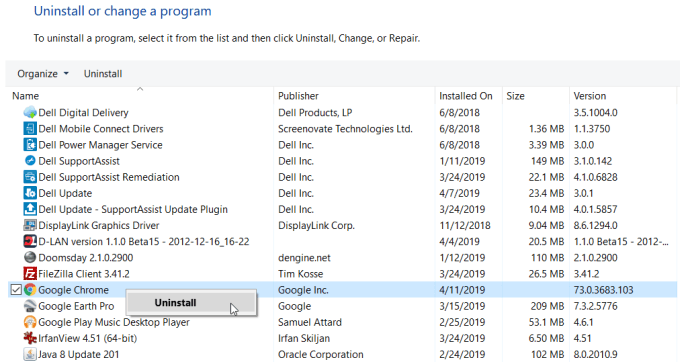
Megjegyzés: Mielőtt ezt megtenné, ellenőrizze, hogy letöltötte a Chrome-telepítő friss példányát, így könnyen telepítheti a Chrome-ot.
Az eltávolítás befejezése után futtassa újra a letöltött Chrome-telepítőt. Miután a Chrome teljesen újratelepült, újra működnie kell.
FixingChrome Issues
Mint láthatja, számos lehetséges probléma miatt a Chrome összeomlik, befagyasztható vagy nem. egyenletes terhelés. Ha azonban a cikkben ismertetett lépésekkel módszeresen dolgozik, akkor képesnek kell lennie arra, hogy gyorsan újra megkapja a finom működést.