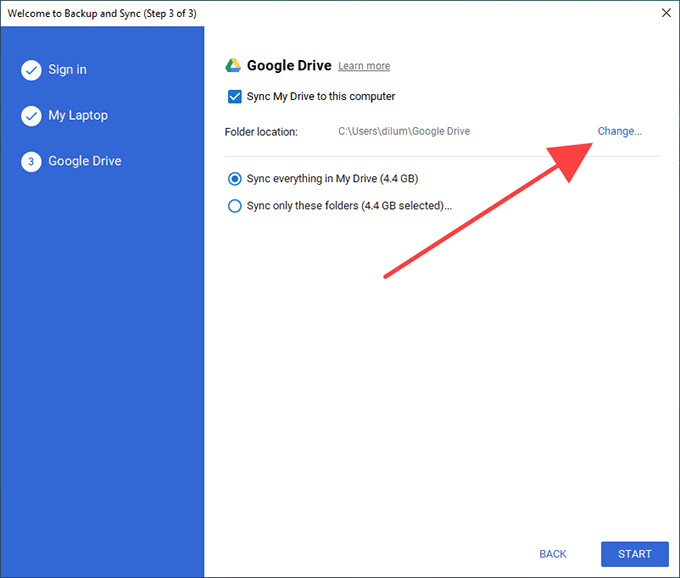Ha Ön megnyomva tárolja a számítógépet vagy Mac, akkor a Google Drive biztonsági mentés és szinkronizálás révén történő szinkronizálása csak tovább ronthatja a helyzetet. Szerencsére bármikor áthelyezheti a Google Drive mappát a számítógép belső tárhelyén vagy egy külső meghajtón belülre.
Az alábbiakban három módszert talál, amelyekkel módosíthatja az alapértelmezett Google-t. Drive Backup and Sync mappa helye a Windows és a MacOS rendszerben.
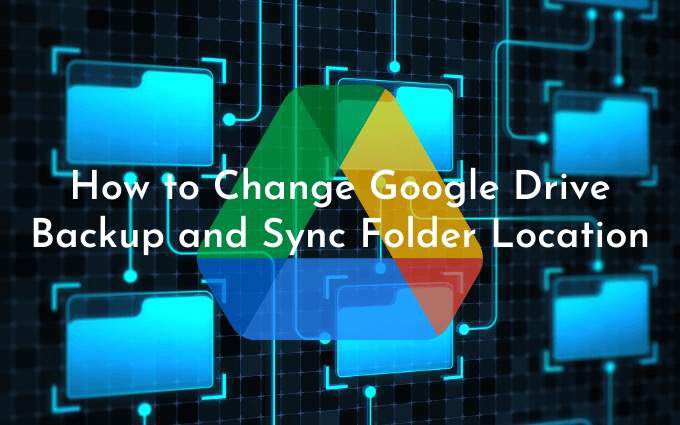
Az első módszer megmutatja, hogyan adhat meg egy másik mappahelyet, miközben beállítja a Biztonsági mentés és szinkronizálás alkalmazást a PC-n vagy a Mac-en. A második és a harmadik módszer megmutatja, hogyan lehet megváltoztatni a Google Drive mappát, ha már elkezdte a Google Drive tartalmának helyi szinkronizálását.
1. Módszer: A Google Drive mappa helyének módosítása a telepítés során
A Google Drive Backup and Sync első beállításakor alapértelmezés szerint megpróbálja beállítani a Google Drive mappát a PC vagy a Mac felhasználói fiókja alatt.
Ennek megváltoztatásához egyszerűen válassza a Módosításlehetőséget (a Mappa helyemellett látható), amikor a Google Drive képernyőre lép. Ezután válasszon egy másik mappát a számítógépén. Ideális esetben a mappában nem lehet semmi.
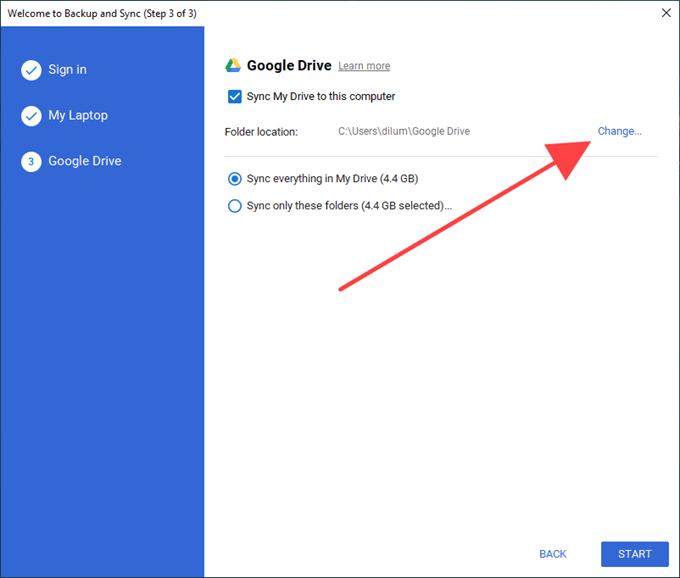
Ezután válassza a Helyi Google Drive mindent szinkronizálását, vagy válassza a Csak ezek a mappák szinkronizálásalehetőséget, és válassza ki a szinkronizálni kívánt elemeket a Google Drive-ból. Végül válassza a Start.
2. módszer: Kilépés a biztonsági mentésből és szinkronizálásból, valamint a Google Drive mappa áthelyezése
A Biztonsági mentés és szinkronizálás kliens nem teszi lehetővé a A Google Drive mappa helye, miután elkezdte helyileg szinkronizálni Google Drive-tartalmát.
Használhat azonban olyan megoldást, amely magában foglalja a Backup and Sync kliens kilépését, a Google Drive mappa új helyre történő áthelyezését, majd a szinkronizálási kliens újbóli megnyitását és az új hely megjelölését.
Nemcsak könnyű végrehajtani, de nem is kell időt és sávszélességet pazarolnia azzal, hogy a kezdetektől újra szinkronizálnia kell a fájljait vagy mappáit.
1. Válassza a Biztonsági mentés és szinkronizálás a Google-tólikont a tálcán vagy a menüsorban. Ezután nyissa meg a Beállításokmenüt .
2. Válassza a Kilépés a biztonsági mentésből és a szinkronizálásbóllehetőséget, és várja meg, amíg a Biztonsági mentés és szinkronizálás kliens teljesen leáll.
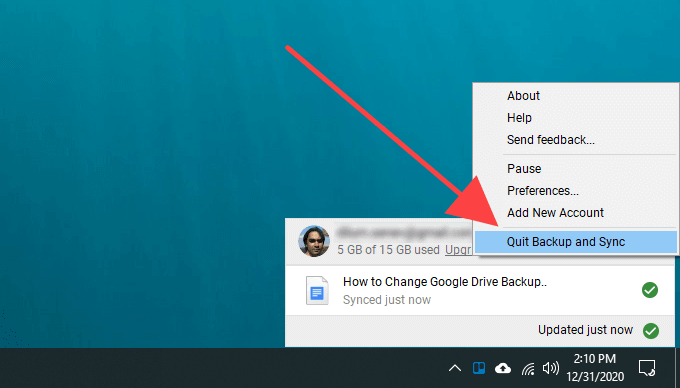
3. Másolja a Google Drivemappát az új helyre.
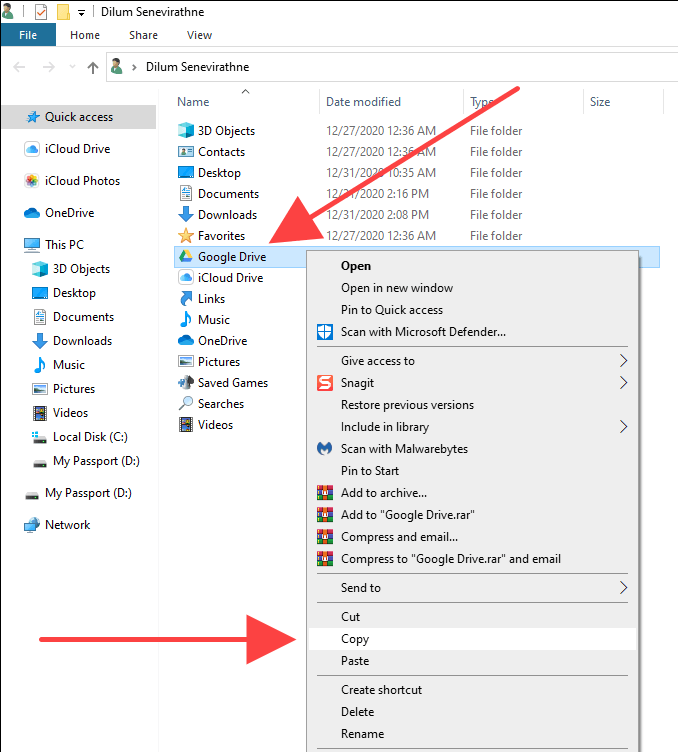
Ha problémája van a Google Drive mappa felkutatásával, a következőképpen olvashatja el a gyors elérést:
Windows: Nyomja meg a Windows+ Rgombot a Futtatás mező megnyitásához. Ezután írja be a % userprofile%parancsot, és válassza az OKlehetőséget.
Mac: Nyissa meg a Finder programot, és válassza az Ugrás>Ugrás mappábalehetőséget. Ezután írja be a ~ /parancsot, és válassza a Menj.
4 parancsot. Miután befejezte a másolást, törölje a Google Drivemappát az eredeti helyéről.
5. Nyissa meg újra a Biztonsági mentés és szinkronizálás klienst. Meg kell kérnie, hogy keresse meg a hiányzó mappát. Válassza a Locatelehetőséget.
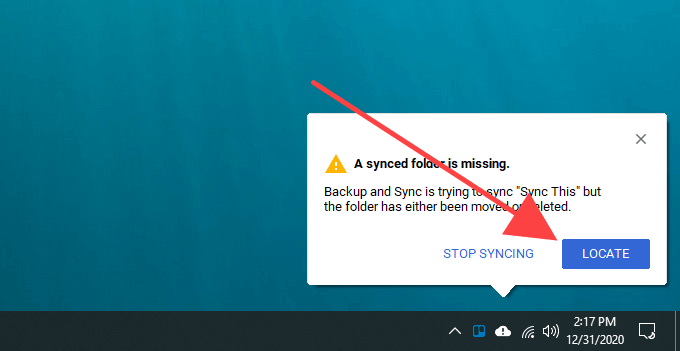
6. Válassza ki a Google Drivemappát az új helyről, és válassza az OKlehetőséget.
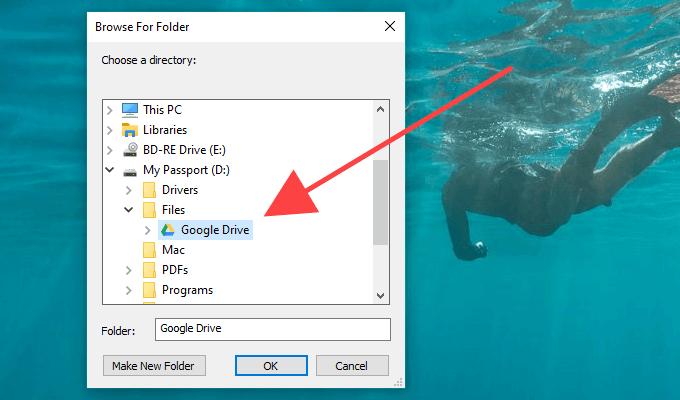
7. Válassza a Megerősítéslehetőséget.
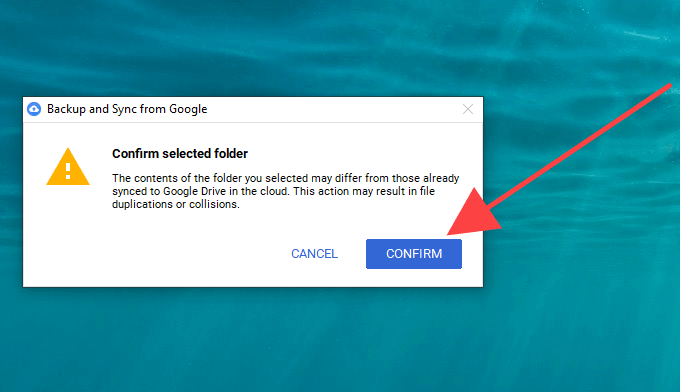
A Biztonsági mentés és szinkronizálás kliens ezután összehasonlítja a könyvtár fájljait, hogy megbizonyosodjon arról, hogy nincs semmi baj. Ez általában néhány percet vesz igénybe. Ezután elkezdheti normálisan használni a Google Drive-ot.
3. Módszer: Kapcsolat bontása a Google Fiókkal és újracsatlakozás
Ha már elkezdte szinkronizálni a Google Drive tartalmát a számítógépével, de el akarja kezdeni A semmiből egy másik mappával kell leválasztania Google-fiókját, vissza kell jelentkeznie a Biztonsági mentés és szinkronizálás kliensbe, és újra kell konfigurálnia a szinkronizálási beállításokat.
Dönthet úgy is, hogy a helyileg szinkronizált Google Drive-tartalmakat áthelyezi az új helyre, majd egyesíti velük. De ha csak ezt szeretné megtenni, akkor a fenti módszer sokkal kényelmesebb.
1. Válassza a Biztonsági mentés és szinkronizálás a Google-tólikont a tálcán vagy a menüsorban. Ezután nyissa meg a Beállításokmenüt .
2. Válassza a Beállításoklehetőséget.
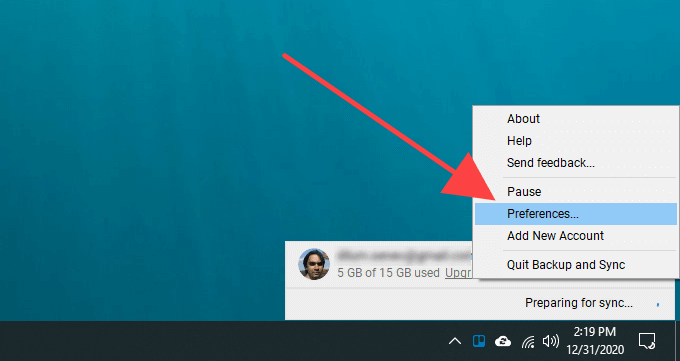
3. Váltson a Beállításokoldalsó fülre, és válassza a Fiók leválasztásalehetőséget.
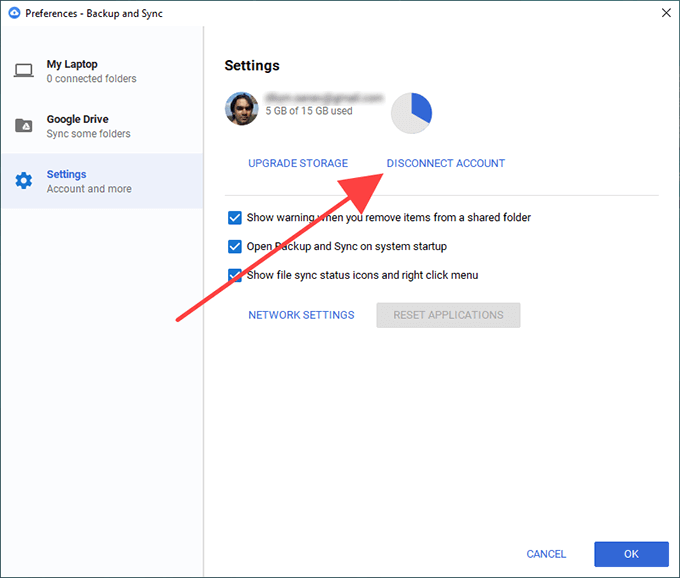
4. A megerősítéshez válassza a Bontáslehetőséget. A Biztonsági mentés és szinkronizálás kijelentkeztet Google-fiókjából. A helyi szinkronizált fájlokat és mappákat azonban nem törli.
5. Helyezze át a Google Drive mappa tartalmát egy új mappába azon a helyen, ahová át szeretne váltani. Hagyja ki ezt a lépést, ha mindent elölről szeretne szinkronizálni.
6. Válassza újra a rendszertálcán vagy a menüsávon a Biztonsági mentés és szinkronizálás a Google-tóllehetőséget, majd válassza a Bejelentkezéslehetőséget. Adja meg Google-fiókjának hitelesítő adatait, és állítsa be a szinkronizálási beállításokat. Miután eljutott a Google Drive fülre, válassza a Módosításlehetőséget, és válassza ki az új helyet. ">
8. Határozza meg, hogy mit szeretne szinkronizálni a Google Drive-ból, és válassza a Startlehetőséget a szinkronizálás megkezdéséhez.
9. Ha korábban szinkronizált fájlokat és mappákat másolt át az új helyre, válassza a Folytatáslehetőséget, hogy egyesítse azokat a többi tartalommal.
Megjegyzés:Érezd szabadon törölheti a Google Drive mappát az eredeti helyéről.
Külső meghajtóra váltott? Ne feledje ezt
Amint az imént megtudta, nevetségesen könnyű áthelyezni a Google Drive mappát egy másik helyre. Ha mégis külső meghajtóra váltott, ne felejtse el a számítógéphez vagy a Mac-hez csatlakoztatva tartani a szinkronizálási problémákat. Ha mégis el akarja távolítani, akkor mindenképpen lépjen ki a Biztonsági mentés és szinkronizálás kliensből. Amikor újra csatlakoztatja, egyszerűen nyissa meg újra a szinkronizálási klienst a szinkronizálás folytatásához a szokásos módon.
Ha később bármilyen szinkronizálási problémába ütközik, az alábbiak szerint járhat el: javítsa ki a Google Drive biztonsági mentését és szinkronizálását. Ez is jó idő lehet optimalizálja a Google Drive-tárhelyet.