A Google Drive átjárója a Chrome OS fájlkezelőjében néha nem működik megfelelően. A tényezők az elégtelen helyi tárhelytől az ideiglenes rendszerhibákig, szoftverhibákig, harmadik féltől származó alkalmazásoktól származó interferenciaig stb. terjednek.
Ez a cikk 11 hibaelhárítási megoldást mutat be, amelyekkel megpróbálhatja kipróbálni, ha a Google Drive nem működik Chromebookján.
1. Ellenőrizze internetkapcsolatát
Nem szinkronizálhat fájlokat a Chromebookon lévő Google Drive-val internetkapcsolat nélkül. Tehát az első lépés annak ellenőrzése, hogy Chromebookja rendelkezik-e internet-hozzáféréssel. Látogasson el bármely webhelyre az eszközén, és ellenőrizze, hogy az oldal betöltődik-e. Más eszközöket is csatlakoztathat ugyanahhoz a hálózathoz, mint Chromebook, és ellenőrizheti, hogy az internet ezeken az eszközökön is működik-e.
Ha a probléma továbbra is fennáll, indítsa újra a Wi-Fi útválasztót, csatlakoztassa Chromebookját a hálózathoz, és újra elérheti a Google Drive-ot. Érdemes azt is megfontolni, hogy közelebb helyezze Chromebookját az útválasztóhoz (fokozza az útválasztó Wi-Fi jelét ), és frissítse az útválasztó firmware-jét. Végül forduljon internetszolgáltatójához, ha továbbra is problémái vannak az internet használatával Chromebookján.
2. Zárja be, majd nyissa meg újra a Fájlok alkalmazást
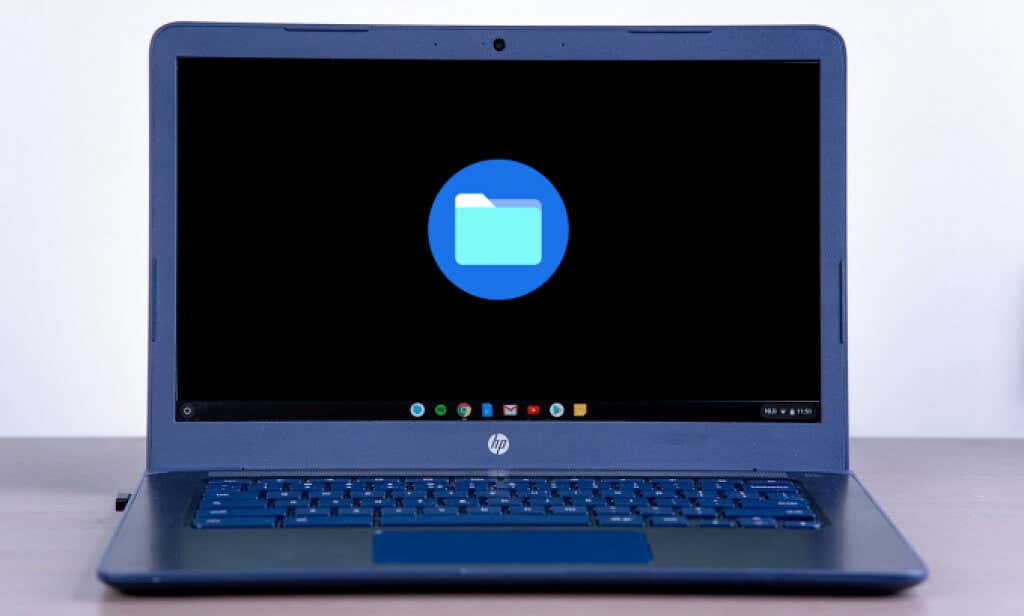
Ha az internetkapcsolat rendben van, de a Google Drive nem működik, a Fájlok alkalmazás frissítése megoldja a problémát. Ez a hibaelhárítási technika néhány Chromebook-felhasználó esetén működik, aki nem találta a Google Drive mappát a Fájlok alkalmazásban.
A Fájlok alkalmazás bezárásához koppintson az x ikonra>az alkalmazásablak jobb felső sarkában. Másik megoldásként nyomja meg az Altbillentyűt, válassza ki a Fájlok alkalmazás ikonjáta Chromebook polcon, majd válassza a Bezáráslehetőséget.
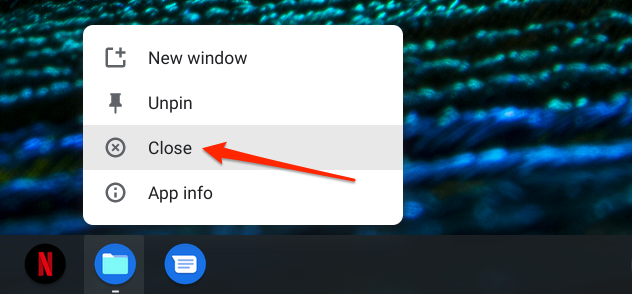
Indítsa újra a Fájlok alkalmazást, és ellenőrizze, hogy a Google Drive mappába szinkronizált fájlok elérhetők-e más eszközökön.
3. Eszköze tárhelyének ellenőrzése
A Fájlok letöltése vagy feltöltése a Google Drive-ra a Fájlok alkalmazáson keresztül sikertelen lehet, ha Chromebookján nincs elég tárhely.
A Fájlok alkalmazásban érintse meg a menü ikona jobb felső sarokban a Chromebook ingyenes tárhelyének ellenőrzéséhez.
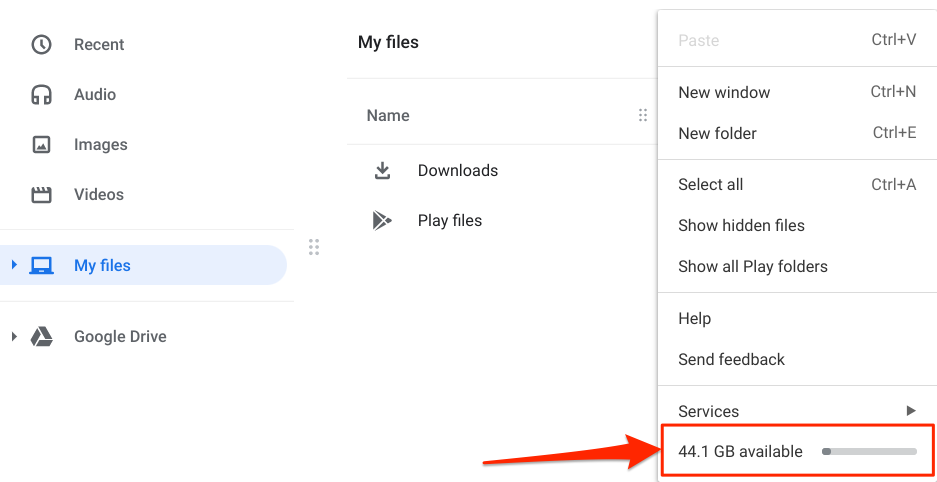
Alternatív megoldásként nyissa meg a Beállításoklehetőséget, és lépjen az Eszköz>Tárhelykezelésoldalra.
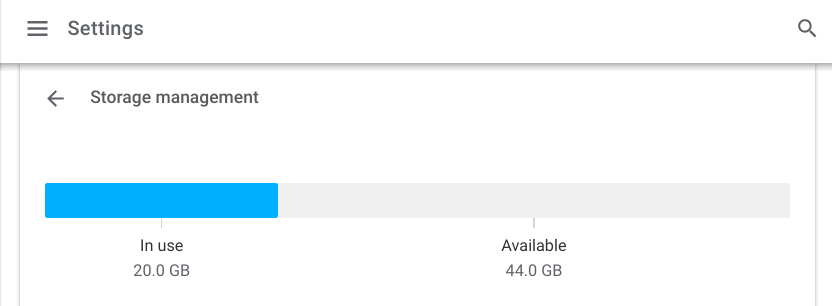
Ha az eszköz tárhelye kevés, tekintse meg ezeket az átfogó oktatóanyagokat: helyet szabadít fel a Chromebookokon és a Google Drive tárhelyének optimalizálása.
4. Ellenőrizze a Google Drive szolgáltatás állapotát
A kiszolgálóoldali leállás lehet az oka annak, hogy a Google Drive nem működik. Használjon valós idejű webhelyfigyelő eszközöket, például a Down Detector -et a Google Drive szerverállapotának ellenőrzéséhez.
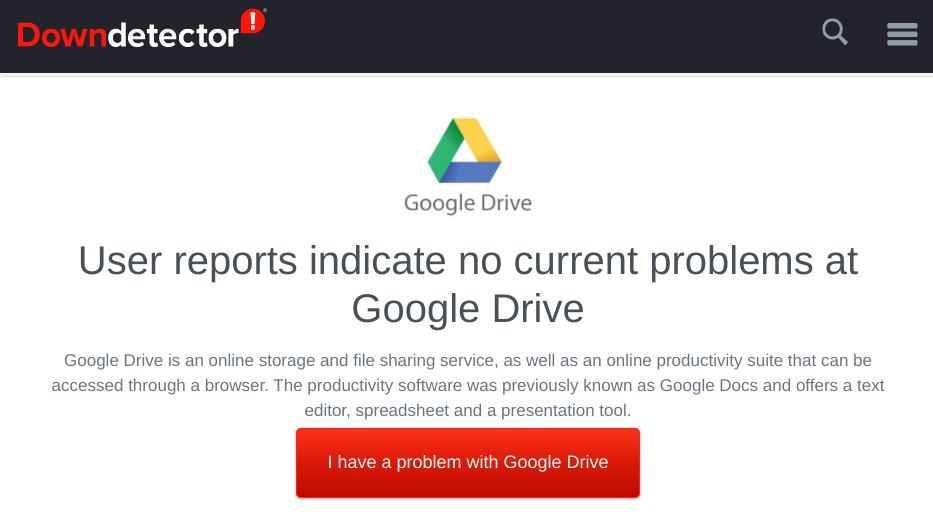
Ha probléma van a Google Drive szervereivel, lépjen kapcsolatba a következővel: Google Drive támogatás a szolgáltatáskimaradás bejelentéséhez.
5. Google-tárhely felszabadítása
A Chromebook nem szinkronizálja a fájlokat a Google Drive-val, ha nincs elég Google-tárhelye. Keresse fel a Google Fiók irányítópultja -t egy böngészőből, és ellenőrizze Google-tárhelyét a „Fiók tárhelye” részben.
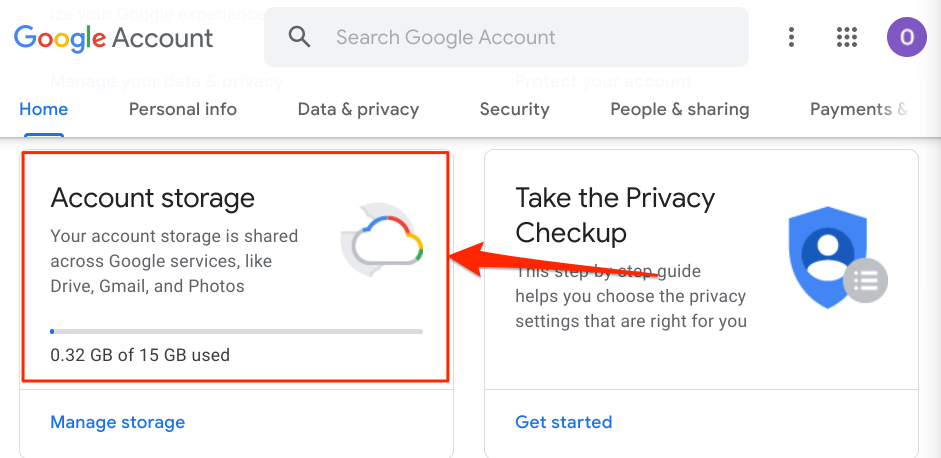
Ha kimerítette Google-tárhelyét, igényelheti az új Chromebook-felhasználók számára elérhető ingyenes 100 GB Google One-jutalmat -et. Ha eszköze nem jogosult a jutalomra, használja a Google „Tárhelykezelőjét” a szabadítson fel helyet az összes Google-szolgáltatásban értékre.
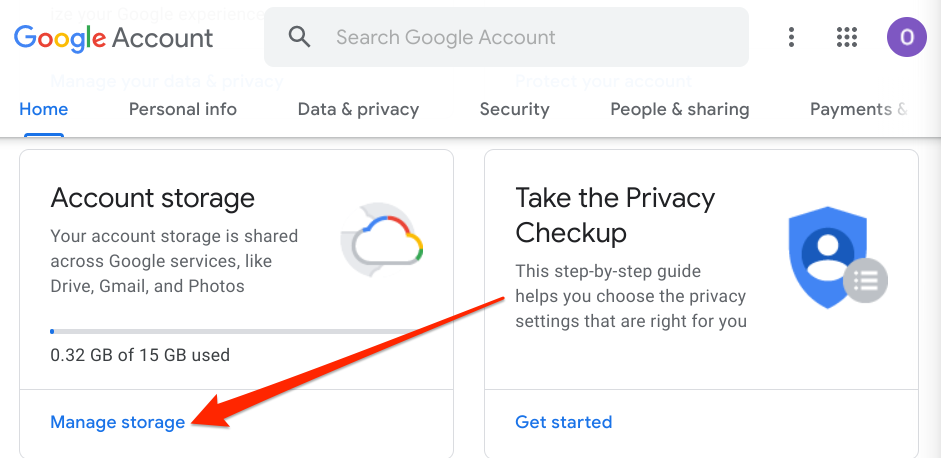
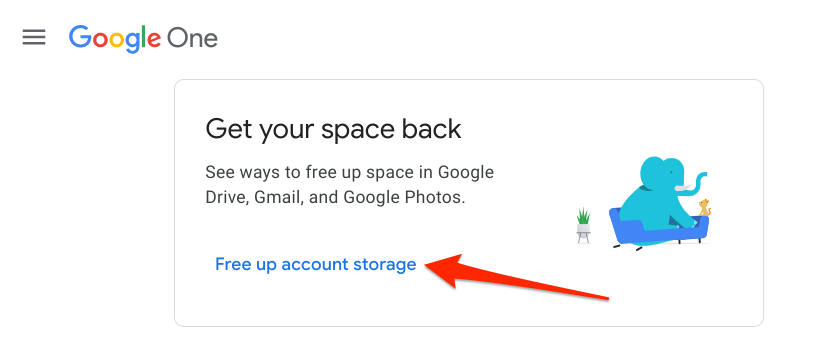
Ez elindítja a Google Tárhelykezelőt , egy olyan eszköz, amely kiemeli a Google tárhelyét fogyasztó fájlokat.
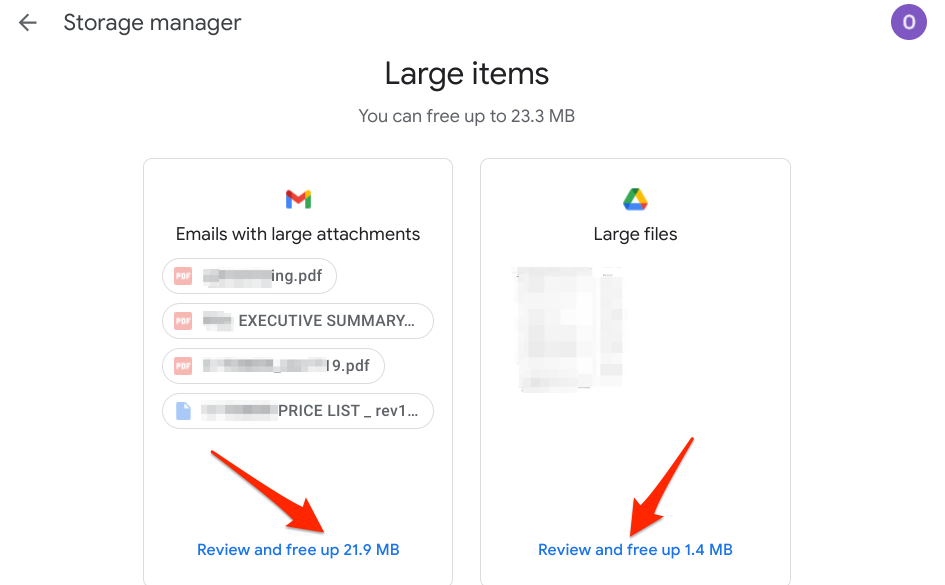
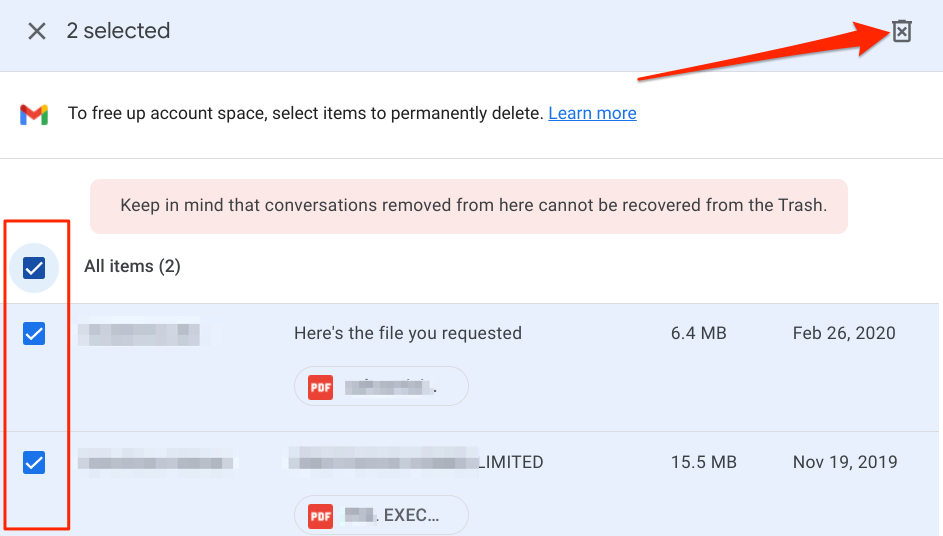
6. Frissítse Chromebookját
A Chromebook közösség és a Reddit szál átfésülésekor felfedeztük, hogy a Google Drive meghibásodása gyakori a Chrome OS Build 81-84 Build között. Ezekben a Chrome OS-verziókban vannak olyan hibák, amelyek megszakítják a Google Drive és a Fájlok alkalmazás integrációját.
Telepítsen egy stabil frissítést a beállítások menüből, ha Chromebookja a Chrome OS régi verzióit futtatja.
Ugrás a Beállítások>A Chrome OS-ről, és válassza a Frissítések kereséselehetőséget.
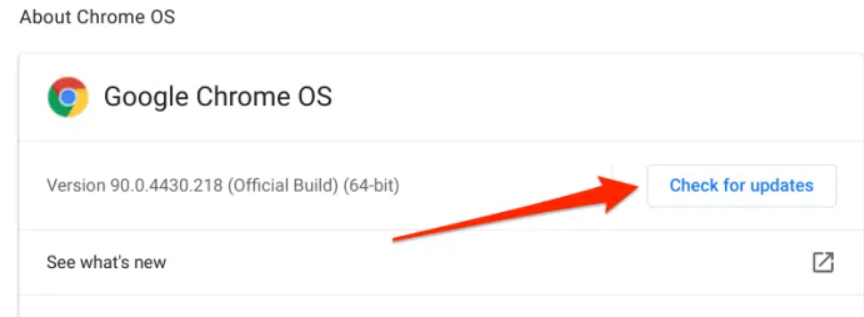
Lehet, hogy keresse meg az „Újraindítás” gombot ezen az oldalon, ha eszköze már letöltötte a frissítést a háttérben. Érintse meg az Újraindításlehetőséget a Chrome OS frissítésének telepítéséhez.
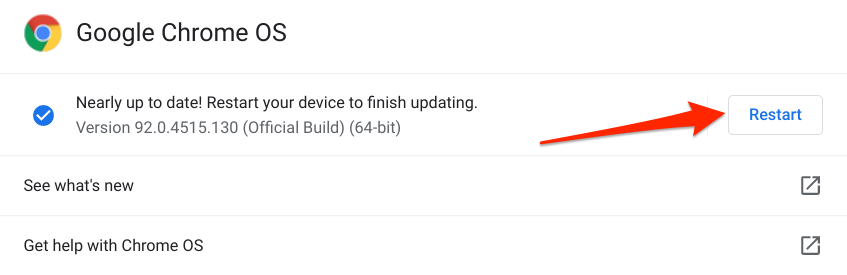
7. Csatlakoztassa újra a Google Drive-ot
Ezzel eltávolítja és újra hozzáadja a Google Drive-ot Chromebookja fájlkezelőjéhez. Zárja be a Fájlok alkalmazást, indítsa el a Beállításokalkalmazást, bontsa ki a Speciálisrészt, válassza a Fájloklehetőséget, és kapcsolja be a Google Drive-fiók leválasztása
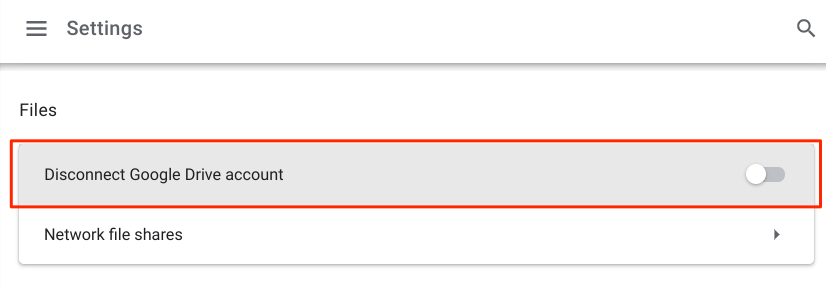
Ne feledje, hogy ez nem választja le vagy távolítja el Google-fiókját Chromebookjáról. Ehelyett kapcsolja ki a Google Drive-fiók leválasztásaopciót, nyissa meg újra a Fájlok alkalmazást, és ellenőrizze, hogy képes-e szinkronizálni a fájlokat a Google Drive-val az alkalmazáson belül.
8. Kapcsolja ki a VPN-t
Az alábbi hibaelhárítási megoldás resolved the problem for néhány Chromebook-felhasználó. Ha a Google Drive nem jelenik meg Chromebookja fájlkezelőjében, zárjon be minden aktív virtuális magánhálózati (VPN) kapcsolatot vagy alkalmazást, és ellenőrizze újra.
9. Indítsa újra a Chromebookot
A lágy újraindítás gyorsítsa fel Chromebookját és egyéb szoftverekkel kapcsolatos problémák kijavítása is lehetséges. Zárja be az összes aktív alkalmazást, kapcsolja ki az eszközt, majd kapcsolja be újra.
Koppintson az értesítési központban az idő vagy akkumulátor ikonra, és válassza a Bekapcsológombot. Másik megoldásként nyomja meg és tartsa lenyomva a Chromebook bekapcsológombját, és válassza a Kikapcsoláslehetőséget.
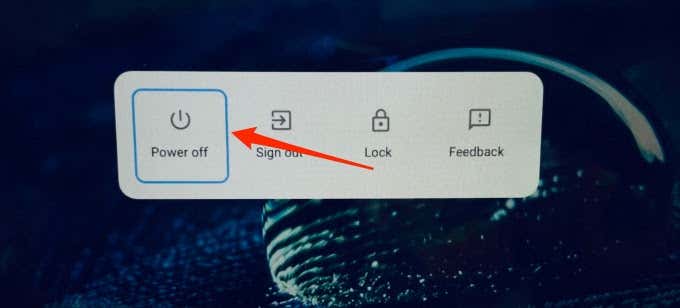
Várjon körülbelül egy-két percig, majd nyomja meg a bekapcsológombot az újraindításhoz. Chromebookján, csatlakozzon az internethez, és indítsa el a Fájlok alkalmazást.
10. A Google Drive alkalmazás használata
Ha nem tudja szinkronizálni a fájlokat a felhőbe a Fájlok alkalmazásból, az önálló Google Drive alkalmazásnak problémamentesen kell működnie. Tekintse ezt a probléma ideiglenes megoldásának.
Telepítse a(z) Google Drive a Play Áruházból alkalmazást, és ellenőrizze, hogy szinkronizálhatja-e a fájlokat a Chromebookról a felhőbe.
11. Powerwash Your Chromebook
Ha a Google Drive továbbra sem működik a Fájlok alkalmazásban, fontolja meg a a Chromebook gyári alapbeállításainak visszaállítása lehetőséget. Mielőtt azonban ezt megtenné, készítsen biztonsági másolatot fájljairól egy külső tárolóeszközre.
Nyissa meg a Chromebook beállításait, válassza a Speciális, a Beállítások visszaállításalehetőséget, majd válassza a Visszaállításgombot.
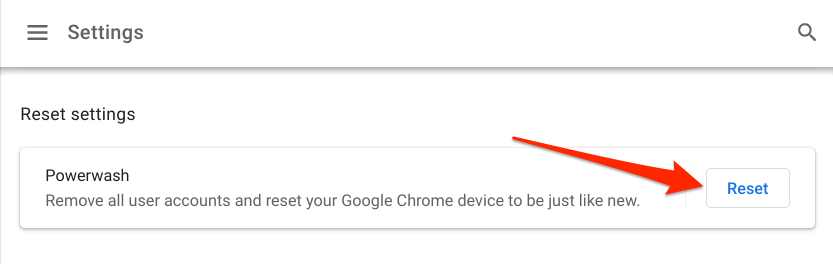
A hibaelhárítási megoldások közül legalább egynek meg kell oldania a Chromebookon nem működő Google Drive-val kapcsolatos problémákat. Ha továbbra is problémákat tapasztal, forduljon a(z) Google Drive támogatási szolgáltatás vállalathoz vagy a Chromebook gyártójához.