Szüksége van professzionális megjelenésű élő naptárra a webhelyén, hogy tudatosítsa a látogatókat a közelgő eseményekről, vagy ütemezzen egy időpontot? Ahelyett, hogy valamit a semmiből építne, vagy olyan egyedi naptár alkalmazást használna, amely esetleg nem kap jövőbeli frissítéseket, miért nem használna valamit, amelyet mások milliói használnak naponta?
Ezen az úton haladva beágyazhat egy Google Naptár -ot a webhelyére. Ingyenes és könnyen használható. Az induláshoz csak egy Google-fiókra van szüksége.
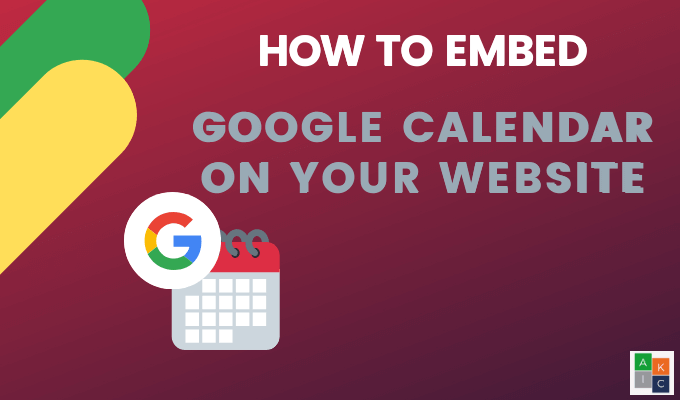
Kezdje el bejelentkezni a Google-fiókjába, kattintson a profilképe melletti alkalmazásrácsra, majd kattintson a Naptárelemre.
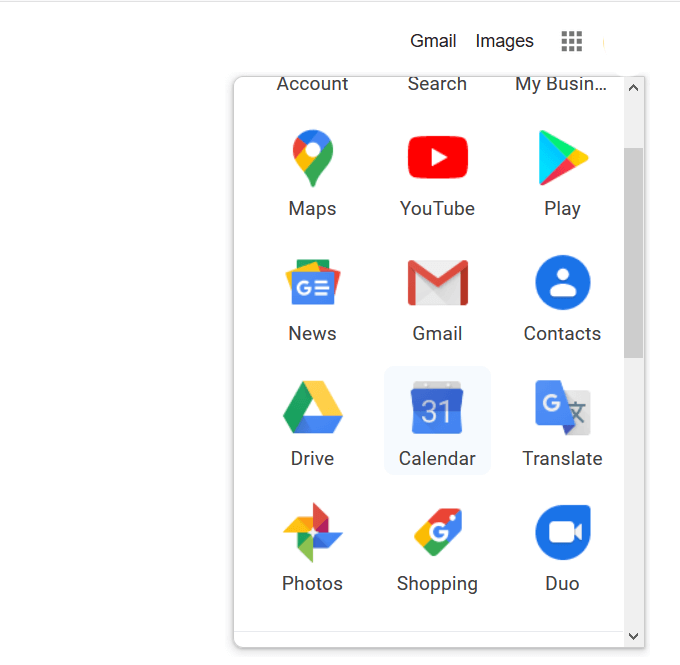
Beágyazási kód beszerzése
Nyissa meg az Opciókelemet, és kattintson a beágyazni kívánt naptár melletti három pontra.

Kattintson a felbukkanó menüben a Beállítások és megosztáselemre.
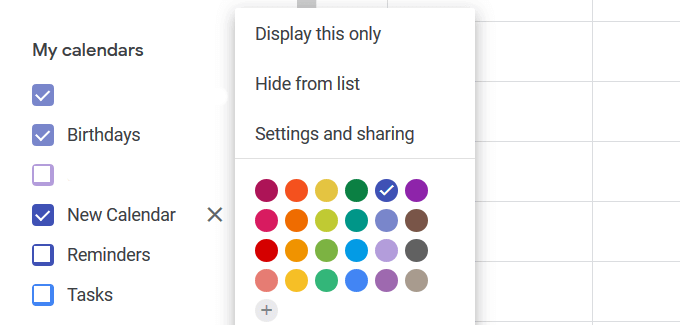
Görgessen le a Naptárbeállítások oldalon, amíg meg nem találja az Integrálja a naptárszakaszt.
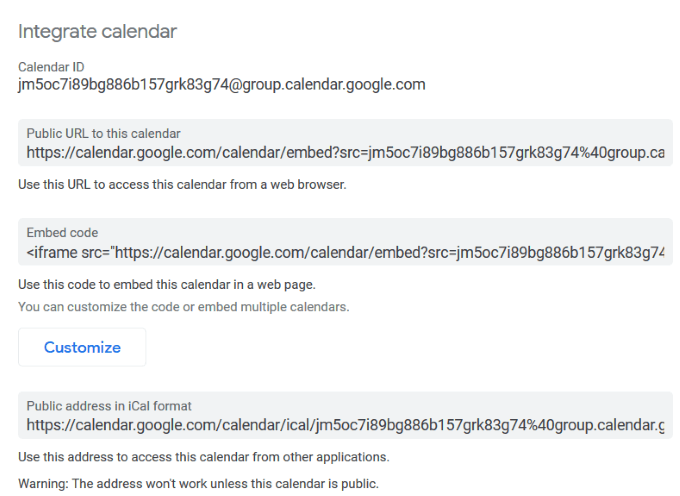
Annak érdekében, hogy a naptár mindenki számára látható legyen, és ne csak azok számára, akikkel megosztod, tegye közzé kell.
Ehhez engedélyezze a Hozzáférés engedélyeialatt a Nyilvánosságra hozatalmelletti négyzetet.

kódot a weboldal vagy bejegyzés HTML szakaszába. Például, ha WordPress-t használ, hozzon létre egy új oldalt.
Kattintson a Szöveg-re a HTML-szerkesztőbe való váltáshoz. Másolja a beágyazási kódot a Google-naptárból, és illessze be az oldalra.
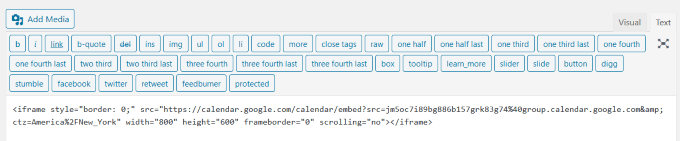
Kattintson a Visualfülre, hogy megnézze az oldalán a naptár hogyan néz ki. Azt is kiválaszthatja, hogy az Előnézet megjeleníti-e a weboldal elején.
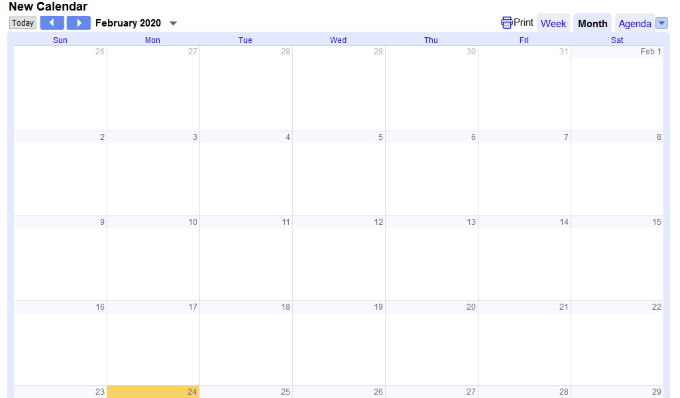
Illessze be a Naptár HTML kódját minden olyan weboldalra, amelybe beágyazhatja az objektumokat.
Ha tetszik a Google alapértelmezett formátumbeállítása a naptárhoz, akkor érdemes megy. A naptár színének, méretének és egyéb lehetőségeinek megváltoztatásához testreszabhatja annak beállításait.
A Google Naptár beállításainak testreszabása
kattintson a Testreszabásgomb, közvetlenül a beágyazási kód alatt található. Ez új ablakot nyit.
Szerkesztheti vagy hozzáadhat egy címet a naptárához, ha beírja a Naptár címemezőbe. Ha azt szeretné, hogy a cím megjelenjen, engedélyezze a Címmelletti négyzetet.
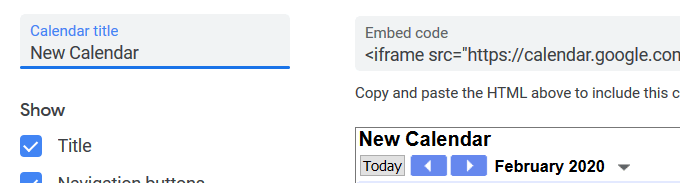
Adja meg a naptárban megjelenítendő elemeket az alábbi beállítások ellenőrzésével a Megjelenítés:
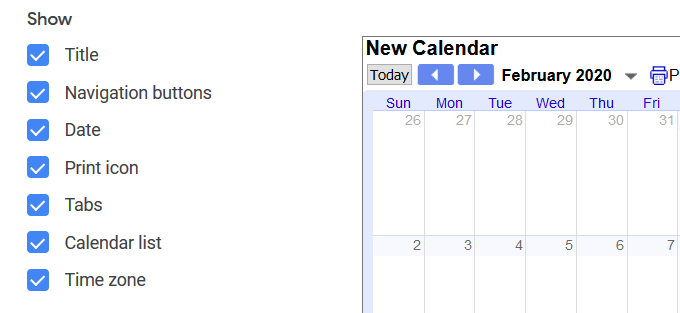
A Google Naptár alapértelmezett mérete 800x600. méretét úgy, hogy mozgatja a felfelé és lefelé mutató nyilakat a Szélességés a Magasságálat.//p>
mellett. Ha például egy naptárt szeretne beágyazni az oldalsávba, csökkentse a szélességet kisebb méretre, például 300-ra.

Egyéb se a testreszabható hozzárendelések a következők:
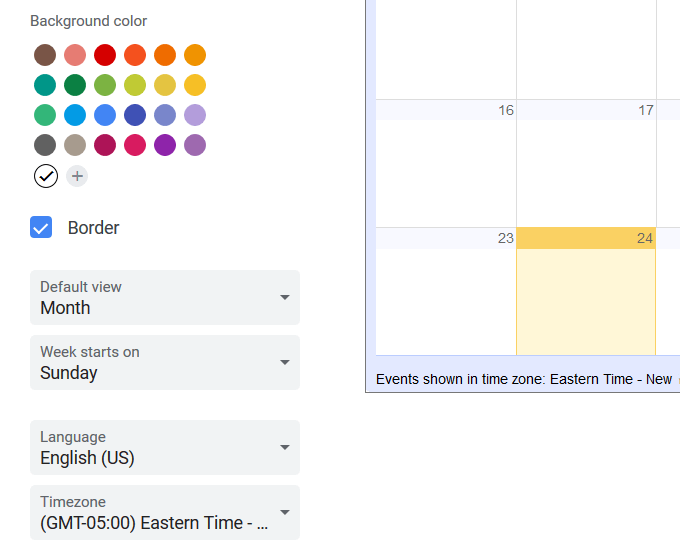
A lehetőségek testreszabása után tekintse meg a weboldalon a végleges élő naptárat. Ha megváltoztat egy eseményt a naptárban, az automatikusan frissül.
Az alábbiakban egy képernyőkép a havi nézetről.
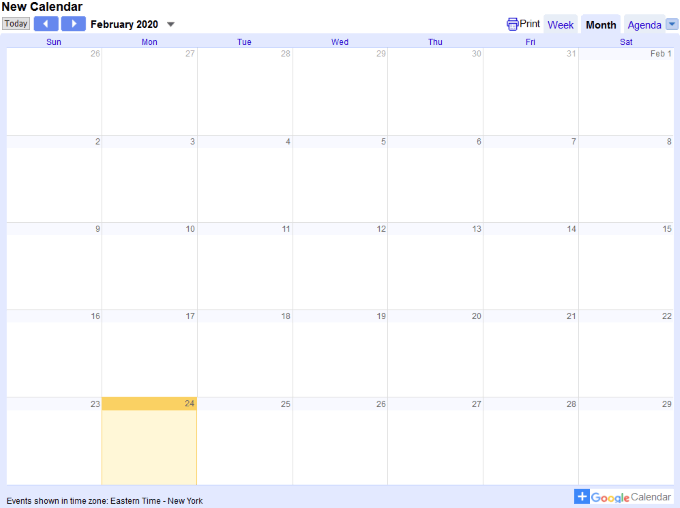
Hétre is megnézheti a naptárát.
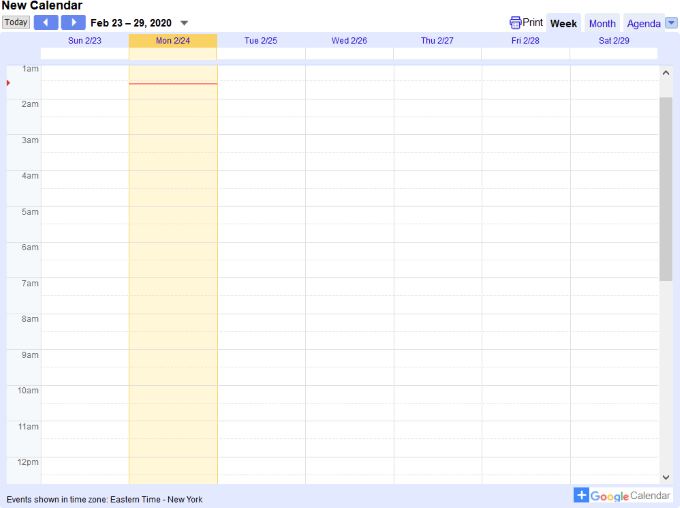
Ha bármilyen változtatást szeretne végrehajtani, akkor mindig visszatérhet a Google Naptár beállításaihoz, és módosíthatja azokat.
Ügyeljen arra, hogy lemásolja és beillessze az új HTML-t kódot az esetleges formázási frissítések elvégzése után, hogy azok tükrözzék az új változásokat.
Hogyan hagyhatjuk a látogatók naptár eseményt mentni
Annak lehetővé tétele, hogy a látogatók az eseményt az saját Google Naptárral, adjon hozzá egy gombot webhelyéhez. Győződjön meg arról, hogy a naptár nyilvános.
Nyissa meg a Google Naptárat. Vegye figyelembe, hogy a változtatásokat csak számítógépről lehet elvégezni, nem pedig mobilalkalmazásról.
Esemény hozzáadásához válassza ki azt a napot, amelyhez hozzá kívánja adni, majd kattintson a Létrehozáselemre a bal felső sarok.
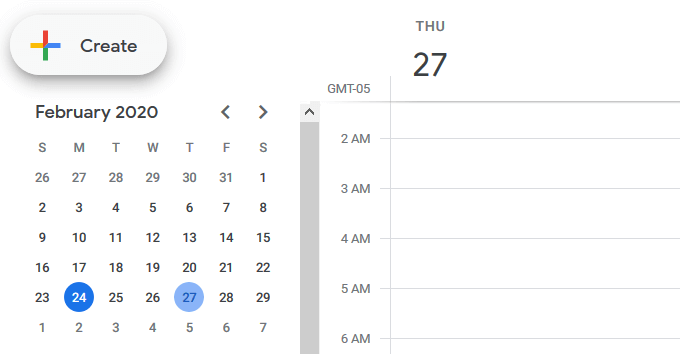
Töltse ki az esemény részleteit a felbukkanó ablakban, majd kattintson a Mentésgombra.
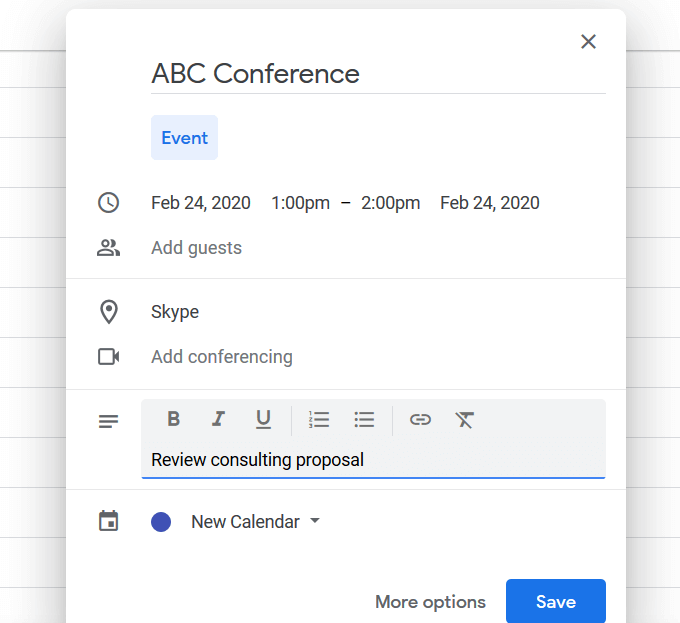
nyisson meg egy eseményt a naptárában, kattintson rá duplán. Ezután kattintson a jobb felső sarokban található három pontra az Opciók, megnyitásához és válassza a Esemény közzétételelehetőséget.
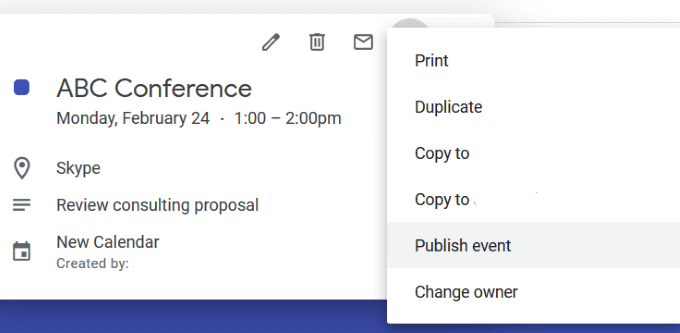
A HTML kód beágyazása a weboldal felbukkanó ablakából, hogy a látogatók hozzáadhassák az eseményt a saját Google Naptárukhoz.
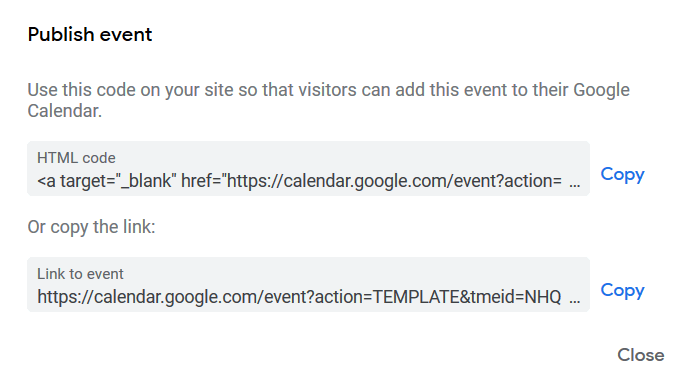
Menj vissza a webhelyére, és illessze be a kód a forrásból vagy a HTML nézetből, ahol az esemény gombot megjeleníteni szeretné.
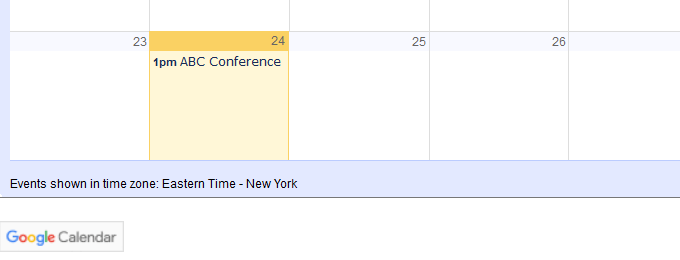
Amikor egy látogató rákattint a Google Naptár gombra, megnyitja naptárát, és hozzáteszi az eseményt. Az ugyanazon felbukkanó ablakban megjelenő hivatkozás segítségével meghívhat embereket az eseményre.
A Google Naptár beágyazása a WordPressbe a pluginok használatával
Mint a legtöbb funkciónál a WordPress-ben van egy plugin ehhez. A Google Naptár beágyazása a WordPress webhelybe nem kivétel. Az alábbiakban található néhány WordPress-bővítmény, amelyek használatát megfontolhatja.
Egyszerű naptár-bővítményAz Egyszerű Naptár az eseményeket hetenként, hónaponként vagy egy listán mutatja. Könnyen beállítható, mobilra reagáló, és az igényeinek megfelelően testreszabható.
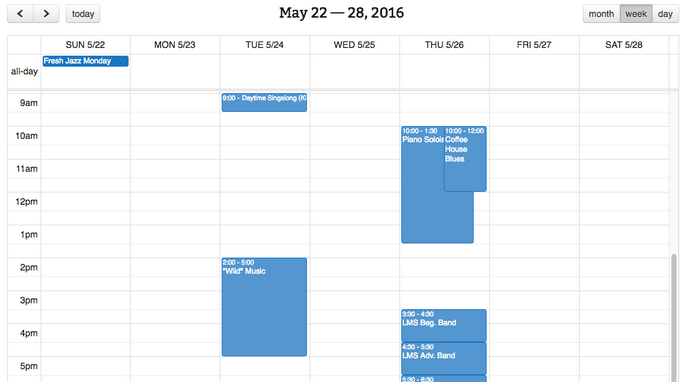
Egyéb szolgáltatások közé tartozik:
Ez a bővítmény kiváló választás a Google Naptár felhasználói számára. Az egyedülálló szolgáltatás a színkódolt események átvitelének képessége.
Dan’s Embedder for Google NaptárA Google naptárainak megjelenítése listában vagy teljes nézetben, a Dan beágyazójával a Google Naptárhoz .
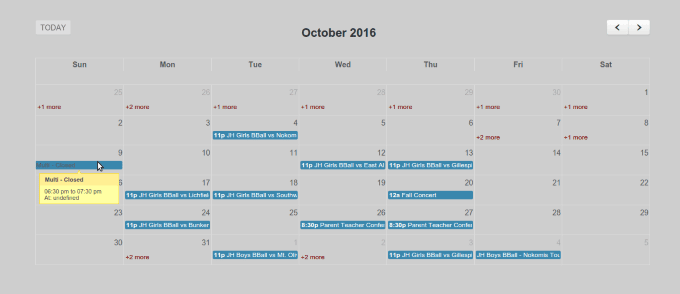
Nincs szükség az események kezelésére vagy importálására a WordPress programban. Csak egy vagy több nyilvános Google-naptárra van szüksége. Egyéb szolgáltatások:
Ehhez a bővítményhez API-kulcs szükséges. Kövesse az alábbi lépéseket a saját adatainak megszerzéséhez:
Hozzon létre egy események promóciója és események kezelése vagy hozzáadása a WordPress blogjához az Eseménynaptár WD segítségével.
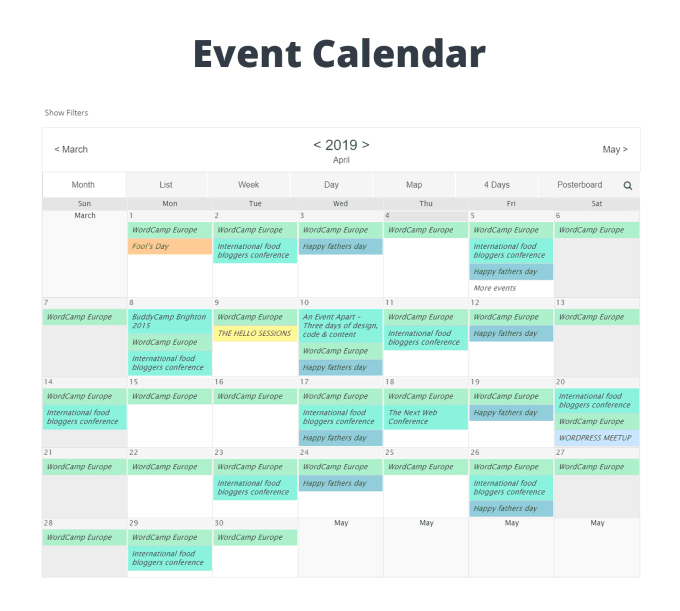
Adja meg az események részletes leírását a WordPress szerkesztő segítségével, csatolja a címkéket, és rendeljen kategóriákat mindegyikhez. Néhány egyéb szolgáltatás a következőket tartalmazza:
A Google Naptárak gyors és egyszerű telepítése és beágyazása a webhelyére.
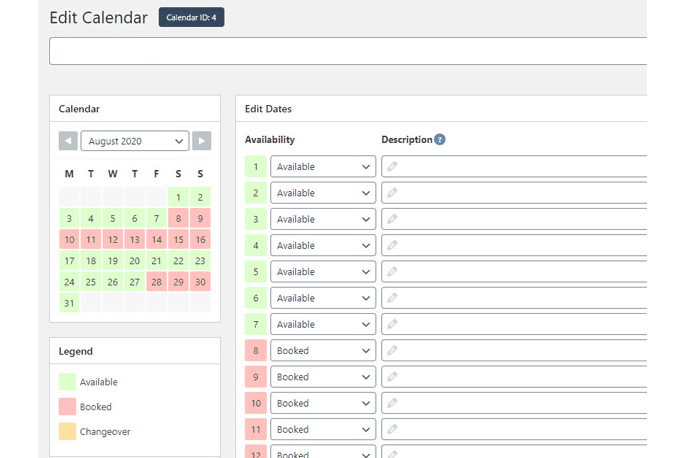
A WP Egyszerű Foglalási Naptár ingyenes verziója hozzáférést biztosít az Ön által használt alapvető szolgáltatásokhoz. szükség van például események nyomon követésére. Az ingyenes verzió legfontosabb elemei:
A fejlettebb közzétételi és szerkesztési funkciókhoz frissíthet a prémium verzióra.
Azoknak a felhasználóknak, akik kezelni és megjeleníteni szeretnék szolgáltatásaik elérhetőségét a webhelyen, vagy bejelenteni a közelgő eseményeket, nagy előnye származik a beágyazástól. a Google Naptár a saját webhelyén.
A naptár közvetlenül az Ön webhelyére történő integrálása megtartja a látogatókat az Ön webhelyén, és növeli annak esélyét, hogy találkozókat rendezzenek vagy regisztráljanak egy eseményre.
Amire szükséged van egy internetkapcsolathoz, egy böngészőhöz és egy Google-fiókhoz, a weboldalon professzionális megjelenésű naptár létrehozásához és megjelenítéséhez.