A Google Pay egyszerűvé teszi az érintés nélküli fizetést, mivel lehetővé teszi, hogy otthon hagyja a pénztárcáját, és Google Pixel készülékével fizessen. A probléma az, hogy a Google Pay időnként leáll. Ha azt kérdezi: „Miért nem működik a Google Pay?”, akkor jó helyen jár.
Ebben a cikkben a Google Pay hibaelhárításának 10 módját ismertetjük, és újra üzembe helyezheti.
Mi az a Google Pay?
A Google Pay alkalmazás egy digitális fizetési szolgáltatás, amely az olyan szolgáltatások alternatívájaként jelent meg, mint a PayPal. Be van építve a Google Chrome böngészőbe, és akkor használhatja, ha online vásárol az olyan üzletekben, mint az Amazon, vagy a Google Apps szolgáltatásban, például a Google Play Áruházban.
1. Ellenőrizze az internetkapcsolatot
Akár a Google Pay használatával fizet online, akár az üzletben, csatlakoznia kell az internethez. Az megbízhatatlan internetkapcsolat a fizetések sikertelenségét okozhatja.
Ha a Wi-Fi kapcsolata foltos, fontolja meg a mobiladat-kapcsolatra váltást vásárláskor. Ez azt is jelenti, hogy ha inkonzisztens szolgáltatással mész valahova, valószínűleg jó ötlet egy fizikai kártyát magaddal vinni.

Ne feledje továbbá, hogy általában nem bölcs dolog nyilvános Wi-Fi-t használni az üzletekben történő érintés nélküli mobilfizetések során. Noha a Google Pay biztonsági intézkedésként NFC-t használ az üzleten belüli tranzakciókhoz, a tranzakció során továbbra is fennáll a közeli hacker, hogy összegyűjtse az Ön adatait lehetőség, így a legjobb, ha ragaszkodunk mobiladataihoz.
2. Ellenőrizze a Google Pay alkalmazás frissítéseit
A Google Pay alkalmazás iOS- és Android-verzióját 2022 végén megszüntettük, hogy átadják a helyüket a Google Wallet számára, amely sok azonos funkcióval rendelkezik. Ez azt jelenti, hogy az iPhone és Android telefonok felhasználóinak a Google Wallet alkalmazást kell használniuk ahhoz, hogy kártya nélküli bolti fizetéseket hajtsanak végre Google-fiókjukon keresztül.
A Pixel-felhasználók azonban továbbra is használhatják a beépített Google Pay alkalmazást. Az első dolog, amit meg kell tennie, ha a Google Pay hibásan működik, az, hogy ellenőrizze a szoftverfrissítést. Ha be van kapcsolva az automatikus frissítés, akkor az alkalmazásnak automatikusan le kell töltenie és telepítenie kell a Google Pay legújabb verzióját, de mindig érdemes ellenőrizni.
Keresse meg a függőben lévő alkalmazásfrissítéseket a Google Play Áruházban.
A függőben lévő frissítések ellenőrzése a Google Play Áruházban:

Ellenőrizze a hibás frissítést a Google Play Áruházban
Bár néha az alkalmazások frissítése megoldja a felmerülő problémákat, a hibás frissítések okozhatják ezeket. Az alkalmazásfrissítések nem mindig mennek zökkenőmentesen, és a fejlesztők néha kihagynak olyan problémákat, amelyek az alkalmazás hibás működését okozzák.
Ha nemrég frissítette Google Pay alkalmazását, és most hirtelen nem működik, akkor egy hibás frissítés lehet a felelős.

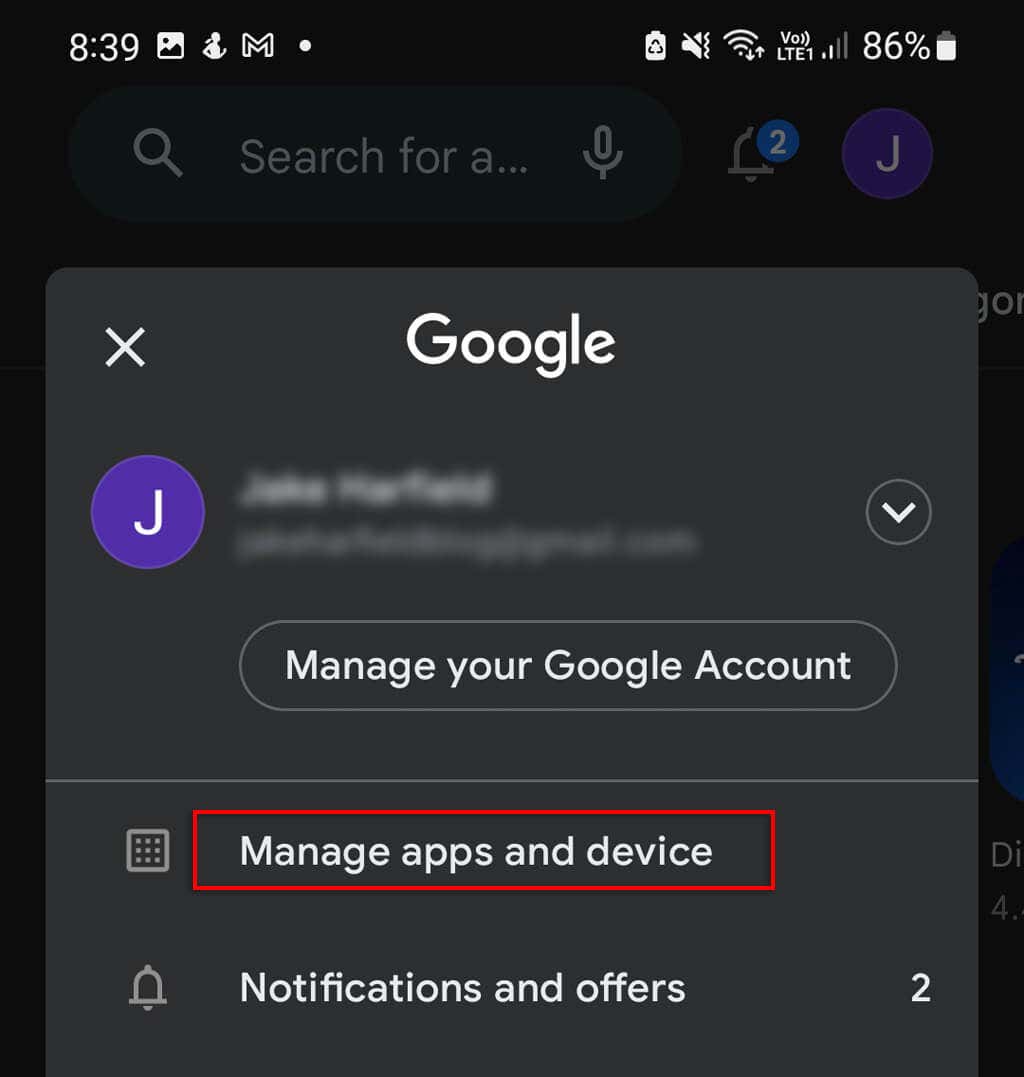

Ha ez nem működik, ellenőrizze, hogy mások is tapasztalnak-e hasonló problémát. A Google Play Áruház alkalmazásban koppintson a Google Pay alkalmazásraaz alkalmazásoldal megnyitásához. Görgessen le, és ellenőrizze a legutóbbi véleményeket, hogy megtudja, más felhasználóknak is vannak-e hasonló problémái.
Ha mások is hasonló problémákat jelentettek Önnek, akkor a frissítés valószínűleg hibás. Sajnos nem sokat tehet a probléma kijavításáért, de a Google valószínűleg néhány héten belül kiadja a javítást.
3. Ellenőrizze, hogy kártyái frissültek-e
Ha nemrégiben új hitelkártyát vagy bankkártyát kapott, érdemes ellenőrizni, hogy a Google Pay pénztárcájában lévő adatok helyesek-e. Ellenőrizze, hogy a kártyáján szereplő alábbi adatok megegyeznek-e a Google-fiókjában szereplő adatokkal:.
A kártyaadatok ellenőrzése a böngésző verziójában
Az adatok ellenőrzése:
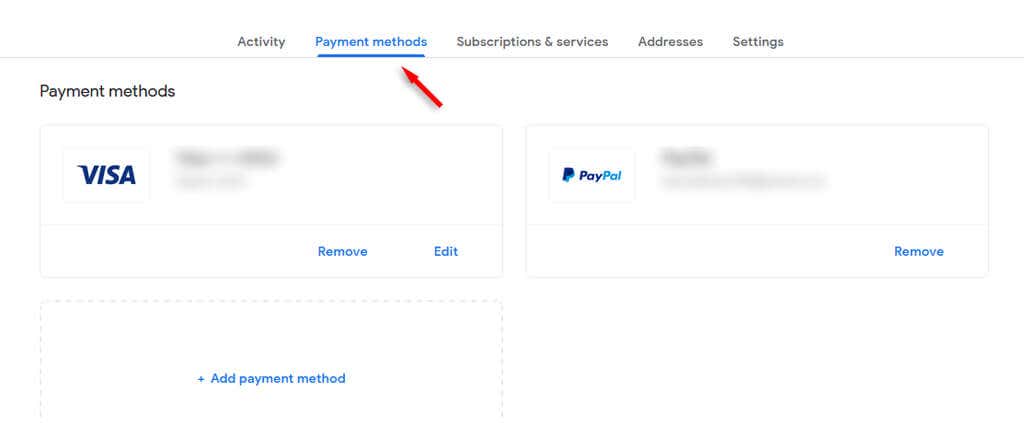
A kártyaadatok ellenőrzése az alkalmazáson belül
Ellenőrizze a kártya adatait a következő lépésekkel:

4. Ellenőrizze, hogy telefonszáma helyes-e
Ha rossz telefonszámot ad meg a Google Pay alkalmazásban, az alkalmazás hibás működését okozhatja, mivel személyazonosságának telefonszámon keresztüli igazolása biztonsági követelmény. Szerencsére ez nagyon egyszerű javítás.
Ha az alkalmazás beállítása óta megváltoztatta a telefonszámát, vagy éppen most fejezte be a beállítást, ellenőrizze, hogy továbbra is helyes-e. Ha nem, frissítse – és a probléma meg van oldva!
Ellenőrizze telefonszámát a böngészőben
Ehhez tegye a következőket:
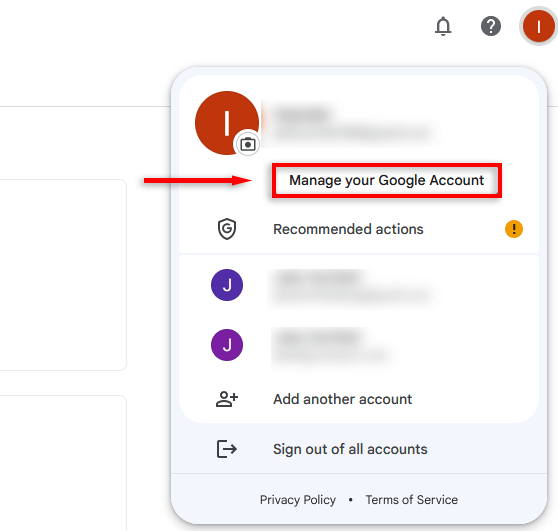
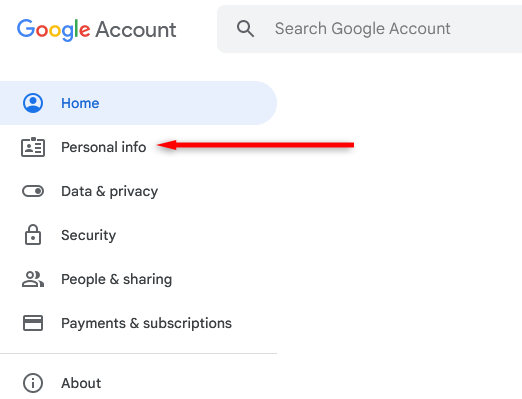

Igazolja telefonszámát a Google Pay alkalmazásban
Ehhez tegye a következőket:
5. Lépjen kapcsolatba a kártya kibocsátójával
Ha csak egy adott kártyával vannak problémái, és ellenőrizte, hogy minden adat helyes-e, érdemes felvenni a kapcsolatot bankjával vagy a kártya kibocsátójával.
Ha csak egy kártya van betöltve, töltsön be egy másik kártyát, és próbálja meg. Ha működik, valószínűleg nem a Google Pay okozza a problémát, lehet, hogy nincs elég pénze, vagy a kártya kibocsátója lefagyasztotta a számlát.
6. Törölje a gyorsítótárat
Ha továbbra is problémái vannak a kártyák használatával vagy az alkalmazáson belüli funkciók elérésével, a gyorsítótár törlése megoldhatja a problémát. Ehhez tegye a következőket:

- elemre.
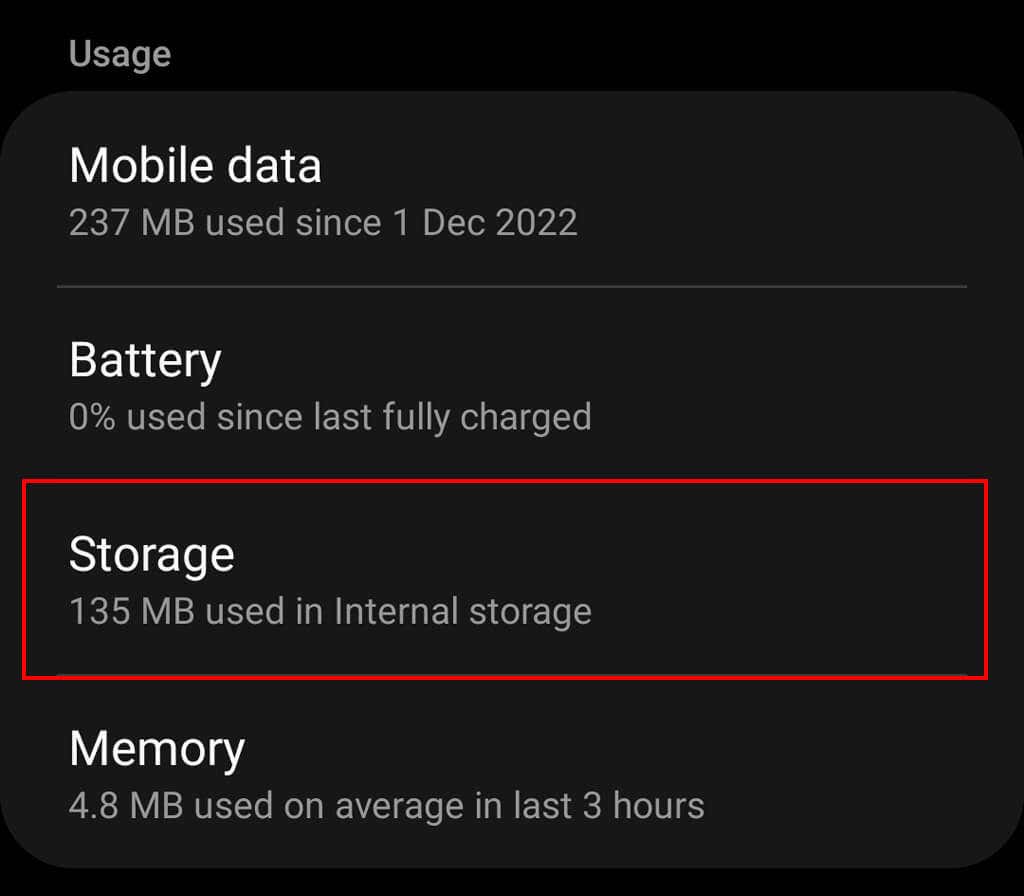
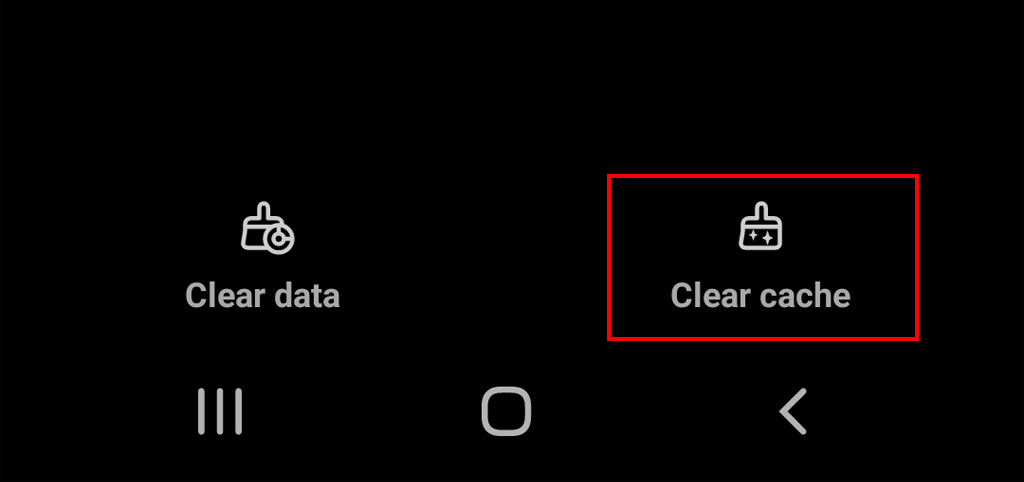
7. Ellenőrizze, hogy telefonja működik-e és kompatibilis-e
Ha úgy találja, hogy az online fizetés a Google Pay használatával remekül működik, de nem tud érintés nélküli NFC-fizetést végrehajtani az üzletekben, akkor a probléma a telefonja lehet, nem a Google Pay alkalmazás.
A Google Pay alkalmazás érintés nélküli fizetéshez való használatához Google Pixelre van szüksége. Az Apple-felhasználóknak az Apple Pay-t, míg a Samsung-felhasználóknak a Samsung Pay -t vagy a Google Wallet-ot kell használniuk. Minden Pixel telefon rendelkezik NFC-képességgel, így problémamentesen képes kártya nélküli mobilfizetésre.
Ellenőrizze, hogy nem kapcsolta-e ki az NFC opciót:

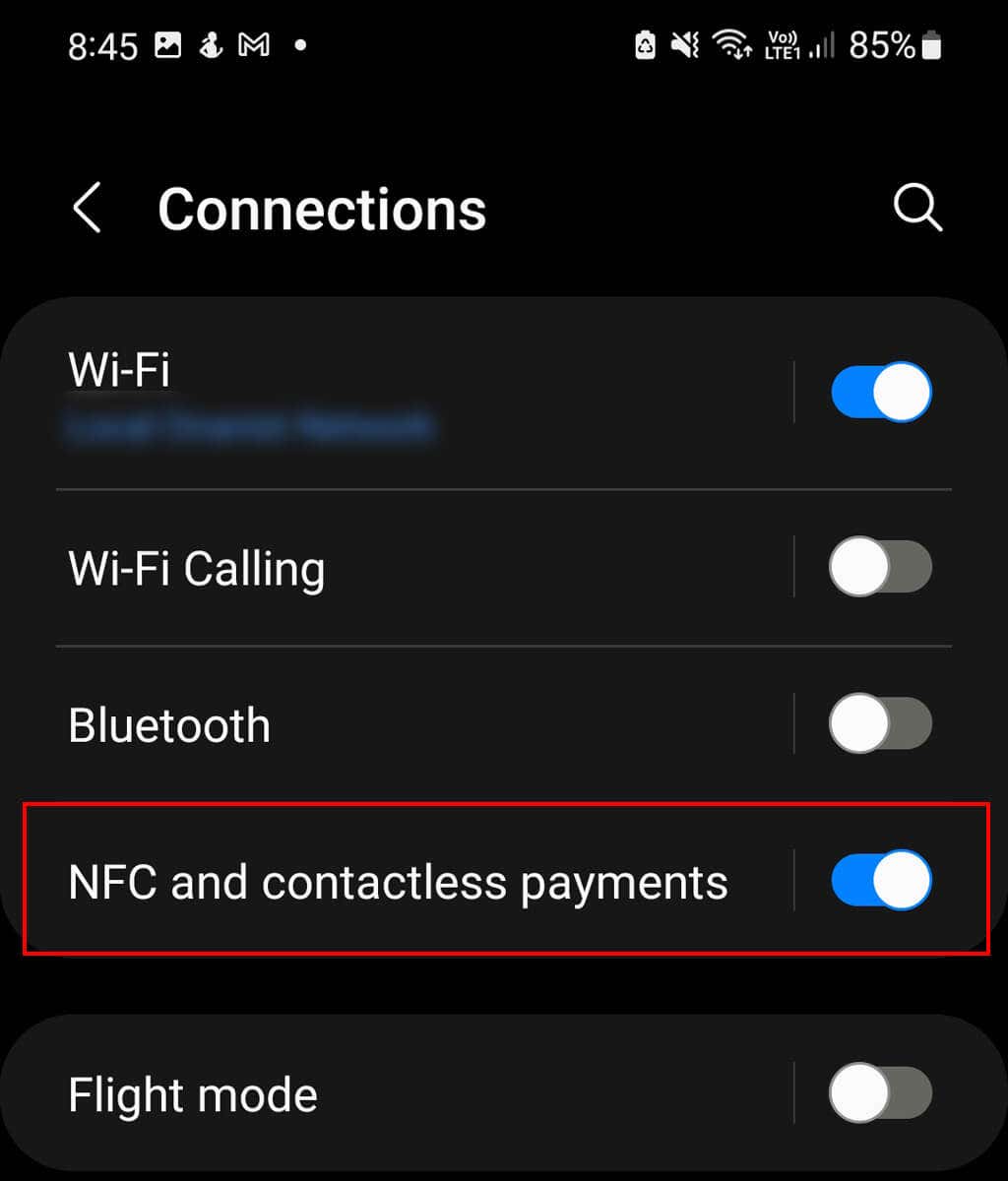
8. Igazolja személyazonosságát
Ha hirtelen nem tud semmit használni Google Pay-fiókjában, vagy problémái vannak az induláskor, akkor előfordulhat, hogy fiókját gyanús tevékenység miatt jelölték meg. Ez nem feltétlenül jelenti azt, hogy bármi baj van, de bölcs dolog ellenőrizni fiókja biztonságát, ha ez előfordul.
Ha ez megtörténik, előfordulhat, hogy automatikusan igazolnia kell személyazonosságát. De ha nem kérdezték meg, bármikor megteheti manuálisan az alábbiak szerint:.

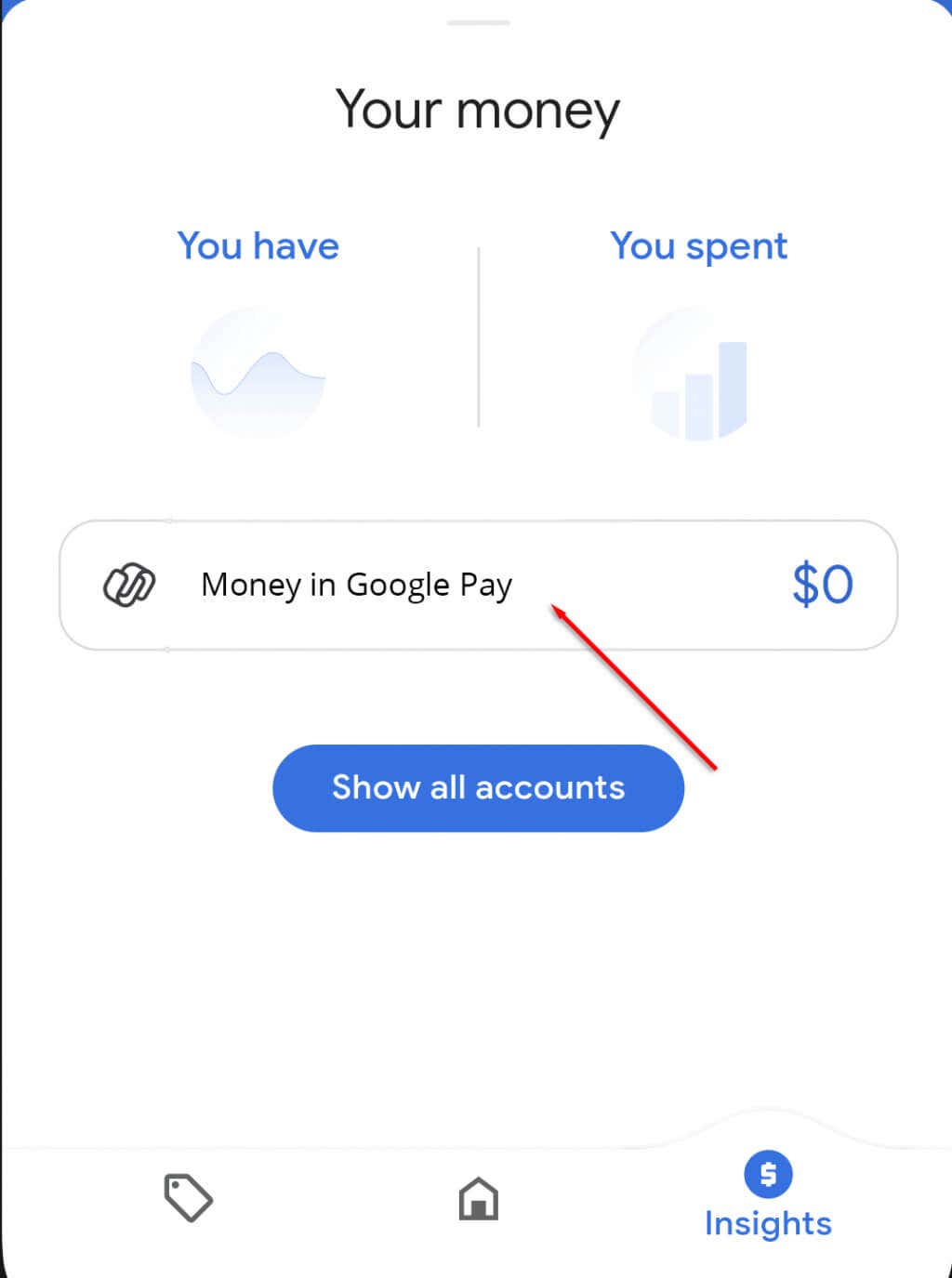
9. Ellenőrizze, hogy nincs-e kiszürkítve a kártya
Ha a kártya, amellyel fizetni próbál, szürkén jelenik meg a Google Pay alkalmazásban vagy a böngészőben, akkor több probléma lehet:
Ha a kereskedő nem fogadja el a kártyatípust, nem tehet mást, mint egy másik kártyát. Lejárt vagy nem ellenőrzött kártyák esetén vannak olyan lépések, amelyekkel kijavíthatja a problémát.
A kiszürkült kártya ellenőrzése a Google Pay alkalmazásban
A lejárt kártyaadatok frissítése
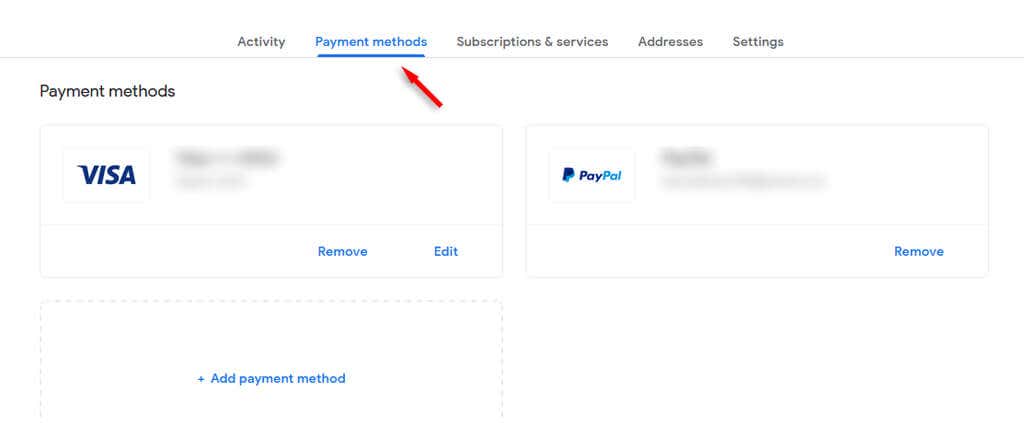
10. Telepítse újra a Google Pay-t
Ha a fenti módszerek mindegyikét kipróbálta, és a Google Pay továbbra sem teszi lehetővé az érintés nélküli mobilfizetést, próbálja meg újratelepíteni az alkalmazást. Ez kissé körülményes lehet, mivel újra be kell töltenie az összes kártyát és adatot, de ez a legvalószínűbb módszer, amely akkor működik, ha magukkal a kártyákkal nincs baj.

Kényelem, kényelem, kényelem
A hibaelhárítási lépések elvégzése után most már használhatja a Google Pay alkalmazást böngészőjében vagy telefonján a vásárlások egyszerűsítésére. Jó vásárlást!
.