A Google Play Store a legbiztonságosabb és leggyorsabb közepes alkalmazások telepítése Android-eszközökre értékig. Minden androidos felhasználó tudja, hogyan kell használni a Play Áruházat, de nem mindenki tudja, mit kell tennie, ha a dolgok oldalra mennek az áruházzal.
Ha a Play Áruház nem tölt le vagy tölt fel alkalmazásokat az eszközére, olvassa el a az alábbi megoldásokat a probléma megoldására. Bármi más előtt törölje a letöltést és próbálkozzon újra. A Play Áruház bezárása és újranyitása szintén megoldhatja a problémát.
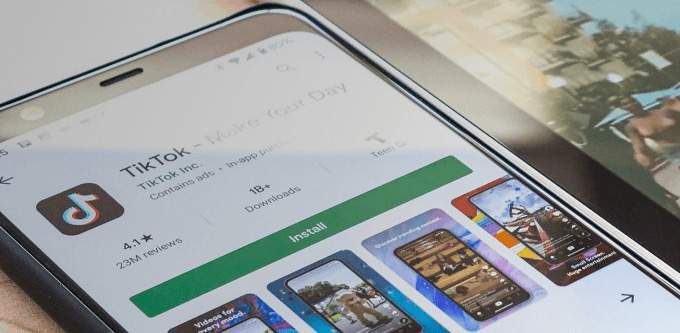
1. Ellenőrizze internetkapcsolatát
Az alkalmazások letöltéséhez a Play Áruházból erős mobiladat- vagy Wi-Fi-kapcsolatra van szükség. Tegye a az alkalmazások elakadnak a „letöltés függőben” szakaszban gombot, amikor megérinti a Telepítés vagy a Frissítés gombot? Ellenőrizze, hogy az internet megfelelően működik-e. Indítsa el a böngészőt, és látogasson el egy véletlenszerű webhelyre. Ha a weboldal nem töltődik be, akkor valószínűleg az internetkapcsolattal van probléma. Repülőgépes mód engedélyezése és kapcsolja ki újra.
Váltson Wi-Fi-kapcsolatra, ha nem tudja letölteni az alkalmazásokat a mobiladatokra. Ha a probléma továbbra is fennáll a Wi-Fi-n, indítsa újra vagy állítsa vissza az útválasztót és próbálkozzon újra. Az VPN-kapcsolat szintén befolyásolhatja a Google Play teljesítményét. Zárja be vagy tiltsa le a VPN alkalmazás t (ha használja), és ellenőrizze, hogy ez megoldja-e a problémát.
2. Dátum és idő frissítése
Egyes rendszerszolgáltatások és harmadik féltől származó alkalmazások hibásan működhetnek a helytelen adatbeállítások miatt. Menjen a rendszerbeállítások menübe (Beállítások>Rendszer>Dátum és idő), és győződjön meg arról, hogy készüléke a hálózat által biztosított dátum és idő. Engedélyeznie kell a Hálózat által biztosított időzóna használatalehetőséget.
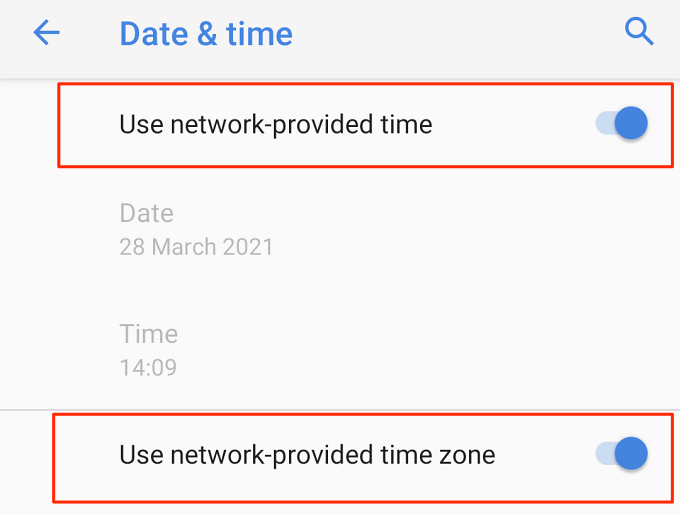
3. Tiltsa le az eszköz Bluetooth-ját
Bármilyen furcsán is hangzik, sok Android-felhasználó, aki hasonló problémákat tapasztalt a Google Play áruházban megerősítette, hogy a Bluetooth letiltása hatékony megoldás. Tiltsa le a Bluetooth-ot eszközén az értesítési központból, vagy lépjen a Beállítások>Csatlakozott eszközök>Kapcsolat beállításai>Bluetoothés kapcsolja ki a Bluetooth funkciót.
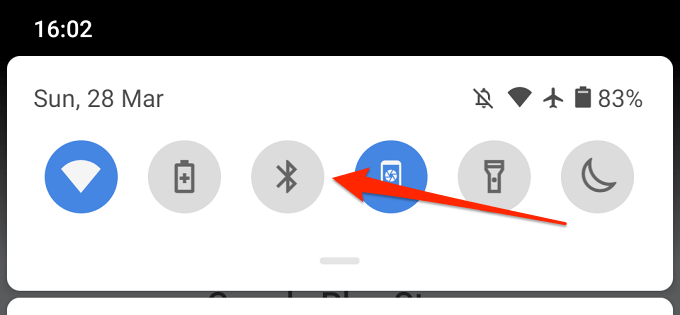
4. Tárhely felszabadítása
Egyes rendszerfunkciók nem lesznek elérhetők, ha eszközén kevés a tárhely. Például előfordulhat, hogy a Play Áruház nem tud új alkalmazásokat letölteni vagy a régieket frissíteni. Egyes alkalmazások lassan, néha összeomlik használat közben.
Bár az Android értesítést jelenít meg, amikor az eszköz belső tárhelye kevés (vagy ha kevesebb, mint 1 GB szabad), lépjen a Beállítások>Tárhely, hogy megtudja, van-e eszközén elegendő tárhely az új alkalmazások befogadásához.
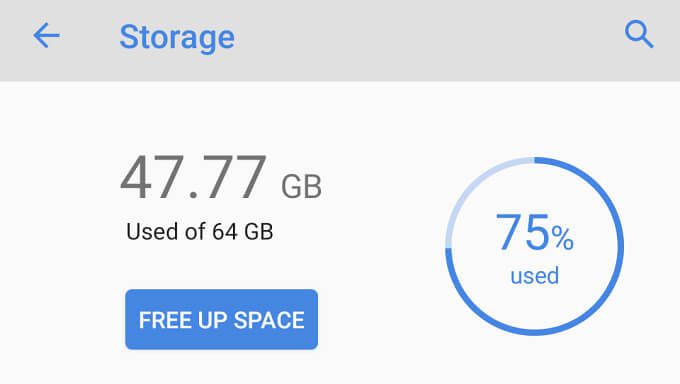
Látnia kell, hogy mennyi tárhelyet használt és mennyi van hátra. Ha kevés a tárhelye, koppintson a Szabadítson fel helyetgombra a beépített Android Cleaner a szemét eltávolításához, a fájlok másolatának és a készülékén lévő fel nem használt alkalmazások használatához.
5. A Play Áruház gyorsítótárának és adatainak törlése
Lépjen a Beállítások>Alkalmazások és értesítések>Alkalmazásadatok(vagy a Lásd: minden alkalmazás)>Google Play Áruház>Tárhely és gyorsítótár, és koppintson a Gyorsítótár törléseelemre.
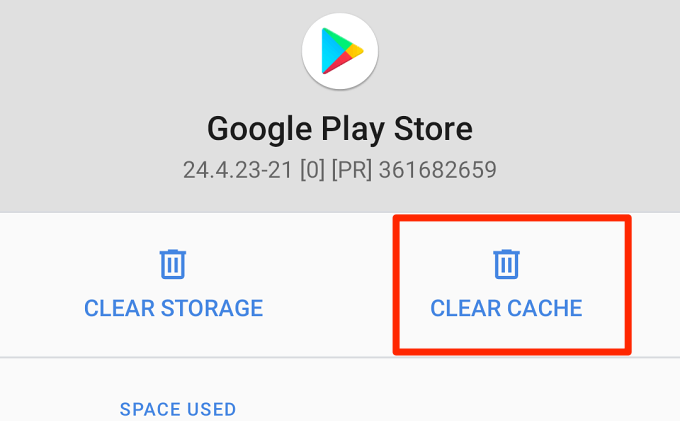
Próbálja meg letölteni az alkalmazást a Play Store gyorsítótárának törlése után. Ha a probléma továbbra is fennáll, térjen vissza a Play Áruház tárhelyére, és érintse meg a Tárolás törléseikont.
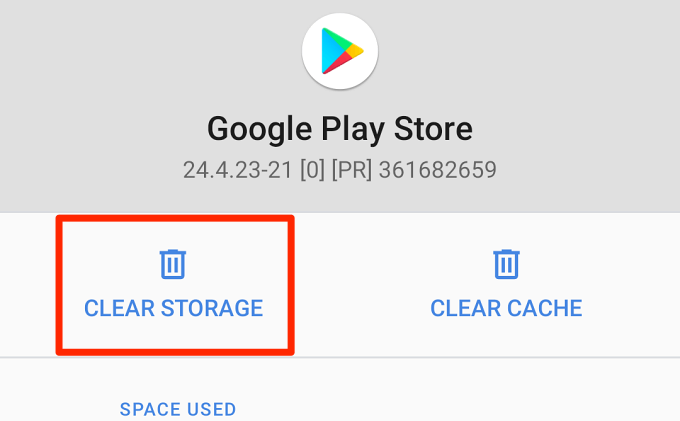
6. A letöltéskezelő visszaállítása
A Google Play Áruház alkalmazásokat tölt le eszközére az Android letöltéskezelőn keresztül. Nem telepíthet vagy frissíthet alkalmazásokat, ha ez a beépített letöltő le van tiltva vagy hibásan működik. A Download Manager alaphelyzetbe állítása segíthet a Play Store letöltési hibák megoldásában. Kövesse az alábbi lépéseket a végrehajtásához.
1. Lépjen a Beállítások>Alkalmazásadatok(vagy Az összes alkalmazás megtekintése) lehetőségre, és koppintson a jobb felső sarokban található hárompontos menüikonra.
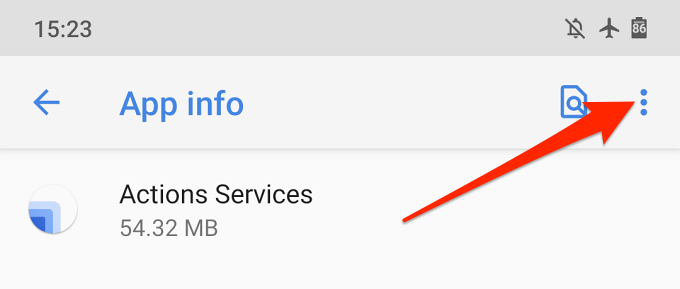
2. Válassza a Rendszer megjelenítéselehetőséget.
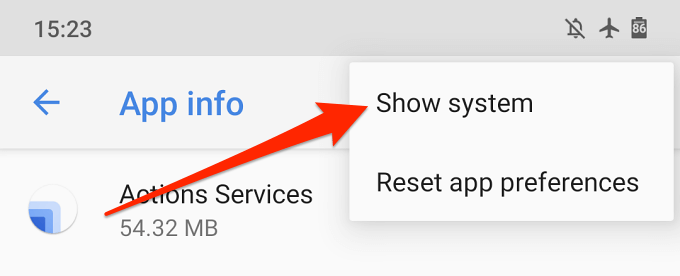
3. Görgesse végig az alkalmazásokat, és koppintson a Letöltéskezelőelemre.
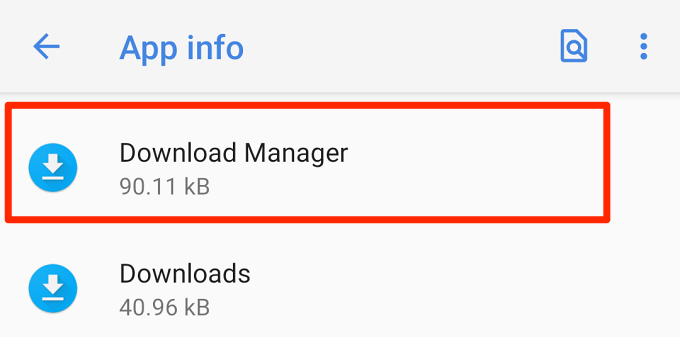
4. Válassza a Tárolás és gyorsítótárlehetőséget.
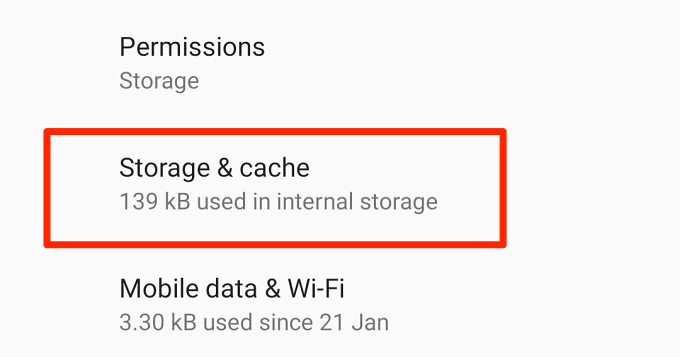
6. Koppintson a Gyorsítótár törléseés a Tárolás törléseelemre.
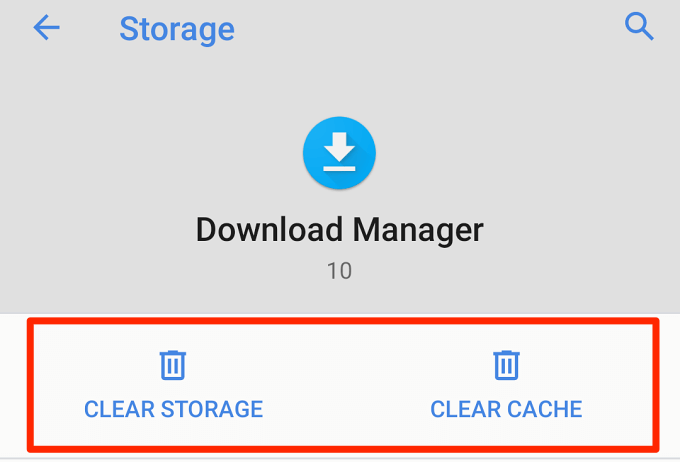
7. A folytatáshoz érintse meg az OKgombot a megerősítést kérő üzenetben.
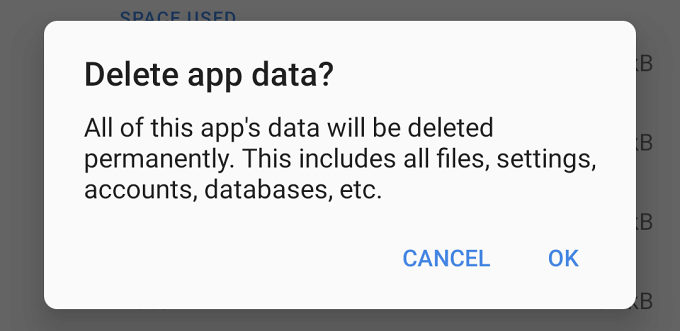
Indítsa el a Play Áruházat, és ellenőrizze, hogy most már tud-e letölteni és frissíteni alkalmazásokat.
7. A Google Play szolgáltatások visszaállítása
A Google Play szolgáltatások egy alapvető Android rendszer, amely az összes Google alkalmazást és szolgáltatást működteti. Ha problémák merülnek fel az alkalmazások letöltésével a Play Áruházba, és minden próbálkozás eredménytelennek bizonyult, a Google Play-szolgáltatások gyorsítótárának visszaállítása rendbe hozhatja a helyzetet.
Lépjen a Beállításokős>>Alkalmazások és értesítések>Alkalmazásinformációk(vagy Az összes alkalmazás megtekintése)>Google Play-szolgáltatásokés koppintson az
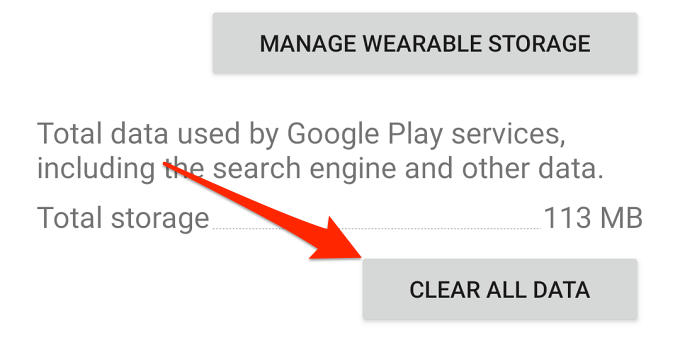
Eszköze letölti a Google Play-szolgáltatások futtatásához szükséges néhány rendszeralkalmazást. A beállítás befejezése után nyissa meg a Play Áruházat, és ellenőrizze, hogy a Google Play-szolgáltatások visszaállítása megoldotta-e a problémát.
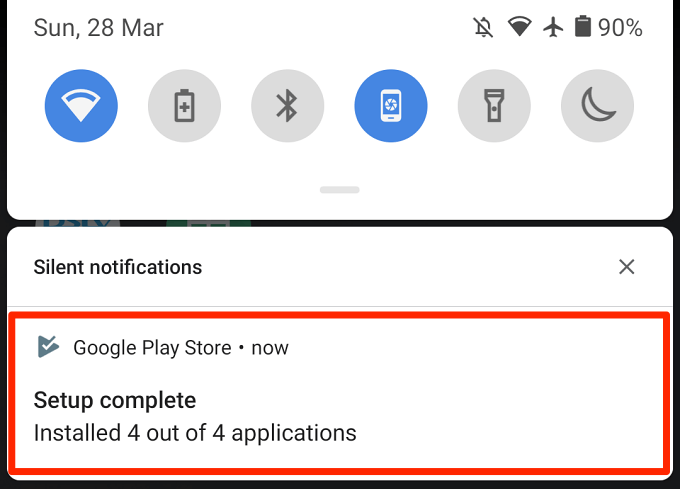
8. Távolítsa el a Play Áruház frissítéseit
Az Android automatikusan frissíti a háttérben a Google Play Áruházat. Míg ezek a frissítések némelyike hibamentes, mások néha olyan hibákat szállítanak, amelyek teljesítményproblémákat okoznak. A Play Store gyári alapértelmezett verzióra való visszaállítása kiküszöbölheti ezeket a hibákat és visszaállíthatja az áruház normál működését.
1. Hosszan nyomja meg a Play Store alkalmazás ikont, és koppintson az info (i) ikonra.
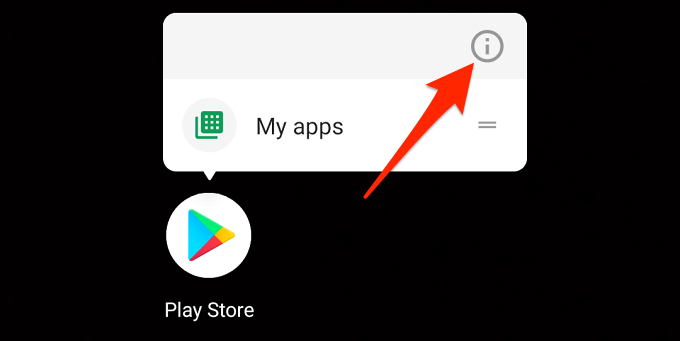
2. Koppintson a hárompontos menüikonra.
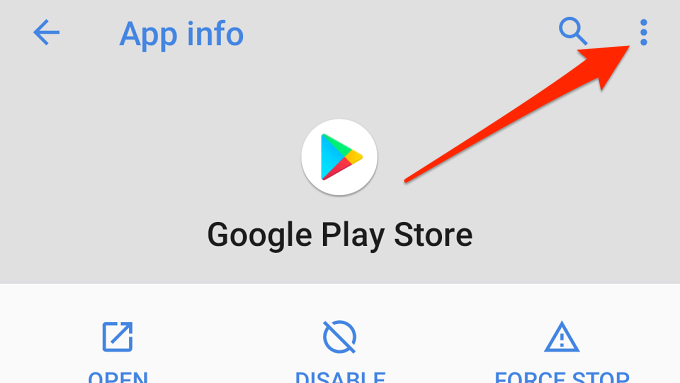
3. Válassza a Frissítések eltávolításalehetőséget.
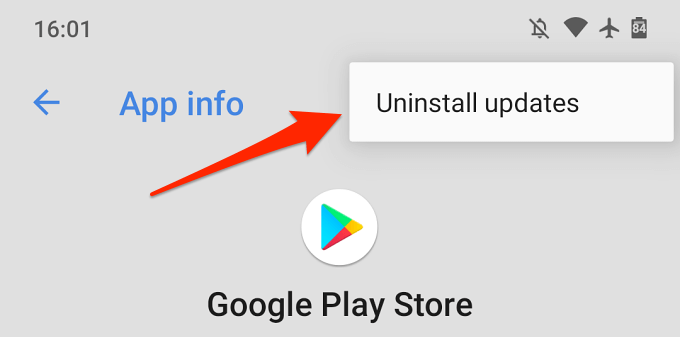
4. A folytatáshoz érintse meg az OKparancsot.
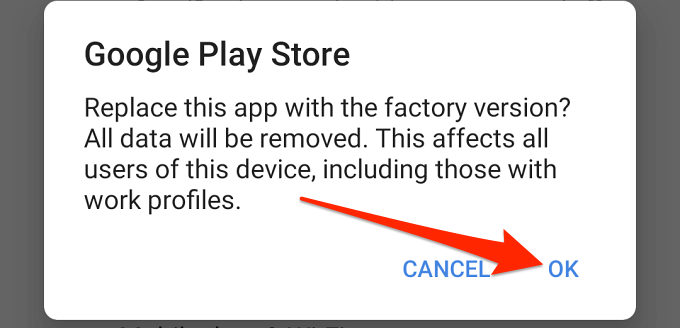
Utána frissítenie kell a Google Play Áruházat a legújabb verzióra. Indítsa el a Play Áruházat, koppintson a menüikonra, és lépjen a Beállítások>Play Áruház verziólehetőséghez.
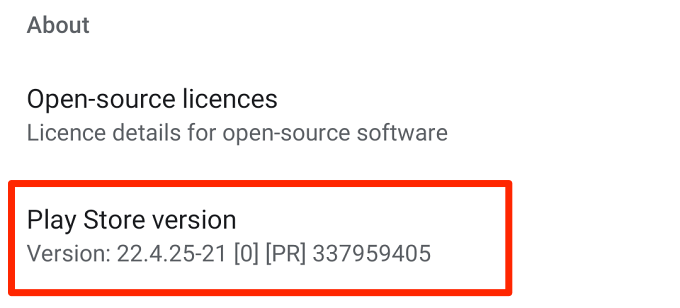
Az eszköz a háttérben letölti és telepíti a Google Play Áruház legújabb verzióját.
9. Indítsa újra az eszközt
Az eszköz áramellátása egy másik hibaelhárítási technika, amelyet érdemes kijavítani, ha a Google Play áruház nem tölt le. Tartsa lenyomva a bekapcsológombot, és koppintson az Újraindításelemre az áramellátási lehetőségeknél.
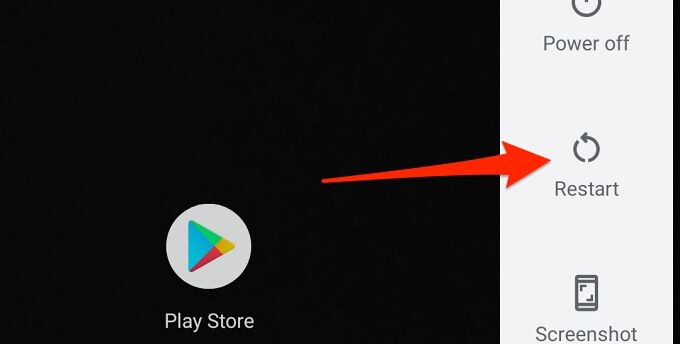
Csatlakozzon egy erős Wi-Fi vagy mobil adatkapcsolathoz, és próbálkozzon újra a letöltéssel.
10. Frissítse eszközét
A legfrissebb Android-frissítés telepítésével megoldhatók azok a problémák, amelyek megakadályozzák a Play Áruházat az alkalmazásletöltések és -frissítések feldolgozásában. Lépjen a Beállítások>Rendszer>Speciális>Rendszerfrissítéselemre, hogy ellenőrizze, hogy van-e szoftverfrissítés az eszközéhez.
11. Google-fiókjának újbóli hozzáadása
Ez magában foglalja a Google-fiókból való kijelentkezést és a bejelentkezést. Bár ez megoldhatja a Play Áruház problémáját, vegye figyelembe, hogy fiókjának eltávolításával néhány adat (névjegyek, üzenetek, naptáresemények stb.), amelyeket szinkronizált Google-fiókjával. Fontos tehát, hogy készítsen biztonsági másolatot Android-eszközéről ne veszítsen el minden szinkronizálatlan adatot.
Ha ki szeretne jelentkezni Google-fiókjából, lépjen a Beállítások>Fiókokelemet, és válassza ki a Play Áruhoz csatlakoztatott Google-fiókot. Ezután kattintson a Fiók eltávolításagombra a fiók és az eszköz leválasztásához.
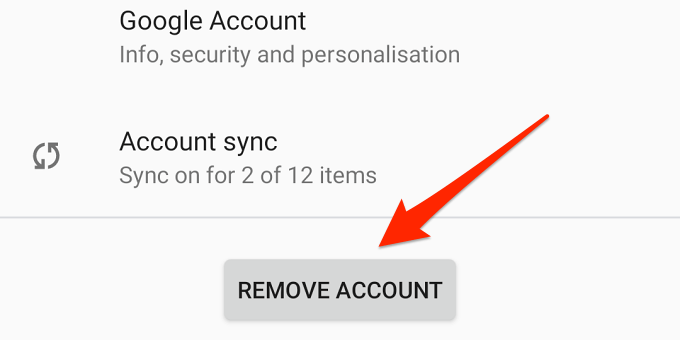
A Fiókok menüben válassza a Fiók hozzáadásalehetőséget, és kövesse az utasításokat a fiók újbóli hozzáadásához.
Alkalmazások letöltése és frissítése problémák nélkül
Biztosak vagyunk abban, hogy a 11 hibaelhárítási technika közül legalább az egyik varázslatos lesz az eszközén. További megoldásokért nézze meg a ez az útmutató a Google Play-problémák kijavításához t is. Ha a cikk egyik ajánlása sem oldja meg a problémát, telepítsen alkalmazásokat a megbízható harmadik féltől származó APK-webhelyek ből.