A Steam a legnépszerűbb játék- és közösségi platform az interneten. Az évek során hírnevet szerzett hihetetlen eladásai, szinte minden játék hatalmas eredményei és könnyen használható baráti rendszere miatt.
Ez a legtöbb PC-s játékos parancsközpontja. Ha lemegy, vagy nem hajlandó megnyitni, az kihat a teljes játékélményre. Ha a Steam nem nyílik, itt többféle módon javíthatja a legegyszerűbb módszertől a legdrasztikusabbig.

Ellenőrizze, hogy a Steam nincs-e leállítva
Az első dolog meg kell próbálnia, mielőtt bármilyen más javítást megpróbálna megtudni, hogy a Steam nem működik-e. Ha a szolgáltatás leáll, semmi más nem fog működni. Ellenőrizheti az A gőz lefelé van? webhelyet, és a webhely más szórakoztatóhelyeket is javasol, ha a Steam nem működik.
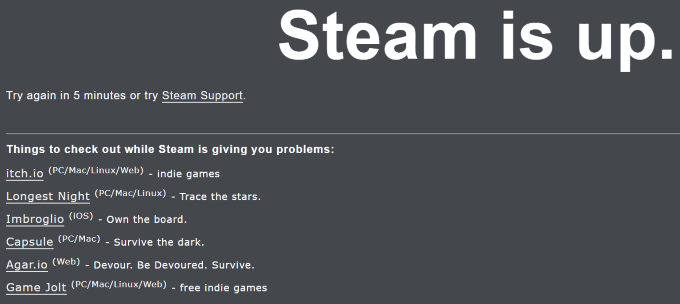
Kipróbálhatja a Leérzékelő, amelyek nemcsak azt mutatják meg, hogy szolgáltatásaik hozzáférhetnek-e a Steamhez, hanem azt is, ha más felhasználóknak is hasonló problémái vannak.
A Steam futtatása rendszergazdaként
>3, azt mondja a rendszernek, hogy biztonságos, és a biztonsági megsértések ellenére el kell indítani. Ha vannak olyan háttérprogramok vagy tűzfalak, amelyek blokkolják a program indítását, akkor a rendszergazdának történő futtatással mindenképpen engedélyeznie kell a program megnyitását.
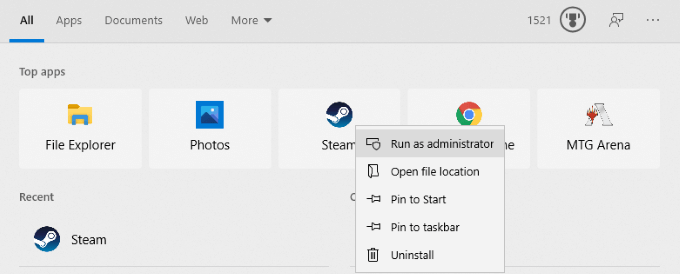
Válassza a Start menü Steam ikont, és kattintson a jobb gombbal majd válassza a Futtatás rendszergazdakéntlehetőséget. Ez megkerüli azokat a programokat, amelyek megakadályozzák a Steam indítását. Ez egy egyszerű módszer, amely nem mindig működik, de az első dolog, amit meg kell próbálnia.
A Windows frissítése
A Steam különféle biztonsági ellenőrzéseket végez annak biztosítására, hogy a programon belül ne futjanak rosszindulatú programok. Az asztali kliens a Chromium böngésző beépített verzióját is használja, amely néha hibát okozhat, ha nem a Windows legújabb verzióján fut.
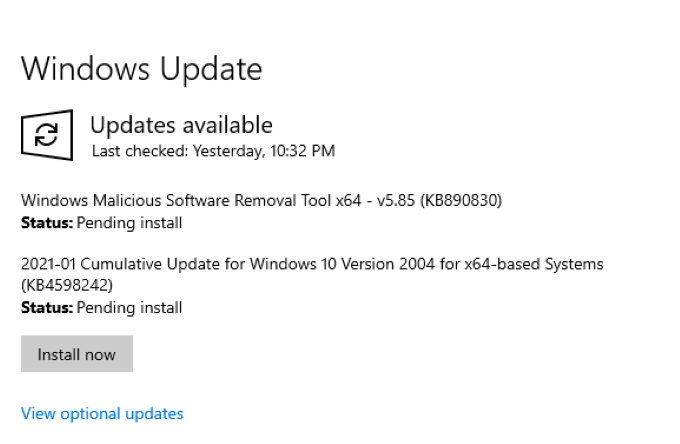
Ellenőrizze az operációs rendszerét teljesen naprakész. Ha vannak elérhető frissítések, folytassa és telepítse őket. Ez megint nem garantált javítás, de kiküszöböli a problémák egyik lehetséges forrását.
Steam befejezése a Feladatkezelőn keresztül
A programok és szolgáltatások gyakran hibát tapasztalnak, ahol vannak a számítógép működőképesnek jelölte, de valójában nem indul el. Ilyen helyzetekben győződjön meg arról, hogy a Feladatkezelőben nem futnak azonos feladatok, és állítsa le azokat. A Steam esetében két folyamatot kell keresni.
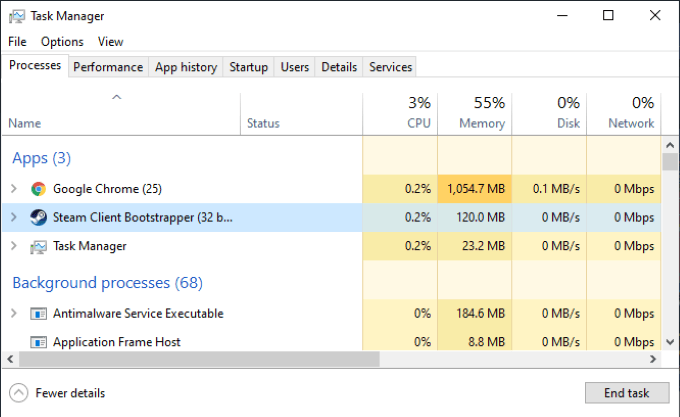
Az első a Steam kliens Boostrapper, amely maga a Steam tényleges folyamata. Az alkalmazás befejezésével leáll a Steam. A másik a Steam Client Webhelper, egy háttérfolyamat, amely néha problémákat okozott, amikor a felhasználók megpróbálták elindítani a Steamet.
Zárja le mind ezeket, mind a kapcsolódó programokat (bármi olyan folyamat, amely a háttérben a Steamhez kapcsolódik), mielőtt újra megpróbálja megnyitni a Steam programot.
Törölje a Steam alkalmazás gyorsítótárát
Számítógépe tárol a gyorsítótárban gyakran használt alkalmazások t, amely lehetővé teszi, hogy a programok a következő használatkor gyorsabban és könnyebben induljanak. Legtöbbször ez gond nélkül működik, de van, amikor a gyorsítótár hibás adatokat tárol, és hibákat eredményez. Ha a Steam-gyorsítótár hibát tartalmaz, előfordulhat, hogy a Steam nem nyílik meg.
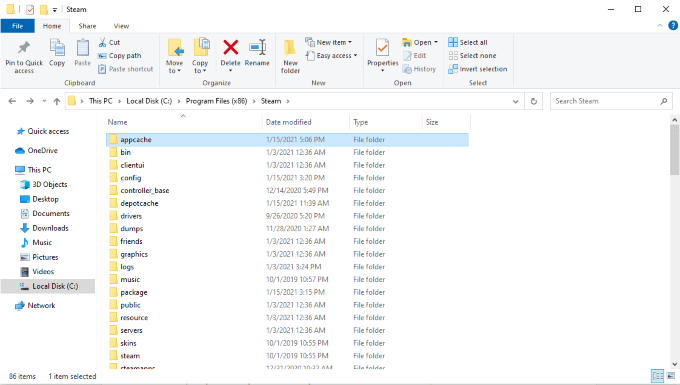
Nyissa meg a File Explorerfájlt, és keresse meg a Local Disk (C :)lehetőséget. >Program Files (x86)>Steam>appcache. Másolja a teljes appcache mappát, és illessze be máshova, hátha szükség van rá biztonsági másolatként.
Miután ezt megtette, törölje az appcachemappát, és próbálja meg elindítani a Steamet. Új mappát hozunk létre, amikor ezt megtesszük, remélhetőleg olyan hibák nélkül, amelyek megakadályozták a Steam első megnyílását.
A Steam eltávolítása és újratelepítése
Ha minden egyéb nem sikerül, kapcsolja ki és kapcsolja be újra - az alapoktól fogva. Távolítsa el teljesen a Steamet a számítógépről. Lépjen a Beállítások>Alkalmazások>Alkalmazások és funkcióklehetőségre, majd görgessen lefelé, amíg meg nem találja a Steamet. Kattintson az ikonra, majd az Eltávolításgombra, hogy eltávolítsa a Steamet a számítógépéről.
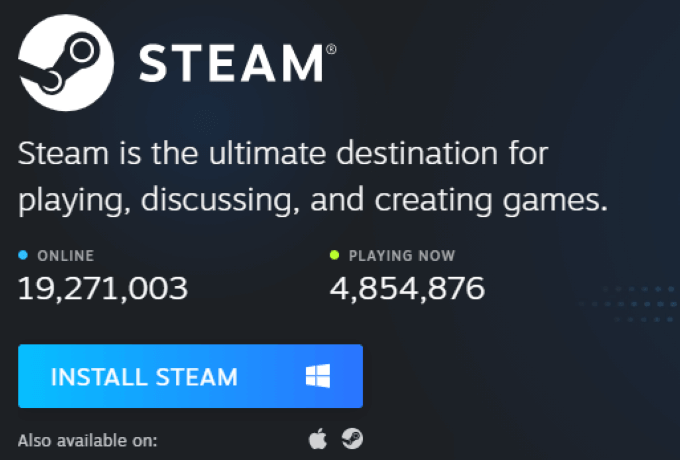
Miután ez befejeződött, lépjen a Steam fő webhelyére. A képernyő tetején kattintson a Steam telepítéseikonra. Alternatív megoldásként kövesse a ez a link parancsot. Töltse le a Steam legújabb verzióját, telepítse újra, és próbálja újra elindítani. Ezzel törli a tárolt adatok nagy részét a számítógépről, és megszünteti a telepítési problémákat.
Ne feledje, hogy a Steam eltávolításával az összes játékát és minden mentési adatot is eltávolít, amelyről nem készült biztonsági másolat. a felhőbe.
Rendszer-visszaállítás végrehajtása
Ha minden más nem sikerül, és a Steam még mindig nem nyílik meg, akkor megpróbálhat egy Rendszer-visszaállítás t egy előző pontra tudod, hogy a Steam működött. Különböző dolgok okozhatnak problémákat, amelyeket úgy tűnik, semmi más nem javít, különösen a Windows Updates. Amikor ez megtörténik, a Rendszer-visszaállítást végrehajtva visszatérhet a rendszer előző verziójához.
A Windows 10 a szükségesnél kissé nehezíti a Rendszer-visszaállítás funkció megtalálását. Kétféle módon lehet elérni. Először nyissa meg a Vezérlőpult>Rendszer és biztonság elemet.Két legördülő menü jelenik meg: Biztonság és Karbantartás. E kettő alatt található a Helyreállítás névre keresztelt opció. >
Válassza a Helyreállításlehetőséget, majd válassza a Rendszer-visszaállítás megnyitásalehetőséget. Ezzel megnyílik a Rendszer-visszaállítás varázsló. A folytatáshoz kövesse a képernyőn megjelenő utasításokat. Miután kiválasztotta a Továbblehetőséget, a rendszer-frissítések és egyéb események előtt létrehozott „visszaállítási pontok” közül választhat. Manuálisan is létrehozhat visszaállítási pontokat.
A Steam már régóta létezik, és létezése során különféle hibák jelentkeznek, amelyek oda vezethetnek, hogy a Steam nem nyílik meg. Noha a legtöbb gyorsan megoldódik, van néhány, amely elidőzik - de a jó hír az, hogy ezek a lépések segítenek megoldani szinte minden olyan problémát, amellyel a Steammel találkozik.
Javítsa ki a problémát, nyissa meg a könyvtárat, és térjen vissza a játékra.