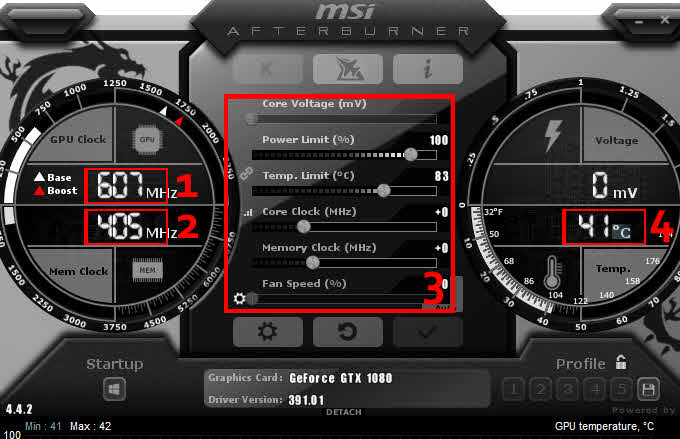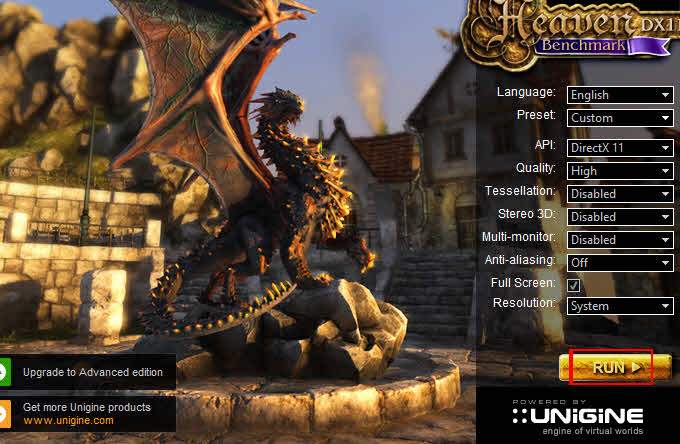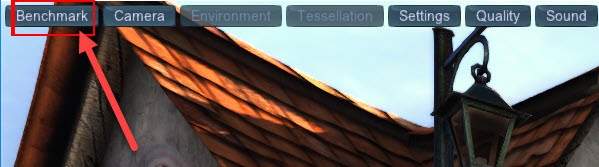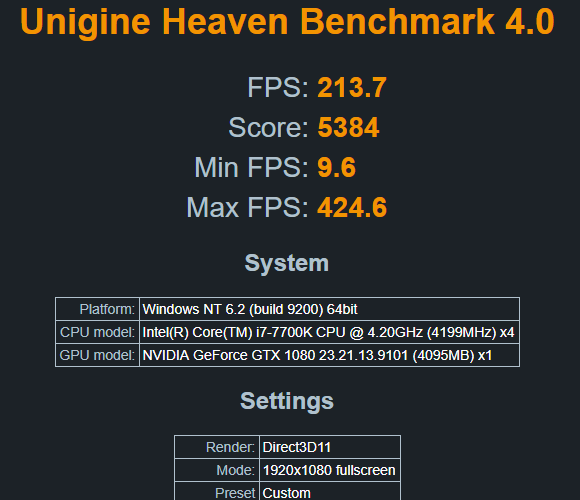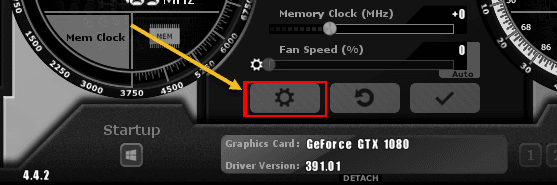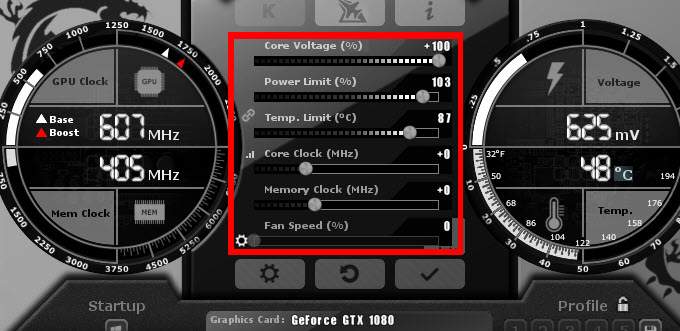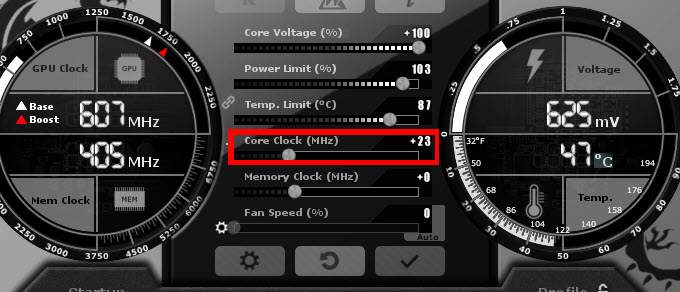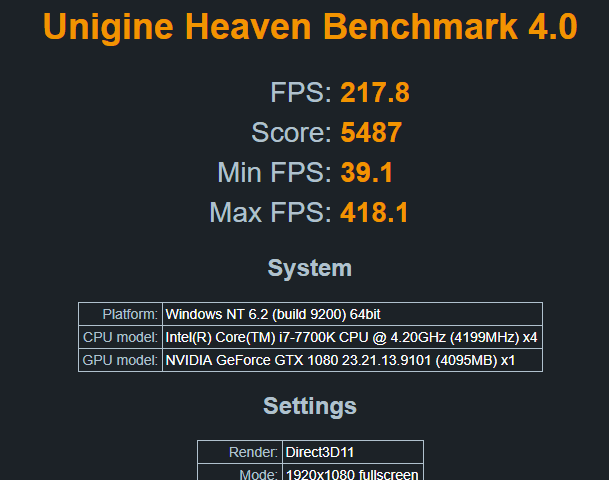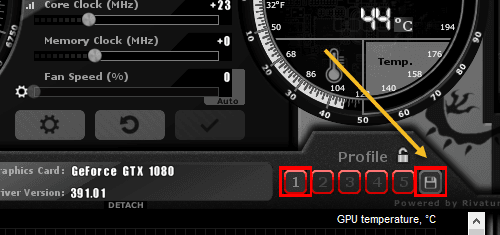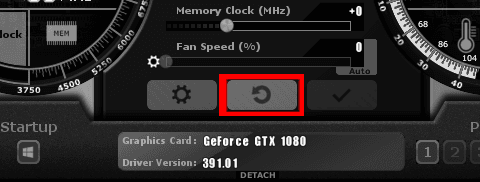Nem sok ember tudja, hogyan lehet túlhúzni a grafikus kártyát, és sokan egyszerűen attól félnek, hogy elrontják a számítógépüket, ha nem csinálják megfelelően. A grafikus kártya túlhúzása általában egy biztonságos eljárás - ha követi az alábbi lépéseket és lassan veszi a dolgokat, akkor sem jelent problémát. Manapság a grafikus kártyák célja, hogy megakadályozzák a felhasználónak komoly károkat okozva.
Olvassa el a teljes útmutatót, hogy megtudja a túlhúzással kapcsolatos fontos részleteket, keresse meg a szükséges szoftvert és megtudja, milyen lépések szükséges a grafikus kártya maximális kihasználása érdekében.
Készítse el a túlhúzási szoftvert
A grafikus kártya overclockolásához két szoftverre van szüksége. Először is szüksége lesz a szoftverre, amellyel új sebességeket állíthat be a GPU-hoz. Másodszor, szüksége lesz egy olyan programra, amely stressztesztelheti a rendszer tesztelését annak érdekében, hogy az alkalmazott beállítások stabilak legyenek.
Lehetséges, hogy letölthet egy opcionális harmadik programot is, amely nyomon tudja követni a GPU hőmérsékletét. Az alább javasolt overclocking szoftver már ezt teszi, de jó, ha van egy külső program, amely minimálisra csökkenthető a rendszertálcán.
A GPU túlhúzásának megértése
Mielőtt belevágunk a túlhúzási folyamatba, mi a GPU túlhúzása valójában.
A GPU túlhúzása lényegesen növeli a teljesítményét a grafikus processzor sebességének növelésével.
A GPU-k bizonyos sebességgel alap óra, de a különböző kártyák általában meghaladják a gyártó által beállított sebességet.
A sebesség túlhúzásával a GPU növeli a hőmérsékletet, és nagyobb energiát fog termelni. Fontos, hogy jó egyensúlyt találj a grafikus kártya teljesítményének és stabil hőmérsékletének között.
Minden GPU más. Például a GTX 1080 képes biztonságosan túlhúzni a nagyobb sebességre, mint a barátod GTX 1080-as. Ennek eredményeképpen meg kell vizsgálnia a saját overclocking sebességét, hogy megtalálja az édes pontot.
Ha megpróbál a GPU-t túl keményen nyomja az MSI Afterburner overclocking szoftverrel, a grafikus kártya grafikus hibákat jelenít meg, vagy a számítógép összeomlik.
Ne aggódj - egyszerűen tárcsázhatod GPU sebességedet ha ez megtörténik. A legjobb, ha lassan indulsz, és felfelé haladsz, amíg észreveszed a problémákat.
Az Overclocking szoftver kezdete
Most, hogy átmentünk az alapokra, nézzük meg, hogyan elkezdheti a GPU túlhúzását.
Először nyissa meg az MSI Afterburnert. Ezt a szoftvert meg kell ragadnia, amikor stresszt tesztel a GPU-nál.
A fenti képen megszámláltuk a az Afterburner különböző elemei, amelyekre figyelni kell. Az egyes elemek adatait az alábbiakban adjuk meg.
Itt van az ideje, hogy megnyissuk az UNiGiNE Heaven stressz tesztelő szoftvert. Ha nyitva van, akkor alapszintű tesztet kell futtatnia ahhoz, hogy a grafikus kártya az alapértelmezett órabeállításokon hogyan működjön.
A Mennyben megjelenik egy megjelenített 3D jelenet és néhány gomb a tetején. Kattintson a Benchmarkgombra a bal felső sarokban a benchmarking folyamat elindításához.
tesztek. A teszt során megtekintheti a hőmérsékletet, a kereteket, a grafikus órát és a memória órát.
26 jelenet. Ez körülbelül 10 percet vesz igénybe. A teszt során figyeljen a képernyő jobb felső sarkában lévő statisztikákra.
Valószínű, hogy a GPU elér egy bizonyos hőmérsékletet, és a teszt során a hőmérsékleten marad. Ez az információ lényeges, mert meg fogja tudni képzelni, hogy mennyi hely a túlhúzásra.
Ön is kap egy pontszámot és átlagos FPS statisztikát. Győződjön meg róla, hogy mentse az eredményeket, hogy később visszajusson hozzájuk.
Figyelembe kell vennie a következőket:
Overclocking kártya
Most, hogy tesztelted a szoftvert, megvan az alap pontszámod és megértetted, hogy a dolgok hogyan működnek, itt az ideje, hogy túlhúzza a grafikus kártyát.
Vissza az MSI Afterburner és kattints a Beállításokikonra .
egy másodperc alatt, ezért győződjön meg róla, hogy könyvjelzővel ellátja ezt a eoldalt, így visszatérhet hozzá.
Ezután kattintson a ÁltalánosUtánégetés után jelölje be a Feszültségellenőrzés feloldása, a Felszabadítási feszültség figyelésés Erő állandó feszültségjelölését.
s>
A fenti beállítások alkalmazása után kattintson az OK gombra. Meg kell kérni a rendszer újraindítását. Kattintson az
Miután visszatért az újraindításból, nyissa meg újra az MSI Afterburner és az Unigine Heaven fájlt.
Itt van egy kép a kívánt beállításokról. Ezek a beállítások biztosítják, hogy a lehető legmagasabb órajelet is elérje, miközben továbbra is biztonságos hőmérsékleti tartományon belül marad.
A grafikus kártya stressz tesztelése
Most, hogy az optimális MSI Afterburner beállításai megkezdődnek, indítsa el a magórám (MHz) csúszkáját jobbra. Adja hozzá a +23 számot a számhoz, majd kattintson a jelölőnégyzetre.
Ezután futtassa a Heaven Benchmark 4.0Benchmarkgombot. Menj végig a 26 jeleneten, és várja meg a teszt eredményeit. Érdemes észrevenni, hogy a pontszámod kissé javul az utóbbi időben.
Ahogy az alábbi képen láthatja, az első teszt javította az átlagos kereteket és a tesztpontokat kissé. Nézze meg a javulást is, és a teszt során 1-2 fokos hőmérséklet-emelkedést tapasztalhat.
Ez csak a kezdet . A következő lépések magukban foglalják a grafikus kártya korlátozását.
Ha a számítógép összeomlik, vagy grafikus hibákat észlel:aggodalom - Teljesen normális. Egyszerûen nyissa meg az MSI Afterburner programot és csökkenti az óra sebességét 30-ra. Ez lesz az optimális órajelsebesség.
A GPU túlhúzásának végsõ lépései
Már befejezted a túlhúzást. Ha szeretné, ismételje meg a fenti lépéseket a memória órájához is. A legtöbb új grafikus kártya ugyanakkor elegendő memóriával rendelkezik, így a játék teljesítményének növekedése nem lesz annyira.
Miután befejezte a túlhúzást, kattintson a Mentés ikonra az MSI Afterburnerelemen, majd kattintson arra a számra, amely a beállítások mentéséhez rendel hozzá. Mostantól automatikusan beillesztheti ezeket a beállításokat, amikor jobb teljesítményt szeretne játszani a kedvenc játékok lejátszása közben.
tedd ki az új, túlhúzott grafikus kártyádat a kedvenc játékokodban. A legtöbb esetben előfordulhat, hogy a teljesítmény javulni fog.
Előfordulhat, hogy néhány játék nem működik a túlhúzott beállításokkal is, ezért ha grafikus hibákat észlel, vagy a játék összeomlik, egyszerűen kattintson a reset gombra, hogy menjen vissza az alapértelmezett beállításokra.
Köszönjük, hogy elolvasta részletes útmutatónkat a grafikus kártyák overclockolásáról. Reméljük, hogy ez az útmutató hasznos volt. Van kérdés? Hagy egy megjegyzést, és mi azonnal visszajutunk hozzánk. Enjoy!