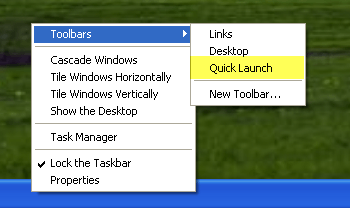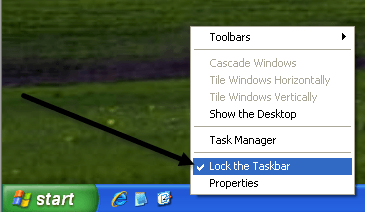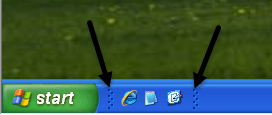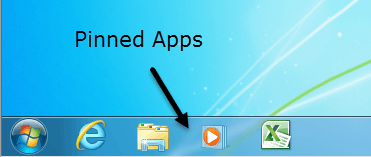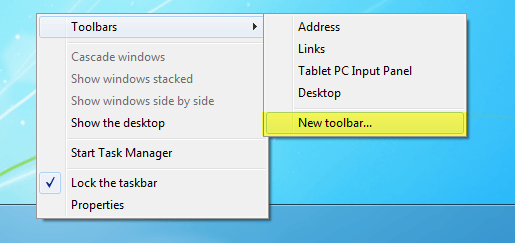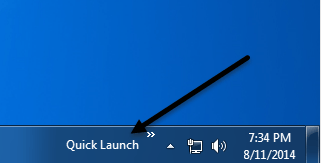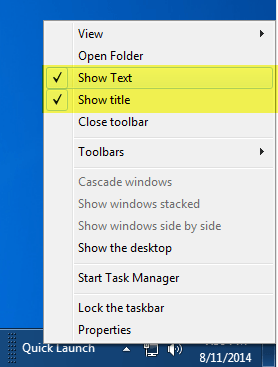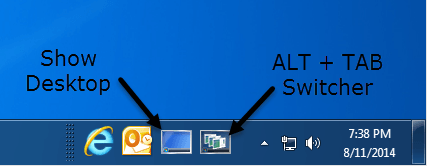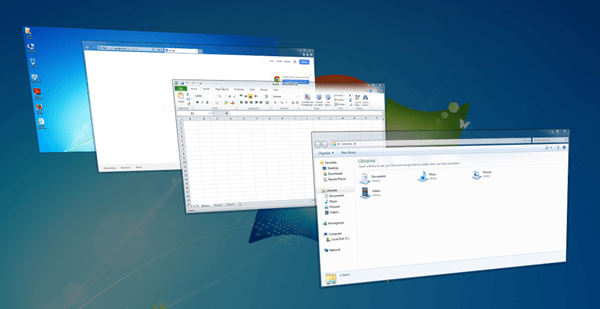Nem tudom rólad, de szeretem az Gyorsindítás eszköztárhasználatával az összes programomat futtatni és az asztalat megjeleníteni anélkül, hogy rákattintasz a Start gombra, vagy minimalizálnod kell ablak manuálisan! Ebben a bejegyzésben elmondom, hogyan állítsd be a Gyorsindítás eszköztárat, adj hozzá gombokat hozzá, vagy ha már rendelkezel az eszköztárral, de elvesztetted az Munkaasztal megjelenítésegombot, megmondom hogyan juthat vissza!
Mivel ezt a bejegyzést 2007-ben írták le, a Windows újabb verziói elrejtették a gyorsindító eszköztárat. A Windows XP és a Windows Vista alapértelmezés szerint engedélyezve van, de a Windows 7 és a Windows 8 alapértelmezés szerint a gyorsindító eszköztár ki van kapcsolva. Megmutatom, hogyan lehet engedélyezni az eszköztárat a két újabb operációs rendszerben.
Windows XP Gyorsindító eszköztár
Először is, ha a Gyorsindítás eszköztár egyáltalán nem jelenik meg ( az eszköztár általában a Start gomb közvetlen jobb oldalán található), ez azt jelenti, hogy az eszköztár nem jelenik meg. Ha megnyit egy programot, és az eszköztár nem látható, akkor a program ablak közvetlenül a Start gomb jobb oldalán található:
Ahhoz, hogy az eszköztár megjelenjen az alapértelmezett "Munkaasztal megjelenítése" gombbal, kattintson a jobb egérgombbal a tálcán, a Start gombon vagy bármelyik alkalmazásablakon kívül, és kattintson az Eszköztárakgombra. Megjelenik az eszköztárak listája, és az egyik lehetőségnek Gyorsindítás:nincs bejelölve, ellenőrizze. Most látnia kell, hogy a Start gomb jobb oldalán található néhány rész ikonokkal rendelkezik. Az ikonok fölé lehet csúsztatni, ha már vannak ott. Mindig van egy ikon az asztalra az alábbiak szerint:
Most már törölhet és hozzáadhat programokat a Gyorsindító sávhoz. Egy ikon törléséhez egyszerűen kattintson az ikonra, és kattintson a Törlésgombra. Ne feledje, ez nem fogja törölni a programot, csak a program parancsikonját. Ha programokat szeretne hozzáadni az eszköztárhoz, egyszerűen húzza az ikonokat az asztalról vagy a Start menüből az eszköztárra, és látni fogja, hogy a pozíció szilárd fekete vonal lesz.
Itt láthatja A Start menüből az eszköztárba húztam a Jegyzettömböt, és láthatjátok a fekete függőleges vonalat a többi ikon között. Egyszerűen csak engedje le, és beilleszkedik ebbe a pozícióba.
Most már láthatja, hogy az ikonok nem illenek, a & gt; & gt;az eszköztár jobb szélén, hogy megnézze a többieket. Az eszköztár meghosszabbításához először ki kell nyitni a tálcát. Újból kattintson jobb gombbal a tálcára, és látni fogja, hogy a "A tálca lezárása" jelölőnégyzet be van jelölve. Ha igen, kattints rá a négyzet bejelöléséhez.
Most látni fogod az eszköztár bal és jobb oldalán, két pontozott " fogantyúkat ", amelyekre kattintva és húzva kiterjesztheti a kívánt méretre.
Egyszerűen kattintson jobb gombbal a tálcára és válassza újra a "A tálca lezárása
Visszaállítás "Asztali megjelenítése"a Gyorsindítás eszköztáron
Ha hiányolja a Show Dekstop ikont, ezek a lépések:
1. Kattintson a Startgombra, majd a Futtatáslehetőségre, írja be a jegyzettömbbelehetőséget, majd kattintson az OK gombra.
A Jegyzettömbben írja be a következő szöveget az egyes sorokra:
[Taskbar] - Command = ToggleDesktop
3. A Fájlmenüben kattintson a Mentés máskéntlehetőségre, majd mentse el a fájlt az asztalra, mint Show Desktop.scf. Győződjön meg róla, hogy a Mentés típuskéntlegördülő mezőben válassza a Minden fájllehetőséget. Ha nem választja az összes fájlt, a Notepad automatikusan hozzáfűzi a .txt kiterjesztést a fájlnévhez. Távolítsa el ezt a kiterjesztést, ha van ilyen. A fájl neve legyen Show Desktop.scf.
Most egyszerűen vigye az ikont innen, ahová mentette, és húzza vissza a Gyorsindítás eszköztárra, és újra az üzletben van!
Gyorsindító eszköztár a Windows 7 és a Windows 8 rendszerben
Most beszéljünk a Windows 7-ről és a Windows 8-ról. Az ok, ami miatt a Microsoft eltávolította az eszköztárat, mert most már beillesztheti az alkalmazásokat a tálcára, ahogy alább látható.
Ez alapvetően a gyorsindító eszköztár jobb változatának tűnik, így a legtöbb ember nem érdekli, hogy egyáltalán engedélyezze az eszköztárat. Akárhogyan is, ha azt szeretné, hogy visszatérjen a Windows 7-hez a Show Desktop parancsikonjával együtt, az alábbi lépéseket követve teheti meg.
1. Menjen előre, és kattintson a jobb egérgombbal a tálca üres részére, majd kattintson a Eszköztárak, majd az Új eszköztárgombra.
2. Most másolja be és illessze be a következő sort a megjelenő párbeszédpanel Mappamezőjébe, majd kattintson a Mappa kiválasztásalehetőségre.
Mostantól megjelenik a Gyorsindítás sáv, amelyen megjelenik a Gyorsindítás sáv a tálca jobb szélén a "Gyorsindítás" szavakkal.
Most, hogy megszabaduljon a gyors indítású szavaktól, jobb egérgombbal kattintson a tálcára, és törölje a jelölőnégyzetet a Tárcsázás lezárásalehetőségről. Ha a tálca fel van oldva, kattintson a jobb gombbal a Gyorsindításra, és törölje a jelölést a Szöveg megjelenítéseés a Cím megjelenítéselehetőség közül.
Most megnyithatja az eszköztárat a bal oldali kis fogantyú kattintásával és húzásával. Az ikonok kicsiek lesznek, de a jobb oldali egérgombbal kattintva a Nagy ikonoklehetőséget választva a Nézetlehetőség közül választhat.
Amint látja, alapvetően ugyanúgy, mint az alkalmazás felhúzása a tálcára, csak ezek a bal helyett a jobb oldalon jelennek meg. Tehát miért zavarja a Gyorsindítás eszköztárat a Windows 7 vagy 8 rendszerhez? Nos, van egy jó előnye, és ez a két alapértelmezett ikon: Asztal megjelenítéseés Átkapcsolás az ablakok között. Az asztal megjelenítése az asztalhoz juttatja, és a másik gomb alapvetően olyan, mint a billentyűzet ALT + TAB gombjainak megnyomása, kivéve, ha jobb, mert hűvös 3D-effektust alkalmaz, nem csak a bélyegképeket a rácson.
Ugyanezt a műveletet végezheti el a Windows 8.1 operációs rendszeren, és jól működik, teszteltem. Nem biztos a Windows 8-ban, mert az alján lévő taxibet nem mutatták be a Windows 8.1-ig. Ha rendelkezik Windows 8 rendszerrel, valószínűleg valószínűleg frissítenie kell a 8.1-et. Ha bármilyen problémája van, közölje velünk a megjegyzéseket. Enjoy!