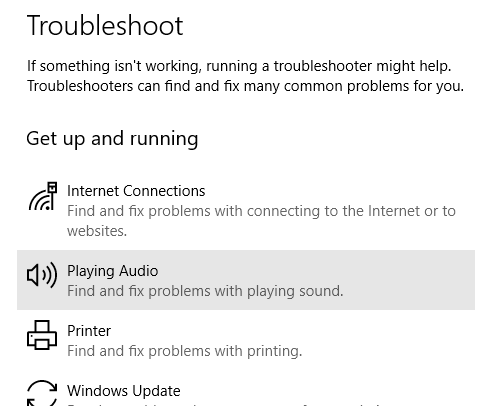Az évek során sok kérdésem volt a laptopommal kapcsolatban, és az egyik legnagyobb probléma az audió volt. Nem tudom miért, de néha véletlenszerűen csak abbahagyja a munkát. Előfordulhat, hogy az illesztőprogram probléma, néha a Windows, néha a hardver stb. Stb. Továbbá, ha a laptopot külső hangszórókkal vagy fejhallgatókkal próbálja összekötni, akkor több hangproblémával is találkozhat.
Ebben a bejegyzésben megpróbálok beszélni arról a különböző lehetséges okokról, amelyek miatt a hang nem működik a laptopján, és mit tehet meg, hogy megoldja azt. Ha mindent megpróbáltál, és még mindig vannak problémák, írj egy megjegyzést, és megpróbálunk segíteni.

1. módszer - Hangerőszabályzók
Nyilvánvaló, hogy hangzik, valószínűleg ellenőriznie kell a hangerőszabályzókat a Windows rendszerben és a külső hangszórókon, ha ezeket használja. Nevetséges, hogy hányszor véletlenül megnyomják a némító gombot a billentyűzeten, és nem tudják kideríteni, hogy miért nincs hang. Annak ellenére, hogy ezek a gombok kényelmesebbé tennék a hangot, azt találtam, hogy ez még inkább fájdalmat okoz, mert az emberek nem tudják, mit csinálnak.
A Windows rendszerben kattintson a hangra ikonját a tálcán, és győződjön meg arról, hogy nincs vörös kör, rajta keresztül rajta keresztül. Szintén növelje a hangerõsávot valami magasabbra, ha nagyon alacsony.
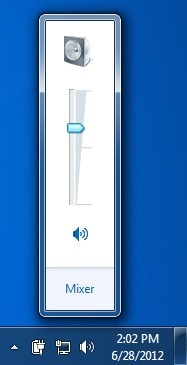
Külsõ hangszórók esetén gyõzõdjön meg róla, a kötethez. Még akkor is, ha a hangja jól van a laptopon, ha a hangszóró önműködően le van tiltva, akkor sem hallani semmit. Ellenőrizze továbbá, hogy a hangsugárzók megfelelően vannak-e csatlakoztatva a konnektorba. Előfordulhat, hogy a hátoldalon lévő kapcsolat lazulhat, és csak a tápkábelt kell a hangszóróba tolni. Ezenkívül ellenőrizze az audiokábelt, és győződjön meg róla, hogy megfelelően csatlakozik a hangszórókhoz és a számítógéphez.
2. módszer - A hangerő ellenőrzése az alkalmazásban
A második egyszerű ellenőrzés, hogy ellenőrizze, hogy a programban lévő hang nem lesz elnémítva. Sok program rendelkezik saját hangerőszabályzóval. Például, ha DVD-filmet nézi, akkor a DVD-lejátszó alkalmazása valószínűleg hanghatással is rendelkezik! Szóval meg kell győződnie arról, hogy felbukkan. Vagy ha YouTube-videót nézel, fel kell állítanod a hangerőt a YouTube-lejátszóban.
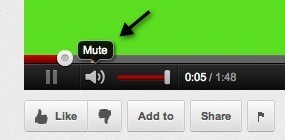
Ahogy látod, elnémíthatja a videoklip hangerejét a YouTube-on. Nem számít, hogy a hangszórók felbukkantak-e, nem hallatszik a hang. Ismét ellenőrizze a hangerőszabályzókat, majd ellenőrizze, hogy semmi sem tűnik el a Windows alatt, vagy az alkalmazásban, amely a hangot játssza le.
3. módszer - Windows újraindítása
soha nem tudom, milyen problémákat okoz az operációs rendszer. Ha audioadatokkal rendelkezik, mindig érdemes újraindítani a számítógépet egyszer, hogy meggyőződjön róla, hogy ez megoldja-e a problémát. Sok idő múlva felderíti a furcsa kérdéseket, amelyek előfordulnak, ha a számítógéped valóban hosszú ideig működik.
4. módszer - Sound Drivers
Most a szórakoztatóbb dolgokért. Ha minden rendben van fentről, akkor a probléma jobban beletartozik. A következő dolog, hogy megpróbálja ellenőrizni a hang-illesztőprogramokat. Menjen az Eszközkezelőbe (indítsa el, írja be az eszközt) és kattintson a Hang-, video- és játékvezérlőkgombra.
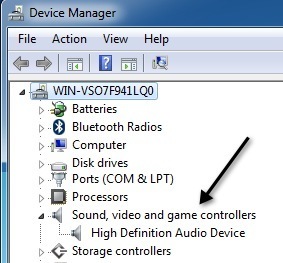
, győződünk meg róla, hogy nincsenek sárga vagy piros felkiáltójel a hangeszközök mellett. Ha van ilyen, előfordulhat, hogy hiányzik egy illesztőprogram. Ha nincs felkiáltójel, akkor még mindig meg kell próbálnia a hangkártya-illesztőprogramok frissítését. A legjobb dolog az, hogy megnézze, hogy a gyártó és a modell az Eszközkezelőben van-e, majd menjen a webhelyre és töltse le a legfrissebb illesztőprogramokat a Windows verziójára.
5. módszer - Ellenőrizze a kábeles kapcsolatokat
Ha fejhallgatóján vagy hangszóróiban problémákat észlel, akkor ellenőrizze a hangszórók vagy a fejhallgató csatlakoztatott portjait is. Például, ez egy tipikus számítógép hátlapja, úgy néz ki, mint a hang:
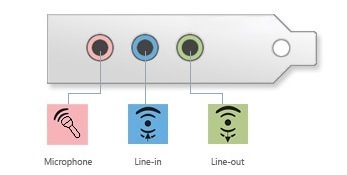
Amint láthatja, vagy fejhallgatót a Line-out porthoz. Másrészt, ha nem hallja semmit a számítógép hangszóróin keresztül, előfordulhat, hogy van valami csatlakoztatva a kimeneti porthoz. Ha valami csatlakozik a vonalhoz, akkor automatikusan megszűnik a hang lejátszása a normál számítógépes hangszórókon keresztül. Tehát a hangproblémájától függően ellenőrizze a portokat és győződjön meg róla, hogy minden megfelelően van csatlakoztatva.
Ha van olyan videokártya, amely támogatja a HDMI-t és HDMI kábellel csatlakozik a számítógépről a monitor, amely beépített hangszórókkal rendelkezik, akkor a hangja eltűnik, mert a HDMI videokártya nem az alapértelmezett audioeszköz. Ezt megváltoztathatja a Vezérlőpult, majd a Hanglehetőséggel. Kattintson a Lejátszásfülre, és keressen egy olyan eszközt, amelynek címkéje "hangszóró", majd a készülék neve, a HDMI szavakkal.
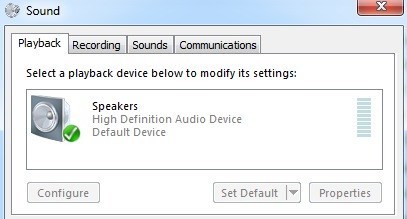
Válassza ki, majd kattintson az Alapértelmezett beállításgombra. Ez biztosítja, hogy a hang a HDMI kábelen keresztül haladjon a monitoron. Továbbá, ha külön hangkártyával és külön beépített hanggal rendelkezik az alaplapon, akkor ellenőrizze, hogy a megfelelő kimeneti eszköz van-e kiválasztva a Lejátszás lapon.
Végül, ha összekötik a fejhallgatót, és nem hallja semmit, de amikor leválasztja őket, a belső hangszórókon hallható hangot kell hallgatnia, a fenti képen látható Lejátszás fülre kell mennie, és a fejhallgatót alapértelmezett audioeszközként kell beállítania. Győződjön meg róla, hogy a Sound Control Panel applet megnyitása előtt csatlakoztassa őket a számítógéphez. Ha nem látja a fejhallgatót a listában, kattintson a jobb gombbal a listában egy üres helyre, majd válassza a Disabled Items megjelenítése lehetőséget.
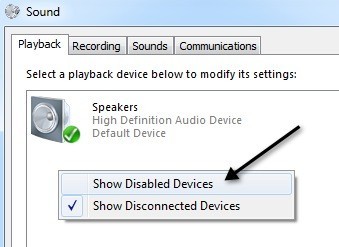
6. módszer - Próbálkozzon a Microsoft FixIt hibaelhárítóival
A Microsoftnak van néhány hibaelhárító FixIt megoldása csak Windows hangproblémák esetén. Hanglejátszási hibaelhárítójuk van:
https://support.microsoft.com/en-us/help/2970908/how-to-use-microsoft-easy-fix-solutions
Kattintson a Először találja meg és javítsa a hangok lejátszásalinket, majd a Eszközök és hardverek keresése és javítása . Ezek alapvetően javítják a közös hang- és hardverproblémákat a Windows PC-ken. Ez meg fog menteni egy kis időt, ha ez valami egyszerű.
A Windows egy beépített hibaelhárítóval is rendelkezik hangproblémákkal. Kattintson a Start gombra, írja be a Hibaelhárításparancsot, és nyomja meg az Entergombot.
, megjelenik egy, az Hang lejátszása. Kattintson erre a hibaelhárítóhoz.
7. módszer - Frissítse a BIOS-ot
Egyes Sony és Toshiba laptopok olyan problémát okoznak, ahol frissítenie kell a BIOS-ot, dolgozó. Ez akkor fordulhat elő, ha frissítette a számítógépet a Windows 7 rendszerre, vagy letöltött néhány frissítést, és hirtelen megszűnt a hang. Ha a fentiek nem működnek, akkor lehet egy régi BIOS. Menjen a PC gyártójának oldalára, és töltse le a számítógép legfrissebb BIOS-jét.
Egy másik dolog, amit tehetünk, a BIOS-ba való belépés, és győződjön meg róla, hogy a hangkártya Engedélyezve. Néha a hangeszköz letiltásra kerül a BIOS-ban, ezért a Windowsban semmi sem tesz különbséget.
8. módszer - Hangeszköz eltávolítása, majd újratelepítése
A másik dolog, amit megpróbálhat a hangeszközök visszaállítása a Windows rendszerben. Ezt megteheti az Eszközkezelőben, majd jobb gombbal a hangeszközre, majd a Uninstalllehetőségre.
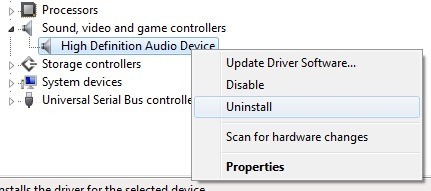
Folytassa és indítsa újra a számítógépet, és a Windows automatikusan újratelepíti a hangeszközt. Ez bizonyos esetekben megoldhatja a problémát.
Remélhetőleg a hangja a laptopon vagy a számítógépen most már működik! Ha nem, írj egy megjegyzést mindazokkal, amiket kipróbáltál, és a rendszered leírja, és megpróbálunk segíteni! Enjoy!