A Windows 10 számos olyan funkcióval rendelkezik, amelyek növelik a termelékenységet. Az egyik az, hogy nagyon kevés erőfeszítéssel feloszthatja a képernyőt a Windows 10 rendszerben.
Mint a legtöbb Windows 10 szolgáltatásban, többféleképpen érhető el ugyanaz a dolog. A választott megközelítés attól függ, hogy a billentyűzetet vagy az egeret szeretné-e használni.
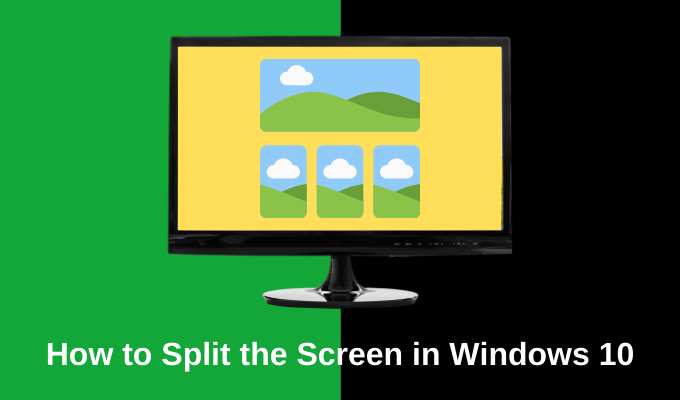
Vizsgáljuk meg a képernyő felosztásának módját a Windows 10-ben, valamint a harmadik féltől származó alkalmazásokat segít kecsesebben megcsinálni.
Ezenkívül nézze meg YouTube-videónkat hálózati webhelyünkön, ahol végigvezetjük Önt a különböző lehetőségeken, és működés közben megnézheti.
A képernyő felosztása a Windows 10 rendszerben
A képernyő felosztásának leggyorsabb módja az, ha megragad egy ablakot, és a képernyő egyik szélére csúsztatja (a balra vagy jobbra). Ez automatikusan méretezi az ablakot úgy, hogy csak a képernyő felét töltse ki.
A képernyő másik felében az összes nyitott ablakát láthatja. Kiválaszthatja az egyiket, hogy kitöltse a képernyő másik felét.
In_content_1 all: [300x250] / dfp: [640x360]->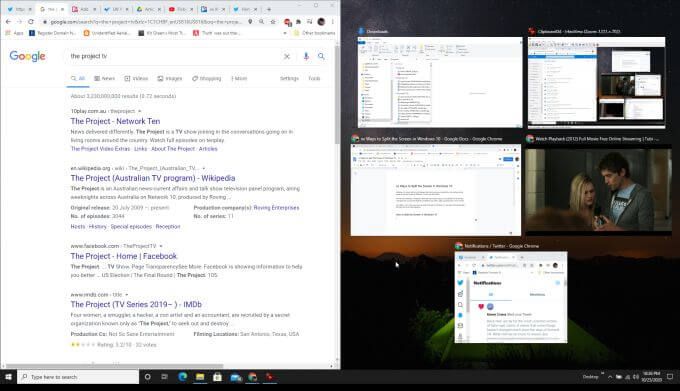
Néhány kattintással felosztotta a képernyőt. Továbbra is átméretezheti ezeket az ablakokat, ha azt szeretné, hogy kitöltsék a képernyő háromnegyedét és egynegyedét. Ön nem korlátozódik az osztott képernyős fele-fele elkészítésére.
Ha inkább a billentyűzetet használja erre:
A képernyő felosztása négy Windows rendszerbe
Ön sem korlátozódik a képernyő 50/50-es felosztására. A képernyőt négyféleképpen oszthatja fel, ha ötvözi a fenti folyamatot a felfelé vagy lefelé mutató nyíl második kattintásával.
Így működik.
Ismételje meg a fenti folyamatot, de miután kiválasztotta a Balbillentyűt, kövesse a Felvagy a Lenyílgombbal az ablak áthelyezéséhez a képernyő ezen oldalának felső vagy alsó sarkába .
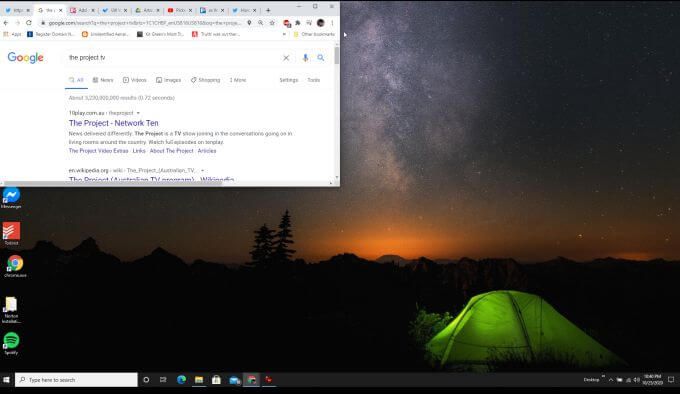
Ismételje meg további képernyőkkel: nyomja meg a Windows-Bal-Le, Windows-Jobb-Felés Windows-Jobb-Leős>a képernyő többi sarkának kitöltéséhez.
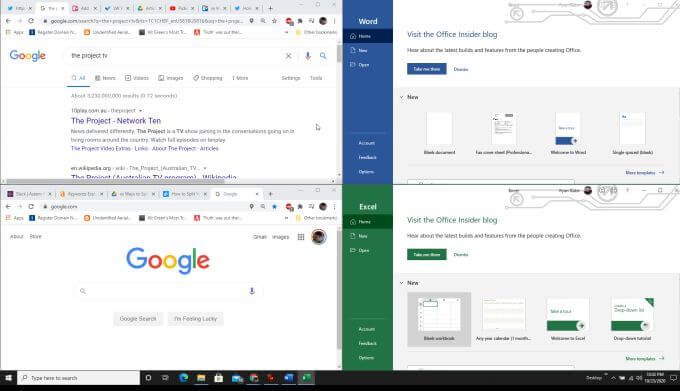
Megjegyzés: Ez a négy ablakos szolgáltatás csak a Windows 10 2020-as frissítésével működik, ezért győződjön meg róla, hogy 've telepítette a legújabb Windows frissítéseket, ha úgy tűnik, hogy ez nem működik az Ön számára.
A Windows Snap Assist engedélyezése
Ha úgy találja, hogy a Windows Snap Assist nem Egyáltalán nem működik az Ön számára, és megbizonyosodott arról, hogy telepítette a legújabb Windows frissítéseket, lehet, hogy engedélyeznie kell a Snap Assist funkciót.
A Windows Snap Assist engedélyezéséhez:
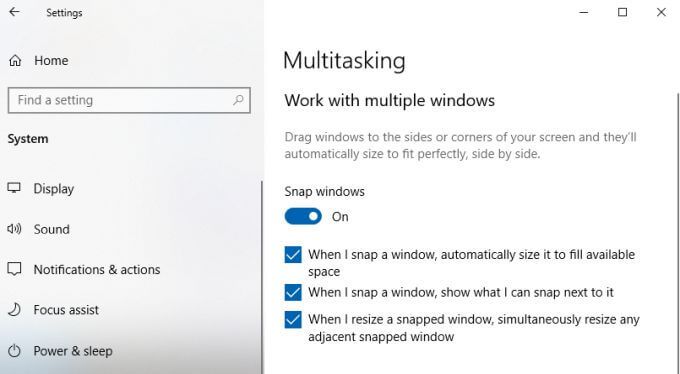
Ha ezek engedélyezve vannak, akkor a fent felsorolt összes Windows beépülő funkciónak a leírásnak megfelelően kell működnie.
Harmadik féltől származó alkalmazások használata a képernyő felosztásához a Windows 10 rendszerben
Mielőtt a Microsoft frissítette a Windows Snap Assist funkciót további funkciókkal (például lehetővé tette az ablakok felosztását a képernyő négy negyedében), sok olyan alkalmazás, amely ezt a funkciót biztosította.
Ezen alkalmazások közül sokra már nincs szükség, de néhány a Windows 10 Snap Assist által kínáltakon túl kiterjeszti a funkciókat.
Az alábbiakban bemutatjuk a leghasznosabb alkalmazásokat, amelyekkel kreatívabb módon oszthatja meg a képernyőt.
1. GridMove
A GridMove telepítésekor alapvetően javítja a Windows Snap segítséget azáltal, hogy különböző sablonok közül választhat a beillesztési területekre. kattintson az alkalmazás ikonjára a tálcán, és válassza a Sablonoklehetőséget, hogy megjelenítse a sablonok listáját, amelyek közül választhat.
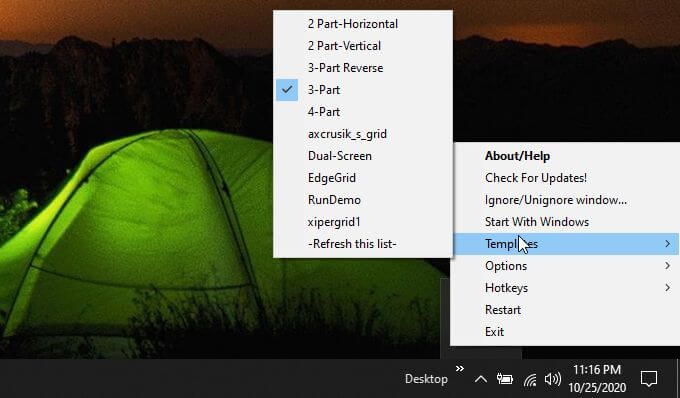
Amikor egy ablakot csúsztat a képernyőn a GridMove átveszi és narancssárga rácsot jelenít meg. Csak csúsztassa be az ablakot bármelyik mezőbe, és ez kitölti a mezőt az élekig.
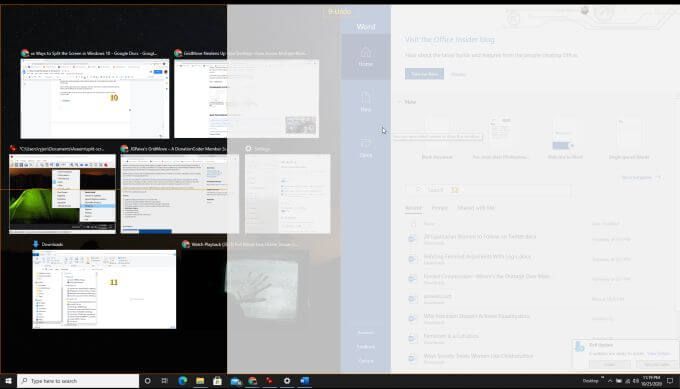
Ezt annyi ablaknál megismételheti, amennyit csak akar, amíg az összes GridMove mező meg nem töltődik .
A GridMove több monitoron is működik, így az összes képernyőn elérhető mezők jelennek meg, ahová az ablakot áthelyezheti.
2. AquaSnap
Az AquaSnap nevű multitasking alkalmazás számos hasznos Windows Snap funkciót kínál ingyenes verziójában.
Telepítse az alkalmazást, és az ikon megjelenik a tálca jobb alsó sarkában. Kattintson a jobb gombbal az ikonra, hogy elérje a Beállításokterületet.
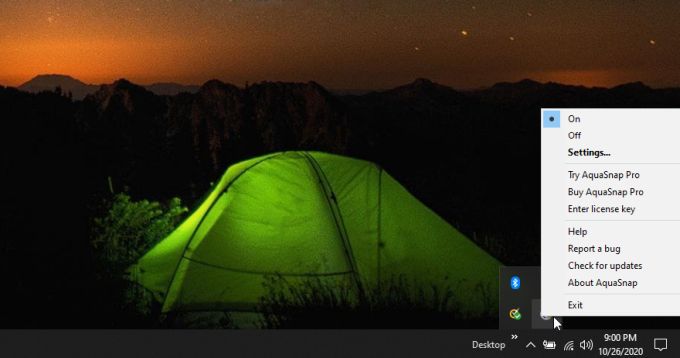
Sokat változtathat arról, hogy az ablakok hogyan jelennek meg (átlátszóak vagy másképp), és hogyan pattannak be az ablakok, ha a képernyő bármely széléhez igazítja őket.
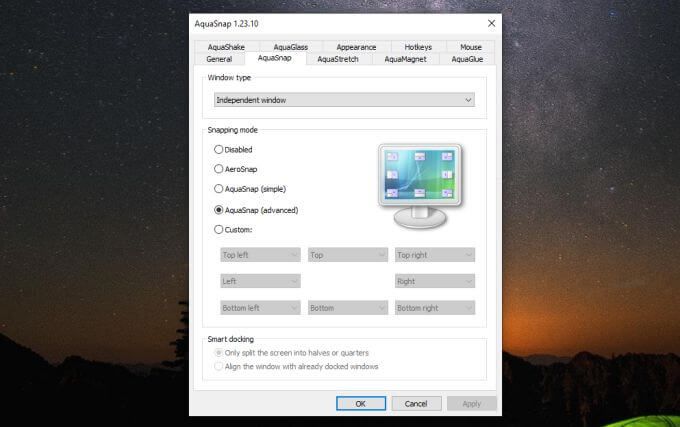
Alapértelmezés szerint azonban az alkalmazás jól végzi a munkát. Fogja meg bármelyik bepattanó ablakot, és csúsztassa a képernyő bármely széléhez vagy sarkához.
Megjelenik egy kis ikon, amely megmutatja, hogyan pattan be az ablak. A sarkok az ablakot egy negyednagyságúra rögzítik a képernyő azon sarkában. Az oldalsó vagy a felső csattanók kitöltik a képernyő azt a felét azzal az ablakkal.
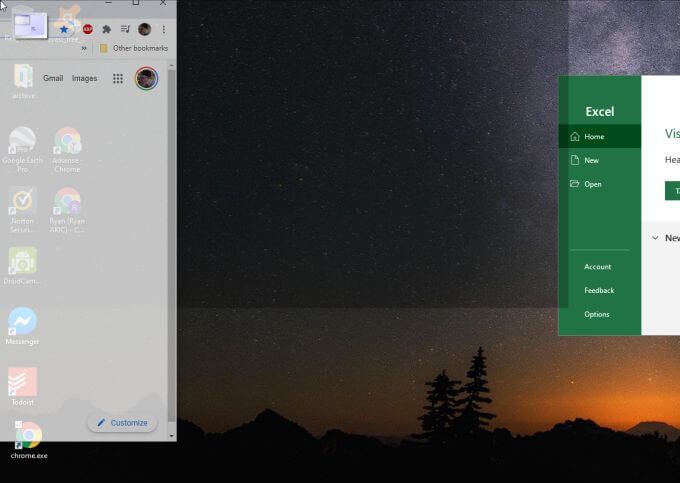
Ez egy kis időt takarít meg a Windows opcióval, mivel nem kell használjon bármilyen billentyűzetet. Ez is csak egy egérmozgást igényel, nem pedig több egérmozdulatot és billentyűzetkattintást a képernyő sarkaihoz való igazodáshoz.
Felosztott képernyő a Windows 10 rendszerben, bármennyire is tetszik
A fent felsorolt alkalmazások két ingyenes alkalmazás, amelyek javíthatják a snap assist funkciót a Windows 10 rendszerben. A piacon lévő többi alkalmazás nagy része nem ingyenes, és a legtöbb ember számára a kiegészítő funkciók nem igazán érik meg a többletköltségeket.
Bármelyik megközelítést is választja, drámaian javíthatja a termelékenységet, ha megtudja, hogyan kell az ablakokat a képernyő oldalához vagy sarkához rögzíteni. Lehetővé teszi több online alkalmazás figyelemmel kísérését, az adatok összehasonlítását vagy a többfeladatos feladatok elvégzését olyan módon, amely e funkció nélkül nem lenne lehetséges.
Tehát próbálja ki a Windows Snap Assist programot, és ha nem elég jó , telepítse az ingyenes alkalmazásokat, és próbálja ki őket, hogy lássák, megteszik-e azt, amire szüksége van. És ha egyáltalán nem tetszik a Snap Assist, lehetséges letiltani.