Ha meg kell osztania a telefon képernyőjét valakivel, az egyik lehetőség a készítsen képernyőképet. Néhányféle módon lehet ezt megtenni Androidon, beleértve az görgető képernyőkép készítése t. Ez azonban nem mindig elég jó. Néha szükség van a másik személyre, hogy valós időben láthassa a képernyőt, és ekkor más képernyőmegosztási lehetőségeket kell használnia.
Rengeteg olyan alkalmazás használható, amelyekkel megoszthatja képernyőjét Android-on. Ebben a cikkben ezek mindegyikével foglalkozunk, kiválaszthatja azt, amelyik a legjobban tetszik.
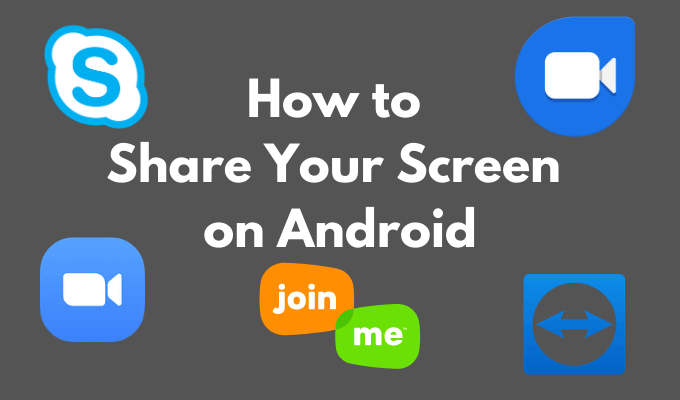
Miért érdemes megosztani a képernyőt Androidon?
A képernyőmegosztó alkalmazásokkal elérheti valaki más androidos eszközét anélkül, hogy fizikailag mellette lenne. Ez több szempontból is hasznos lehet. Például, ha megtanítja családtagjait technikára vagy az okostelefonjuk hibakeresését végzi. Lehet, hogy különböző helyeken tartózkodik, de ez nem feltétlenül akadályozza meg abban, hogy segítsen egymásnak.
A munkahelyen ha távoli csapat vagy szakember, a képernyőmegosztás elengedhetetlen a mentéshez mindenkinek időt és fáradságot az együttműködési feladatok és projektek során. A képernyőmegosztó alkalmazások segítségével áttekinthetik egymás munkáját, szerkeszthetik és javaslatokat adhatnak hozzá.
Végül érdemes szórakozásból megosztani a képernyőt egy barátjával. Mint amikor olyan játékot szeretne együtt játszani, amelynek nincs többjátékos mód értéke. Ezen esetek bármelyikében a következő alkalmazások egyikét használhatja a képernyő megosztására az Android rendszeren.
A képernyő megosztása a Zoomolás
Az első nagyszerű lehetőség a képernyő megosztására Android-on Zoomolás. A Zoom egy videokonferencia alkalmazás olyan szakemberek számára, akiknek távoli együttműködésre van szükségük. Tele van funkciókkal, és könnyen használható, hogy megossza a képernyőt egy barátjával.
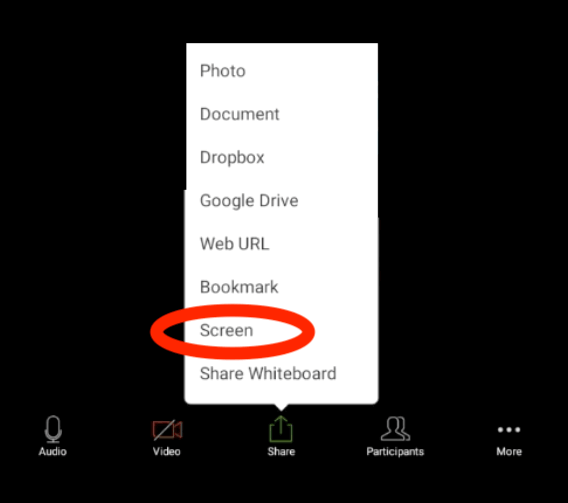
Ha meg szeretné osztani a képernyőt a Zoom alkalmazásban, nyissa meg az alkalmazást, és indítson értekezletet. Az értekezlet-vezérlőkben válassza a Megosztás>Képernyőlehetőséget. Az előugró lapon válassza az Indítás mostlehetőséget. Amikor megosztja képernyőjét a Zoom alkalmazásban, az alkalmazás a háttérben fog futni. Az értekezlet vezérlőivel bármikor leállíthatja a képernyő megosztását.
Hogyan oszthatja meg képernyőjét a Google Duo
A Google Duo egy egyszerű videohívó alkalmazás, amellyel megoszthatja a megosztást az Android rendszeren. A képernyő megosztása érdekében először videohívást kell kezdeményeznie a másik személlyel.
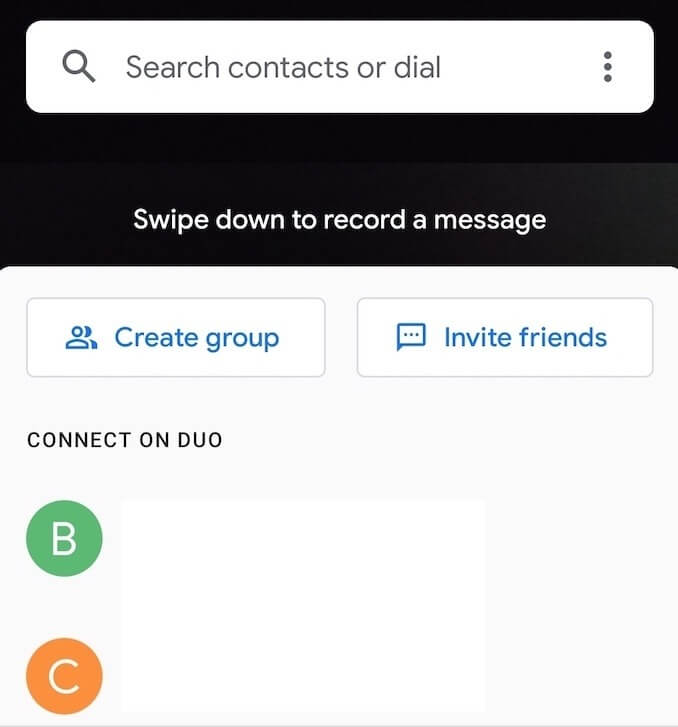
Ha meg szeretné osztani képernyőjét egy videohíváson belül a Google Duóban, válassza ki azt a gombot, amelyen három csillag látható. A képernyőn megjelenő lehetőségek közül válassza a Képernyő megosztásalehetőséget. Az előugró lapon válassza az Indítás mostlehetőséget. Ezután elkezdi megosztani a képernyőt.
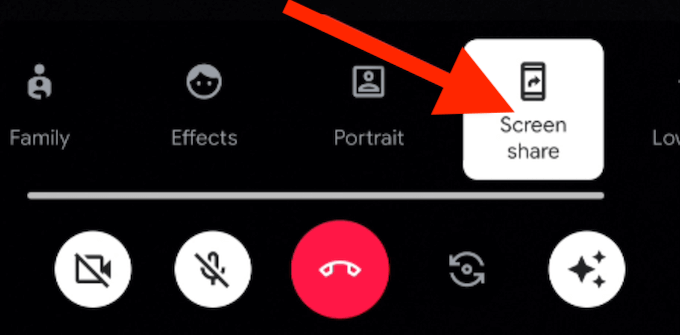
Ezenkívül kiválaszthatja, hogy meg szeretné-e osztani az okostelefonról érkező hangot a képernyővel, a Ne ossza megvagy a Hang megosztásalehetőség kiválasztásával.
A képernyő megosztásának leállításához a Google Duóban nyissa meg a videohívást, és válassza ismét a Képernyő megosztásalehetőséget. Leállítja a képernyő megosztását, de folytatja a videohívást.
A képernyő megosztása a Csatlakozz hozzám
A Join.me széles funkcionalitással rendelkezik, a videohívásoktól kezdve a dokumentumok megosztásáig, a tárhelyig webes szemináriumok. Ezt az alkalmazást Android képernyőjén is megoszthatja. A kezdéshez csupán az alkalmazás letöltése a Google Playről és a fiók létrehozása szükséges.
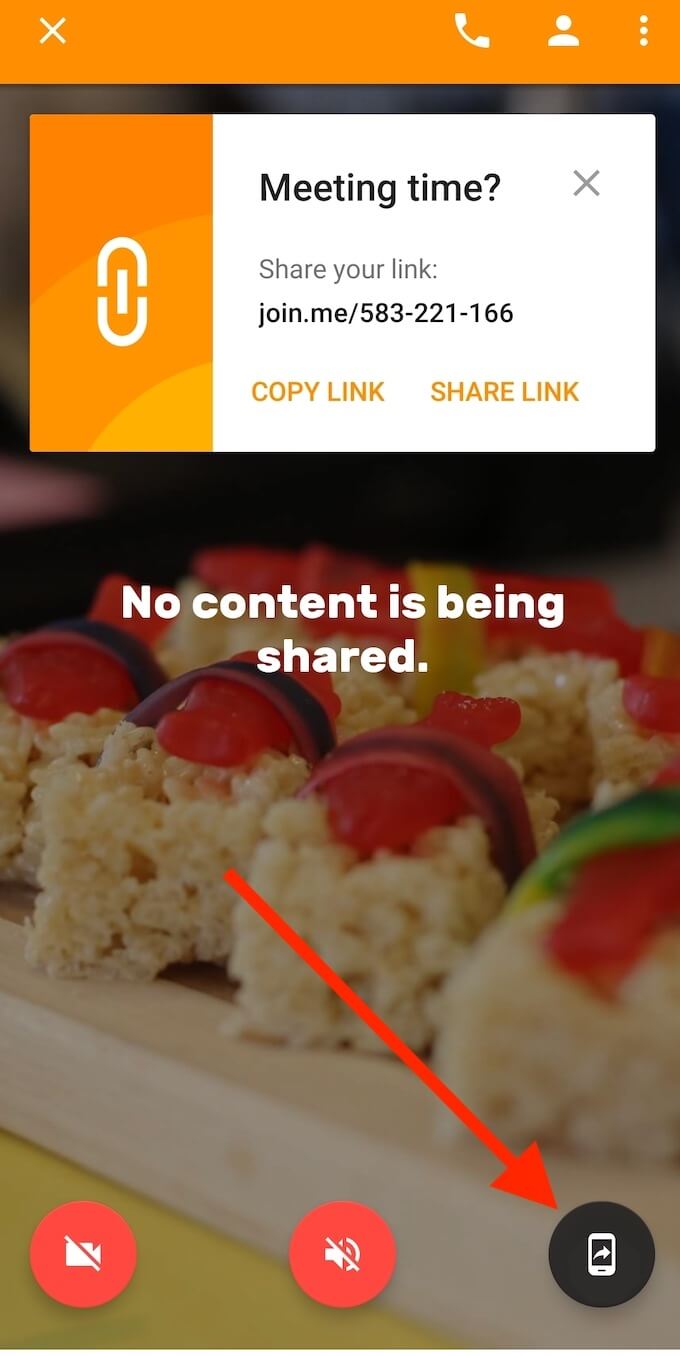
Ahhoz, hogy megossza képernyőjét a Join.me webhelyen, először találkozót kell kezdeményeznie. Csatlakozhat egy már létező értekezlethez, vagy otthont adhat a sajátjának. Miután belépett az értekezletre, válassza a képernyő megosztásaikont a képernyő jobb alsó sarkában. Miután elfogadta az adatvédelmi emlékeztetőt, a képernyőjét megosztják az értekezlet többi résztvevőjével. Használja ugyanazt az ikont a képernyő megosztásának leállításához.
Hogyan oszthatja meg a képernyőt a TeamViewer
Ha hibaelhárítási céllal szeretné megosztani a képernyőt, a TeamViewer a legjobb választás. Androidon a képernyő megosztása mellett engedélyt adhat a másiknak okostelefonjának távvezérlésére.
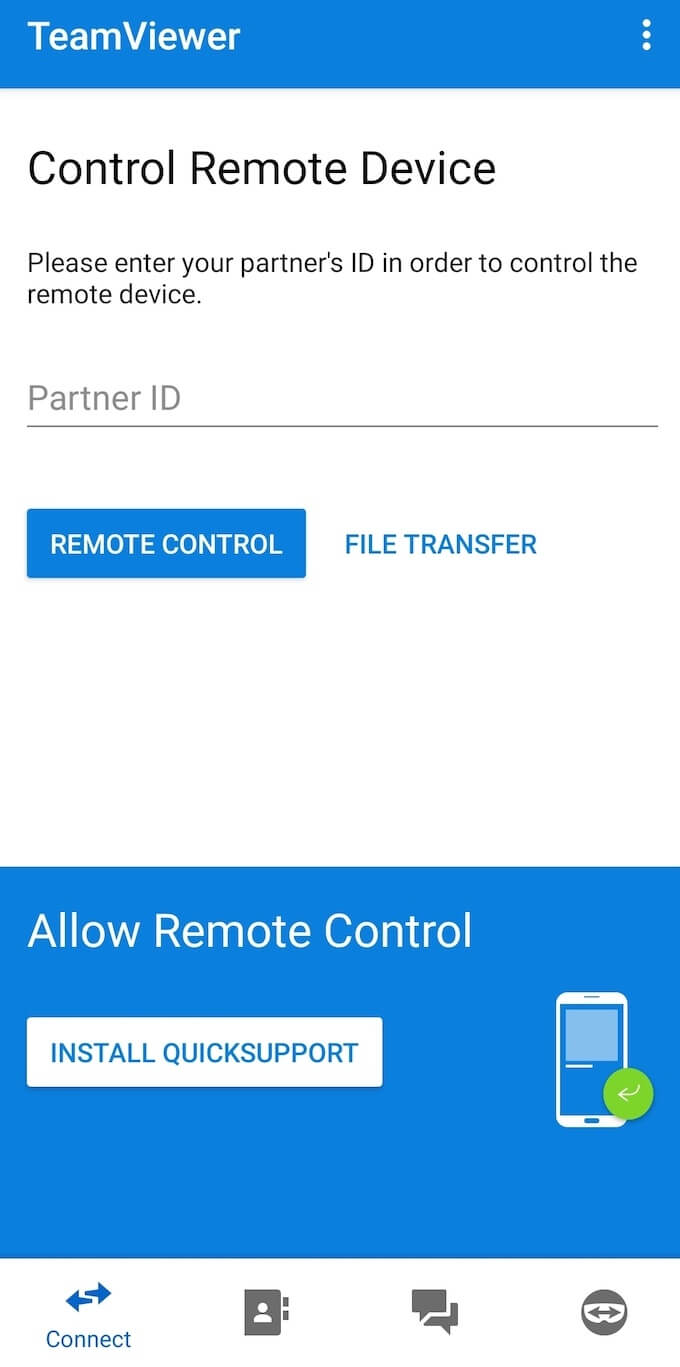
A képernyő megosztásának legegyszerűbb módja a TeamViewer alkalmazásban a TeamViewer QuickSupport alkalmazás használatával. Az alkalmazás létrehoz egy speciális azonosító linket a telefonjához, amely hozzáférést biztosít az Android képernyőjéhez a másik felhasználó számára.
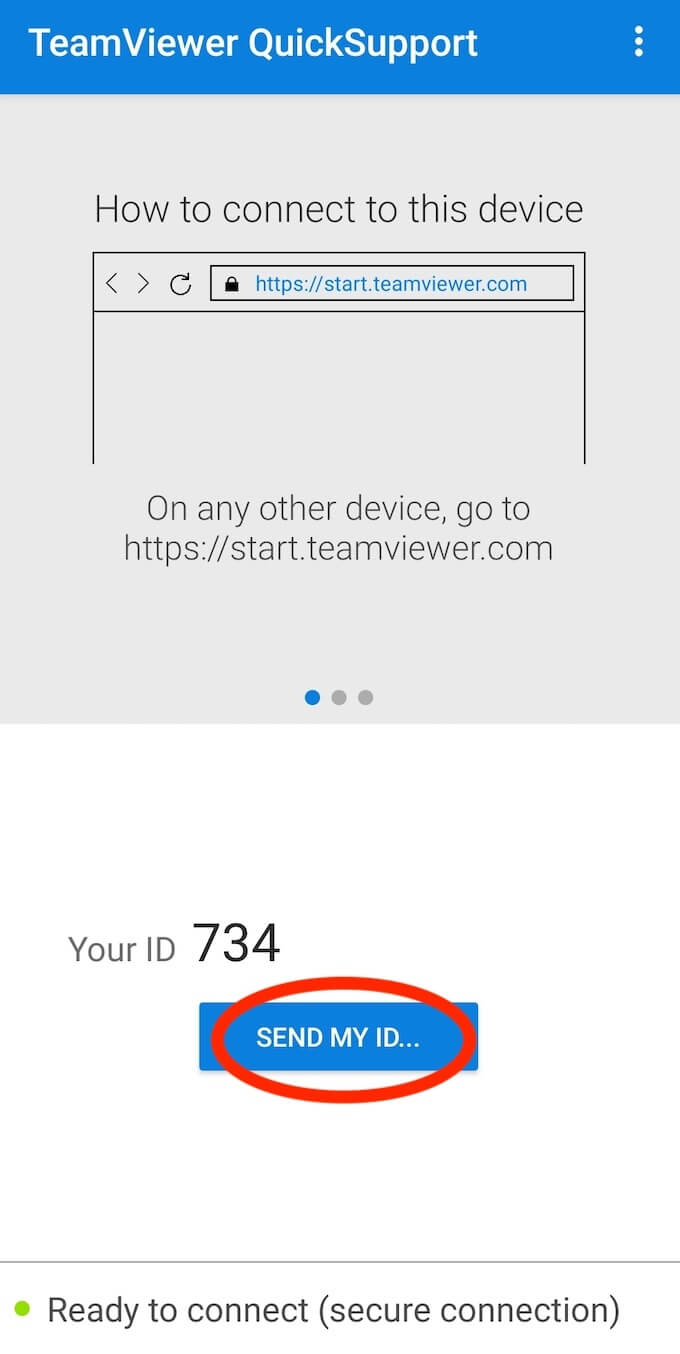
Ha meg szeretné osztani a képernyőt a TeamViewer segítségével, töltse le és telepítse a TeamViewer QuickSupport alkalmazást, majd válassza a Saját azonosító küldéselehetőséget, hogy megossza azt egy másik személlyel. Miután telepítette a TeamViewert az okostelefonjára, megtekintheti a képernyőt.
A képernyő megosztása a Skype-ban
A Skype valószínűleg a listán szereplő legkézenfekvőbb videohívó alkalmazás, amellyel megoszthatja okostelefonjának képernyőjét. Ezt a funkciót bármely platformon elérheti, amelyhez a Skype rendelkezik alkalmazással, beleértve az Androidot is.
A Skype fő előnye, hogy mennyire egyszerű használni, és hogy a legtöbb ember már ismeri. Ráadásul az Android képernyőjének megosztása során nem számít, hogy a másik végén lévő személy okostelefonját vagy számítógépét használja-e, akkor is használhatja a funkciót. A Skype használata ingyenes, függetlenül attól, hogy megosztja-e a képernyőjét valakivel egyenként, vagy csoportos videohívásban.
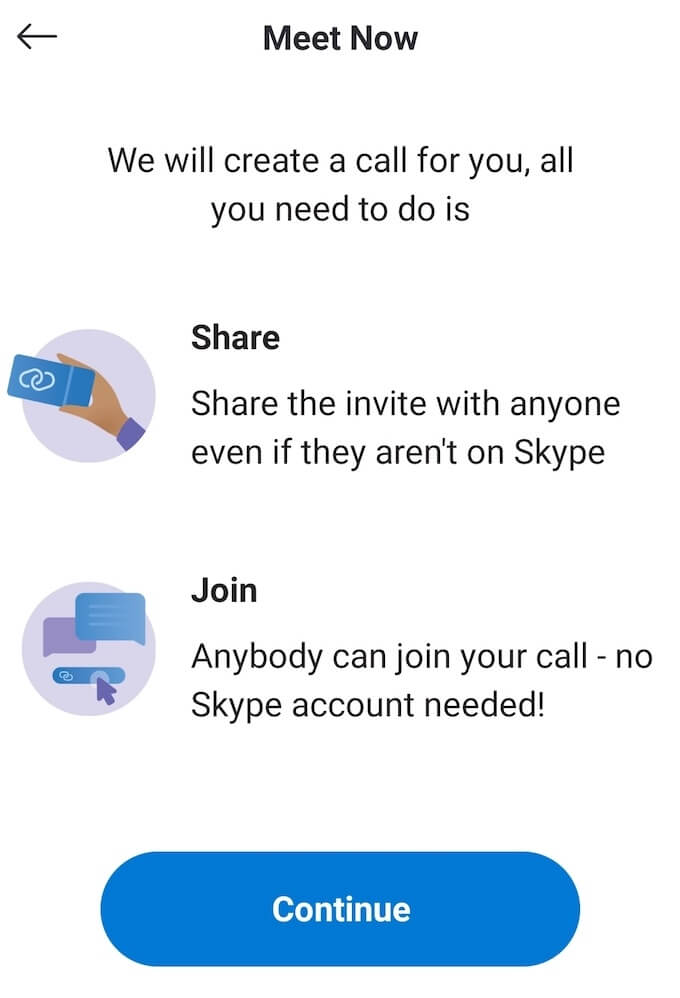
A képernyő megosztásához a Skype-on telepítenie kell az alkalmazást és létre kell hoznia egy Microsoft-fiókot. Ezután indítson videohívást, és válassza a három vízszintes pontikont a képernyő jobb alsó sarkában. A megjelenő lehetőségek közül válassza a Képernyő megosztásalehetőséget.
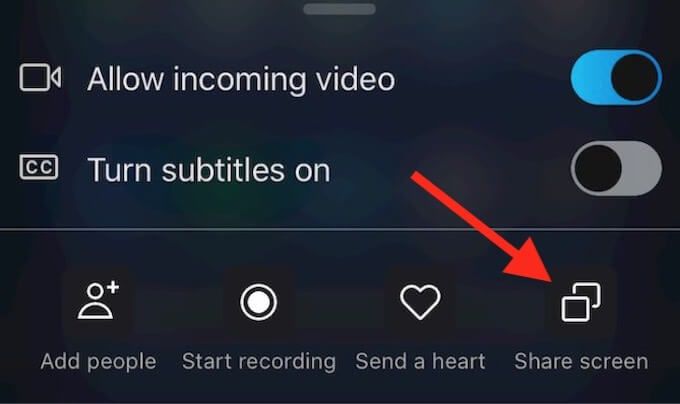
A képernyő megosztásának leállításához és a videohíváshoz való visszatéréshez válassza a Megosztás leállításalehetőséget.
Tanuld meg megosztani az okostelefonod és a számítógéped
A képernyő megosztása gyakrabban jöhet, mint gondolnád. Képernyőmegosztó eszközök sokkal könnyebbé teszi az életet és rengeteg időt takarít meg Önnek. Miután megtanulta, hogyan ossza meg képernyőjét Android-on, javasoljuk, hogy tanulja meg a a képernyőmegosztó alkalmazások használata a számítógépen t is.
Mikor kellett utoljára megosztani a képernyőt valakivel? Milyen alkalmazást használtál? Ossza meg tapasztalatait az Android képernyő-megosztásával kapcsolatban az alábbi megjegyzések részben.