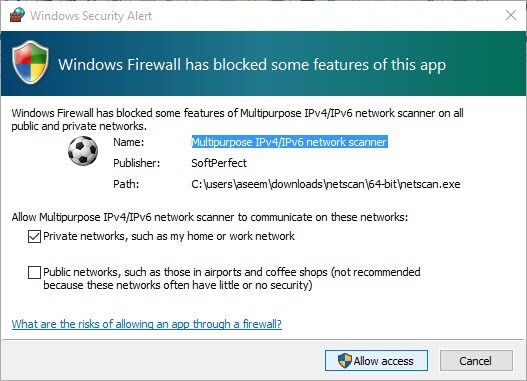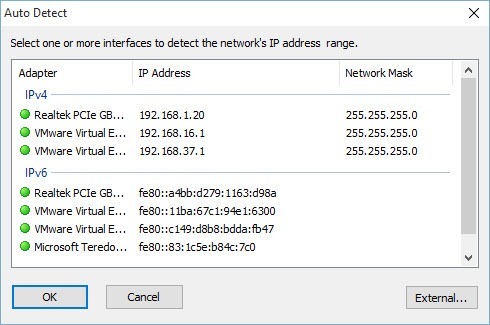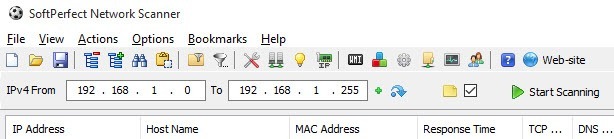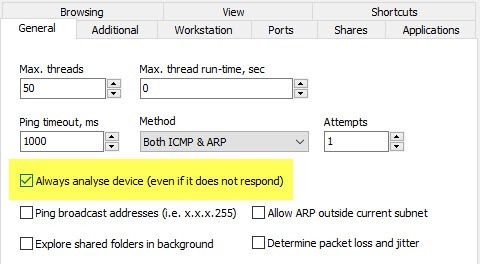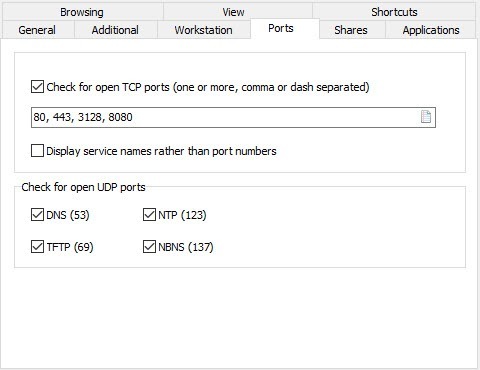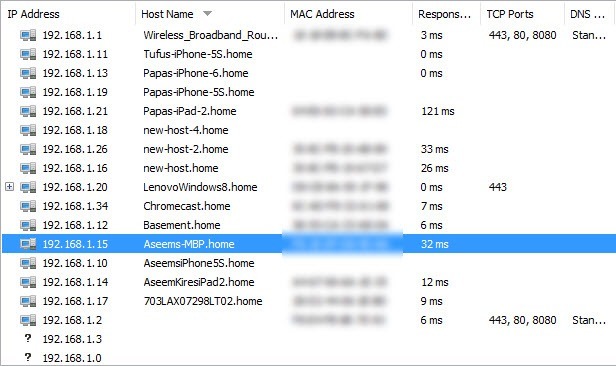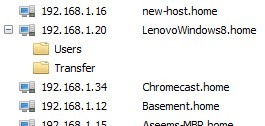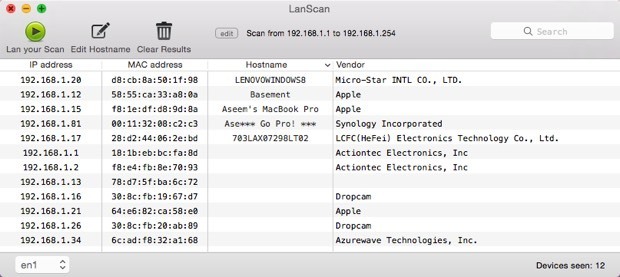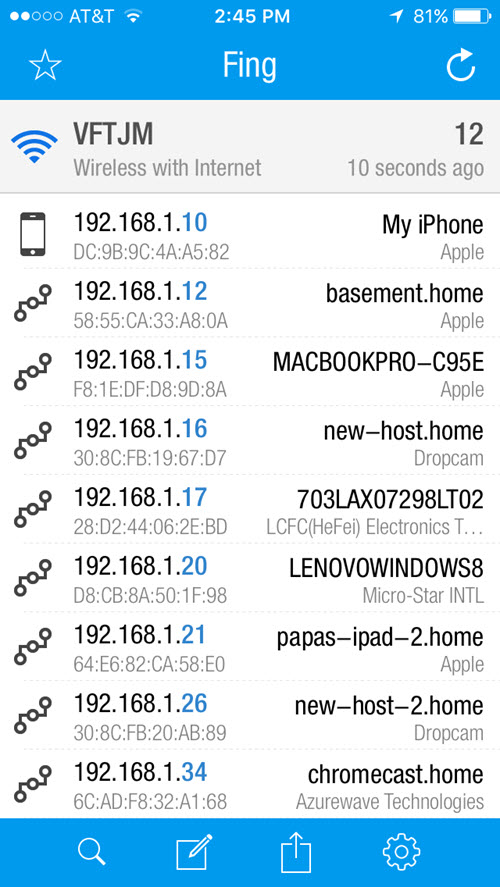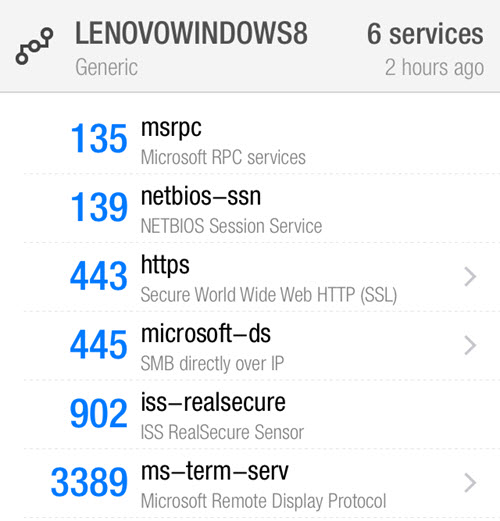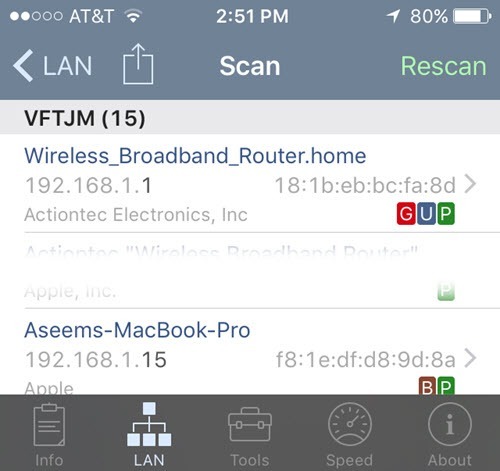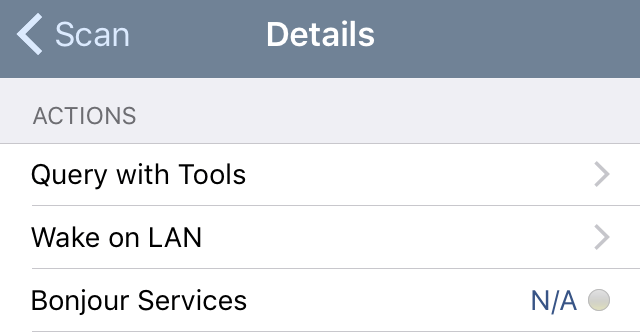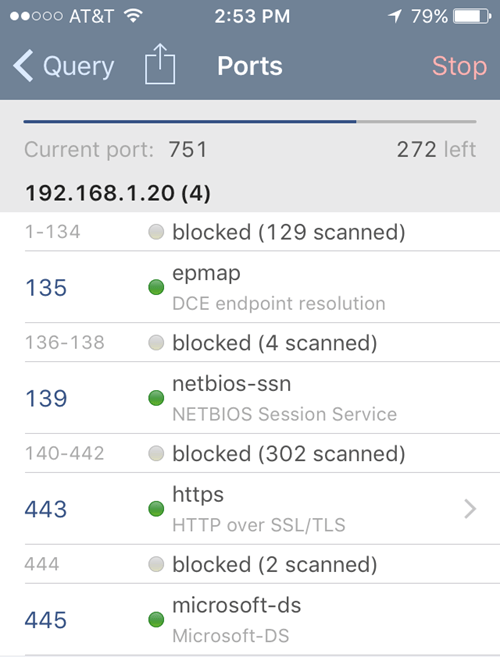Korábban írtam a hogyan lehet felismerni a WiFi leechers bejegyzést a hálózaton, és megemlítettem néhány okostelefon alkalmazást, amelyekkel otthoni hálózatot kereshettek. Az alkalmazások nagyon jó munkát végeznek a hálózat automatikus letapogatásával, és néhány részletet adnak az egyes eszközökre.
Nem sok részletet olvastam az alkalmazásokról ebben a bejegyzésben, mivel a jogosulatlan felhasználók fogadására koncentráltak a hálózaton. Ebben a cikkben több részletet fogok elmondani az Apple vagy az Android készülékeken használható két alkalmazásról, és megemlítem az asztali alkalmazásokat is, amelyeket Windows és Mac OS X rendszereken futtathat.
Ezek a hálózati szkennelési eszközök lehetővé teszik, hogy ne csak a hálózat minden eszközét és IP-címét láthassák, hanem a mappák megosztásait, a TCP / UDP-portokat, a hardveres MAC-címeket stb. Tehát miért érdekel ez az információ?
Bár egy kicsit technikai, az információ segíthet a hálózat biztonságosabbá tételében. Például olyan mappákat találhat, amelyek véletlenül megosztottak a hálózaton. Bárki, aki vezeték nélküli vagy vezeték nélküli hálózathoz csatlakozik, könnyen megkeresheti a megosztott mappákat, és átmásolhatja ezeket az adatokat a számítógépére.
A számítógép vagy eszköz nyitott portjainak megtekintésekor könnyedén megnézheti, engedélyezve van-e, hogy FTP vagy HTTP-kiszolgáló fut-e, és hogy a fájlmegosztás engedélyezett-e vagy sem. Ha soha nem csatlakozik a számítógéphez távolról, az 1csak biztonsági kockázat.
Windows hálózati szkenner
Windows PC-k neve: SoftPerfect hálózati szkenner. Tetszik ez az eszköz, mert gyakran frissül, Windows 10-en fut és 32 bites és 64 bites verzióval rendelkezik. A program nem igényel semmilyen telepítést, ami azt jelenti, hogy USB-meghajtón hordozható vagy mentheti a Dropbox-hoz és használhatja azt bármelyik számítógépen.
Ha a Windows verziójának futtatható fájlját futtatja (hogy van-e 32 vagy 64 bites Windows ), megjelenhet egy üzenet, amely szerint a Windows tűzfal blokkolta a programot. Győződjön meg róla, hogy a Magánhálózatokbe van jelölve, majd kattintson a Hozzáférés engedélyezéselehetőségre.
A program betöltésekor meg kell adnia a hálózatát IP címtartomány. Ha ezt nem tudja, ne aggódjon. Kattints az Beállítások, az IP-címlehetőségre, majd kattints az Automatikus észlelés helyi IP-tartománylehetőségre.
/ s>
Megjelenít egy felbukkanó ablakot az IPv4 és az IPv6 IPv6 észlelt IP-címekhez a telepített hálózati kártyákon, beleértve a virtuálisakat is. A legtöbb otthoni felhasználó számára csak egy IPv4 és IPv6 alatt felsorolt elemet fog látni. Ha nem rendelkezik IPv6 telepítéssel, akkor kattintson az IPv4 alatt felsorolt hálózati kártyára.
Most újra a fő felületre , de most az IP-címtartományt kitöltik. A jobb oldali Kezdeti beolvasásgombra kattintva kattinthat a vizsgálat indításához.
Először be kell állítania a szkennelési lehetőségeket a szkennelés végrehajtása előtt. Kattintson az Beállítások, majd az Programbeállításoklehetőségre. A Általánoslapon az egyetlen olyan lehetőség, amelyet ellenőrizni szeretnél: Mindig elemezze az eszközt. Alapértelmezés szerint a letapogató program csak olyan eszközöket jelenít meg, amelyek bizonyos kérésekre válaszolnak, így a végleges listában nem feltüntetik az összes olyan eszközt, amely ténylegesen a hálózaton van, mert egyes eszközök egyszerűen nem válaszolnak.
A szkennelés hosszabb ideig tart (több perc, mint néhány másodperc), de érdemes megnézni, . A Továbbiés a Munkaállomáslapok csak akkor hasznosak olyan vállalati környezetekben, ahol sok gép van ugyanazon a hálózaton, és információkat szeretne kapni minden egyes számítógépen. A Portokfül a következő lépés.
Ellenőrizze a jelölőnégyzetet, majd kattintson a szövegmező jobb szélén lévő kis papírikonra. Ez megnyílik egy másik ablak, amely felsorolja néhány TCP port csoportot. A HTTP és proxygombra kattintva kijelölheti a SHIFTbillentyűt, majd az Adatbázis-kiszolgálók
A főképernyőn megjelenik a szövegmezőben felsorolt összes portszám. Menjen tovább, és ellenőrizze az nyitott UDP-portokösszes mezőjét. Ekkor kattintson az OK gombra a fő program képernyőjére való visszatéréshez. Most kattintson a Keresés indítása gombra, és lassan hozzáadni a listához lassított eredményeket.
A tesztekben a program 16 eszközt talált a hálózat, amikor az Mindig analizálja az eszköztbeállítást, ha nem ellenőrizte a csak 11 elemet. Az IP-cím bal oldalán lévő pluszjel azt jelenti, hogy megosztott mappákkal rendelkezik. A megosztott mappák megtekintéséhez kattintson a + jelre.
A Hosztnévkönnyen érthető név az eszközre. A jobb oldalon megjelenik egy TCP portoknevű oszlop, amely felsorolja az eszköz összes megnyitott portját. Nyilvánvaló, hogy a számoknak nincs sok értelme, hacsak nem tudjátok, mit jelentenek, ezért nézze meg ezt a Wikipedia oldal szót, amely részletesen leírja az egyes portszámokat.
>80(HTTP) felsorolt, ez általában azt jelenti, hogy van valamilyen webes felület, és megpróbálhatja a böngészőn keresztül történő csatlakozással egyszerűen beírni az IP-címet. A port 443a biztonságos HTTP (HTTPS) protokollhoz kapcsolódik, ami azt jelenti, hogy biztonságosan csatlakozhat hozzá.
Mac hálózati szkenner
néhány lehetőség. A LanScan egy ingyenes alkalmazás a Mac Store-ban, amely nagyon egyszerű vizsgálatot tesz lehetővé és megjeleníti az IP-címet, a MAC-címet, a gazdagépnevet és a Vendort. Az ingyenes verzió csak az első négy gépnevet fogja felsorolni, a többi csak az első három karaktert jeleníti meg. Egy kicsit idegesítő, de valószínűleg nem hatalmas üzlet a legtöbb otthoni hálózaton.
Azt is észre fogod venni, hogy csak 12 elemet talált, és ez mert nincs lehetősége arra, hogy minden IP-címet átvizsgáljon, függetlenül attól, hogy válaszol-e vagy sem. Egy jobb hálózati szkenner a Mac számára Angry IP Scanner az alábbiakban látható. Nyílt forráskódú és Windows, Mac és Linux operációs rendszereken működik.
Alapesetben a program a nyitott portokat is beolvassa, amelyeket a LanScan nem. Az egyetlen probléma ezzel a programmal az, hogy telepítenie kell a Java-t a program futtatásához. A Java nagy biztonsági kockázatot jelent, és a legtöbb Mac esetében alapértelmezés szerint letiltott, ezért manuálisan engedélyeznie kell.
Okostelefon-alkalmazások
Két alkalmazásom van, amelyek mindkettő ingyenesek, és amelyeket letölthet Apple-eszközökön vagy Android-eszközökön. Mindkét alkalmazás kitűnő, és nagyjából ugyanazt az információt kapja, de mindegyik rendelkezik pluszokkal és mínuszokkal.
Az Fing egy ingyenes alkalmazás, amely a Google Play Áruház és iTunes áruház és nagyszerű felületet kínál. Nem kell aggódnia, hogy bármelyik IP-címtartományt beírja ezekkel az alkalmazásokkal, mert önmagukban kitalálják. Miután elkezdte az Fing-szel való szkennelést, egy olyan szép megjelenítő listát kapsz, amely néhány alapvető információt tartalmaz, például a gazdagépnevet, a MAC-címet, az IP címet stb.
>Ha megérint egy eszközt, akkor egy másik képernyőt kapsz, ahol megadhatod az egyéni nevet (egy nagyon tetszett funkció), adhat meg egy helyet, és még további megjegyzéseket is felvehet. Ha lefelé görget, megjelenik egy Szolgáltatásoknevű lehetőség, amely lehetővé teszi, hogy az átvizsgálja az eszközt a nyitott portokhoz.
>Az egyetlen hátránya, amelyet az alkalmazással láttam, hogy nem felsorolja a hálózaton található összes eszközt. A 16-os verzióból csak 12 eszközt talált a hálózaton a Windows-program.
A második alkalmazás, amellyel szeretem, Net Analyzer, ingyenes az App Store-ból . A lapolvasást futtatja a jobb felső sarokban található Szkennelés gombra, és néhány másodperc múlva megtalálja az összes eszköze listáját.
Ezzel az alkalmazással 15 eszközt kaptam, ami nagyon közel állt a hálózaton található összes eszközhöz. A Net Elemzővel egyes színes betűket is láthat bizonyos eszközökön, amelyek bizonyos szolgáltatásokat engedélyeznek. A zöld Pazt jelenti, hogy pingálható, a barna Bazt jelenti, hogy Bonjour szolgáltatások állnak rendelkezésre (Apple eszközök), a piros G(router, stb.) és a kék Uazt jelenti, hogy az UPNP és a DLNA szolgáltatás elérhető.
Érintse meg a készüléket, ha több információt szeretne kapni és lekérdezéseket végrehajtani az eszközön. Érintse meg a Lekérdezés az eszközök segítségével az alábbi lehetőséget, miután megérintett egy adott eszközt.
A következő képernyőn több lehetőség is megjelenik Ping,Útvonal, Portok, Whoisés DNS. Érintse meg a Portok elemet, válassza a Gyakorivagy Mindenlehetőséget, majd érintse meg a Start menüpontot.
p>Ahogy a szkennelés folytatódik, láthatja a nyitott és aktív portokat, valamint azokat a portokat, amelyek blokkolva vannak. Az alkalmazásnak más eszközei is vannak, amellyel speciális eszközöket kereshet a hálózaton, hogy több információt kaphasson.Remélhetőleg ezek az eszközök lehetővé teszik, hogy teljes mértékben láthassák, milyen eszközök vannak a hálózaton és milyen szolgáltatásokat és portokat nyitottak. Ha bármilyen kérdése van, ossza meg a véleményét. Enjoy!