Az alapértelmezett kurzor, amelyet mindig a Windows rendszeren használ, időnként kissé unalmasnak és elavultnak érezheti magát. A Windows nagyszerű operációs rendszer, ha mégis változtatni akar az ilyen dolgokon. Teljes mértékben lehetővé teszi testreszab az asztali használatát.
Tehát, ha kedve támad megváltoztatni a kurzort, akkor ez teljesen lehetséges. És online is rengeteg lehetőség van erre. Nem számít, milyen alakú vagy színű, valószínűleg tetszik valami, amelyet ingyen használhat. Kisebb módosításokat is végezhet a kurzor méretével vagy színével anélkül, hogy bármit letöltene.
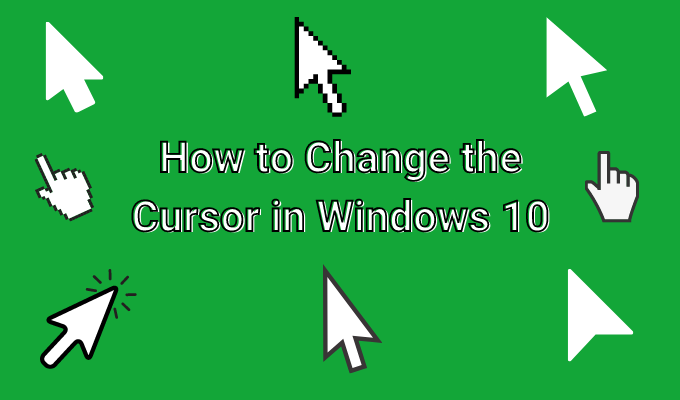
Az egyetlen nehéz rész valójában a kurzor megváltoztatásának kitalálása Windows 10 rendszeren. Meg kell tenned ezt úgy, hogy belép a Window beállításaiba, és kissé zavarónak tűnhet, ha egyedül végzi. Így módosíthatja a Windows 10 kurzort gond nélkül.
Használja a kurzor testreszabási beállításait
Ha nem kíván nagyobb változtatásokat a kurzoron de egyszerűen meg akar változtatni valamit, például a méretet, ezt megteheti közvetlenül az ablak beállításain keresztül.

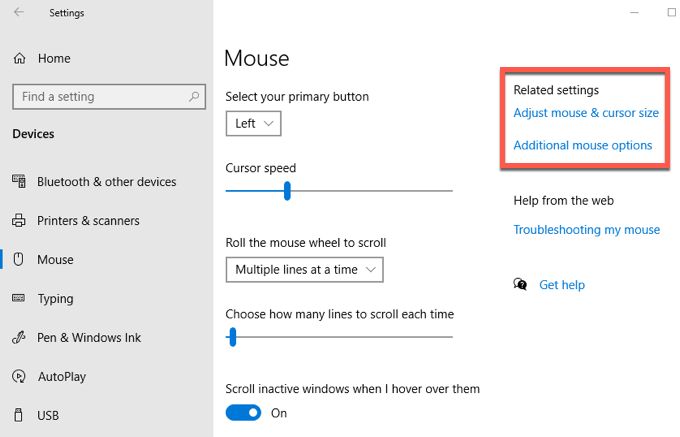
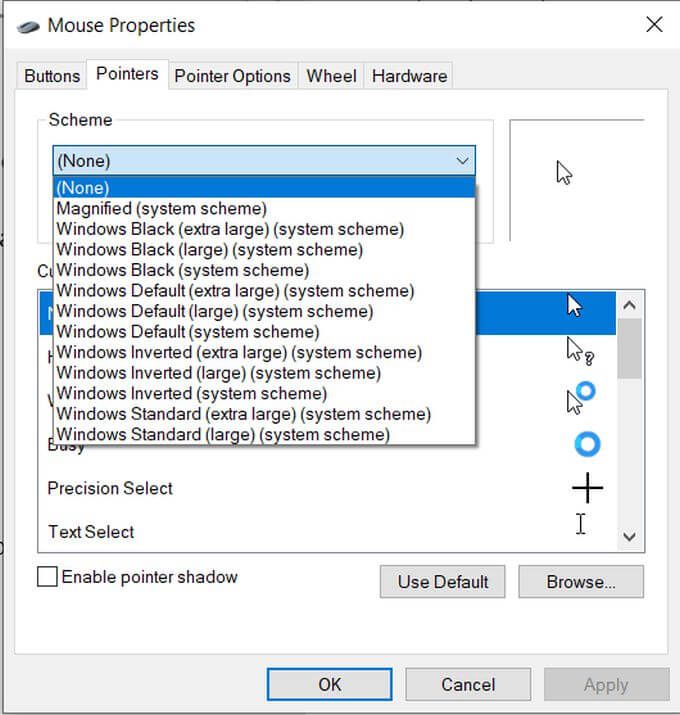
Látni fogja, hogy a különböző tevékenységek összes kurzorikonja, valamint a séma megváltozik. Ha egy adott kurzor opciót meg akar változtatni, akkor ezt megteheti a többi módosítása nélkül.
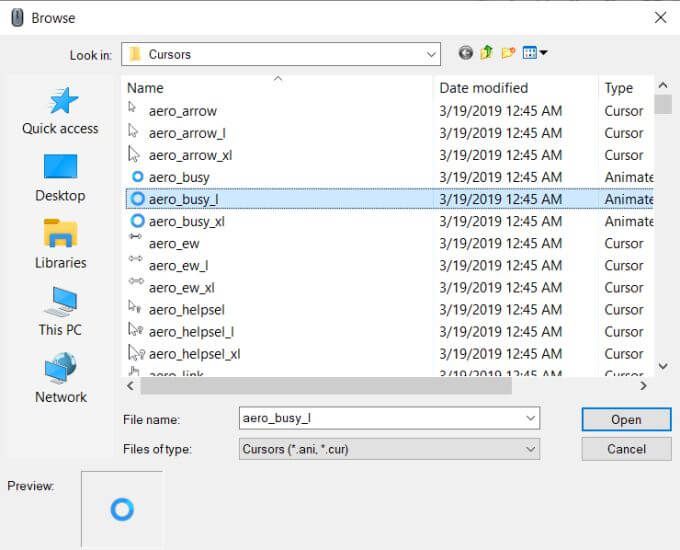
Ha gyors változtatásokat szeretne végrehajtani, van egy másik lehetőség a Windows kurzor beállításainak megadására. Ha a Windows>Beállítások>Eszközök>Egér>Az egér és a kurzor méretének beállításamenüpontra lép, akkor egy ablak jelenik meg, ahol módosíthatja a Windows 10 kurzor több beállítását.
In_content_1 all: [300x250] / dfp: [640x360]->
At a teteje méret és szín. A csúszkával mozgathatja a kurzort nagyobbá vagy kisebbé. Ez alatt megváltoztathatja a kurzor színét is. Van az alapértelmezett fehér, fekete és fordított, de választhat egyéni színt is.
Ehhez válassza ki a negyedik szín opciót a színkerékkel. Választhat a javasolt színek közül, vagy kattintson a Válasszon egyedi mutató színtelemre, hogy kiválassza a színválasztóból a saját színét.
A kurzor vastagságát gépelés közben is módosíthatja a Kurzorvastagság módosításaalatti csúszka használatával.
Kurzorok letöltése online
Lehet, hogy valamivel színesebbet vagy egyedibbet keres, mint csak az alapértelmezett Windows kurzorok. Ebben az esetben rengeteg különféle kurzort találhat ingyenesen az interneten letöltésre és használatra.
Mivel ezeket le kell töltenie harmadik fél webhelyeiről, mindig ügyeljen arra, hogy hol és mit töltsön le. Ha egy webhely vázlatosnak tűnik, ne használja, mert számítógépét rosszindulatú programokkal fertőzheti meg. A kurzorok megtalálásához jó webhely a Nyissa meg a Kurzor könyvtárat.
Így módosíthatja a kurzort egy letöltött fájlról:
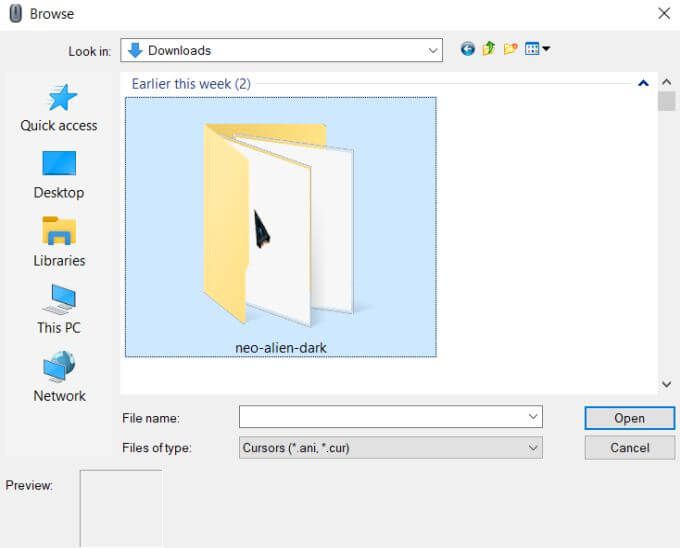
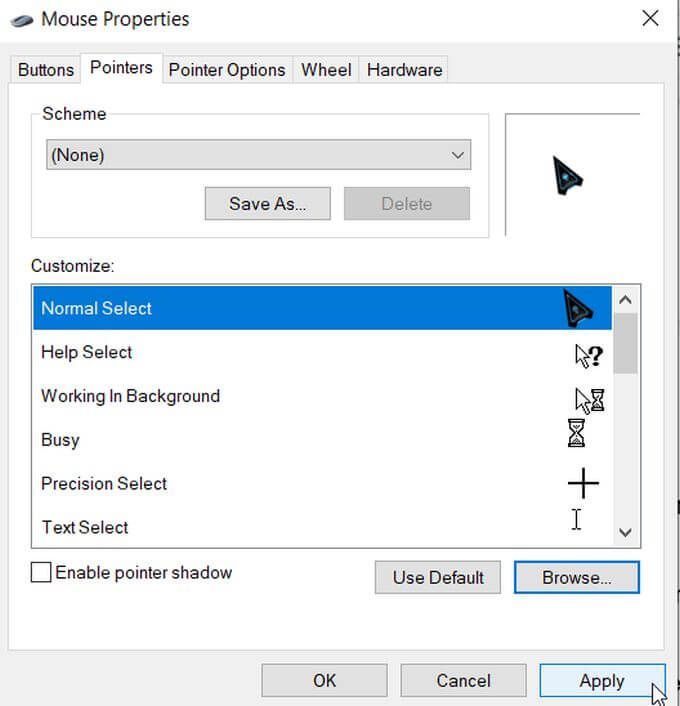
A kurzor egyéb testreszabási beállításai
Ha szeretné, még több változtatást végezhet a kurzoron. Ugyanabban az Egér tulajdonságaiablak alatt megjelenik a Mutatóbeállításokpanel. Válassza ezt, és meglátja néhány további speciális módosítást, amelyeket elvégezhet.
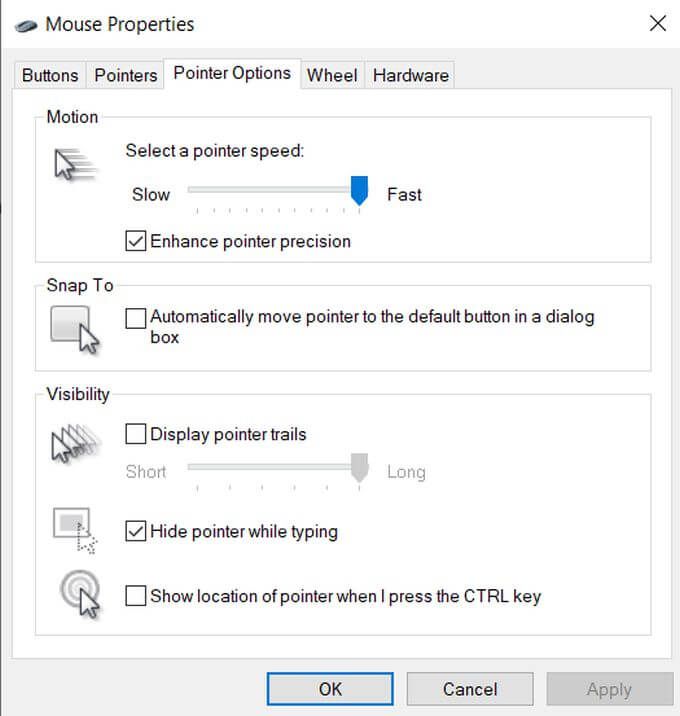
A Mozgásmezőben a csúszka mozgatásával módosíthatja a kurzor sebességét Lassúvagy Gyorsfelé.
A Snap Toalatt beállíthatja, hogy a kurzor automatikusan az alapértelmezett lehetőségre lépjen a párbeszédpanelekben.
A Láthatóságmezőben további néhány lehetőséget módosíthat. Ha bejelöli a Mutatóutak megjelenítésejelölőnégyzetet, a kurzor mozgás közben létrehoz egy nyomvonalat. A csúszkát a Rövidvagy a Hosszú/ hosszú felé tolhatja. Ha a jelölőnégyzet be van jelölve, elrejtheti a mutatót gépeléskor. Ez alatt bejelölhet egy négyzetet, amely lehetővé teszi a CTRL gomb megnyomását, amely ekkor megmutatja a kurzor helyét a képernyőn.