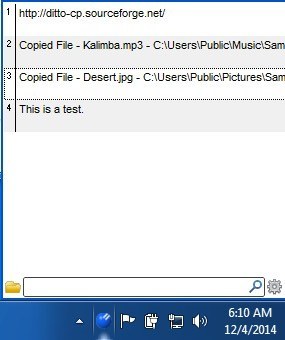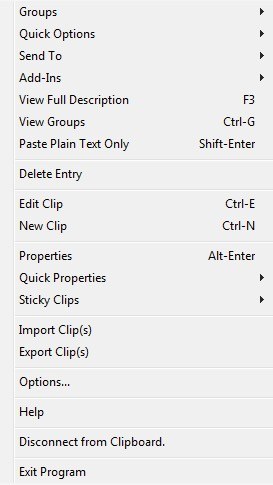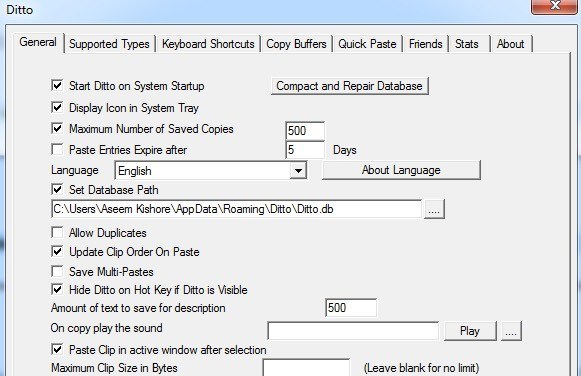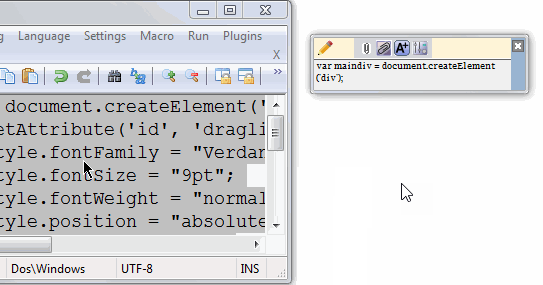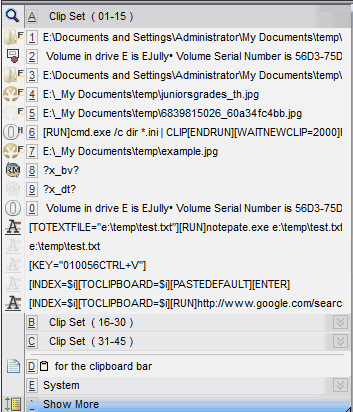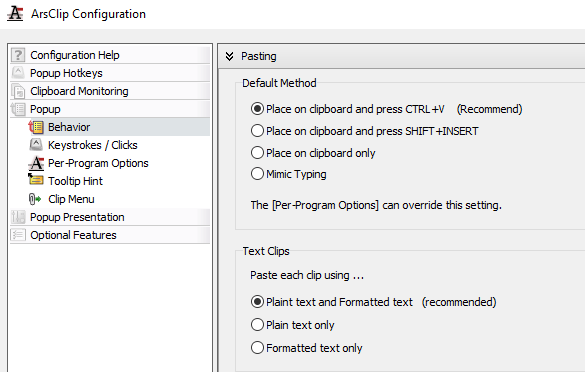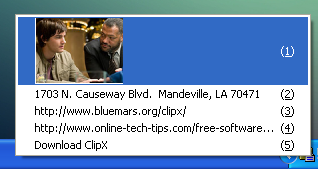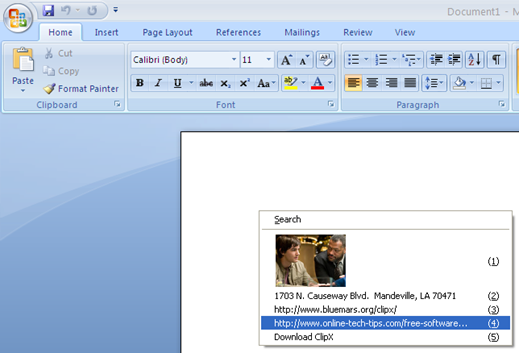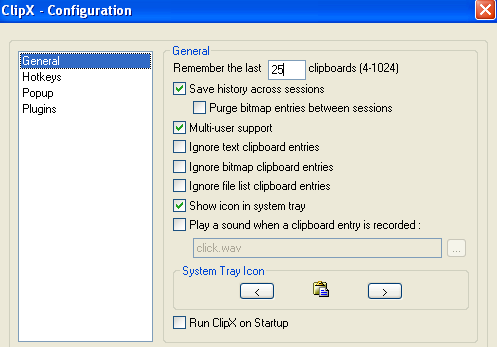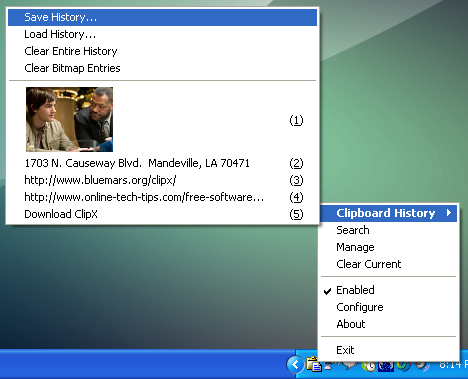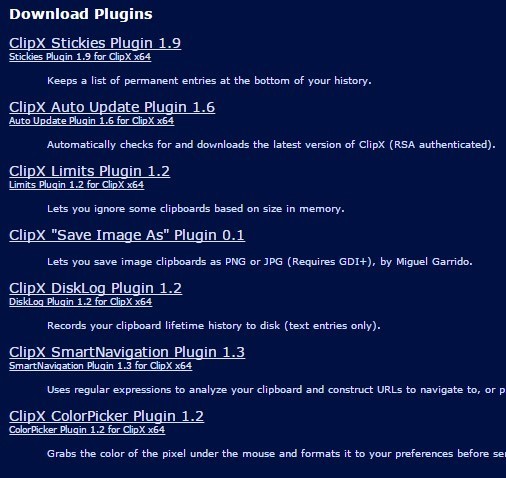Valószínűleg a Windows egyik leggyakrabban használt eszköze a Windows vágólapja: a funkció, amely lehetővé teszi szövegek, képek és fájlok másolását és beillesztését a különböző programok és mappák között. Mindazonáltal, a felhasználás során a vágólap csak egy elemet tarthat.
Szerencsére sok ingyenes vágólapkezelő van, amelyek jelentősen növelhetik a vágólapot, így több tételt tarthat, megváltoztathatja a formázást vagy a szöveges esetet, lehetővé teheti a klipek keresését, állandó klipeket hozhat létre, csatlakozhat két kliphez, szinkronizálhatja a vágólapokat a számítógépek között stb. Ebben a cikkben megemlítem néhány kedvenc vágólapcsere segédprogramomat a Windows számára.
Ditto
Ugyanaz egy elképesztő vágólapkezelő, amely valahogy rendszeresen frissül és ingyenes 64 bites támogatással érkezik. Szeretnék fizetni egy kis díjat annak érdekében, hogy használni, de mivel szabad, még boldogabb vagyok. Ez egyike azoknak a programoknak is, amelyek szuper egyszerűnek tűnnek kívülről, de hatalmas lehetőségeket és lehetőségeket tartalmaznak, amikor valóban beleveti magát.
A nagyszerű dolog az, hogy bárki könnyen kezelheti majd később lassan tanulni vagy játszani a lehetőségekkel és a funkciók később. Miután profi lettél a használatához, akkor csodálkozni fogsz, hogy valaha is éltél nélküle.
A Ditto lehetővé teszi korlátlan számú tétel tárolását a vágólapra adatbázis segítségével a backenden tárolva minden. Ez azt jelenti, hogy másolhat valamit, majd 5 nappal később megkeresheti azt a másolt elemet, és azonnal megjelenik. Lássuk, hogyan kell használni néhány alapvető funkciót.
A telepítés után egy kis kék ikon jelenik meg a Windows tálcán. Folytassuk és másoljunk néhány dolgot, például fájlokat vagy szöveget stb., Majd kattintsunk az ikonra.
egyszerűsítő megtévesztés. Úgy gondolom, hogy ez jó, mert nem feltétlenül kell látnom minden lehetőséget a fő GUI felületen. Tehát többféle módon is beillesztheti a tartalom beillesztését, miután elemei vannak a vágólapon, szóval beszéljünk róluk.
Először is biztosan nem kell minden alkalommal rákattintania a tálcaikonra beilleszteni valamit, ezért érdemes megtudni a globális gyorsbillentyűt: CTRL + ~ (tilda). A tilda kulcs az, amely normálisan az ESC gomb alatt van, vagy közvetlenül az 1 (!) Gomb bal oldalán. Nyomja meg és tartsa lenyomva a CTRL billentyűt, majd nyomja meg a tilda billentyűt, és a kis vágólapkezelő felugrik a kurzor helyére.
Most, hogy bármit beilleszthet a listából, három dolog egyikét teheti:
1) Kattintson duplán a tételre az utolsóba, és beillesztésre kerül az aktuális ablakba vagy szövegdobozba
2) Húzza és tegye le az elemet a listáról a kívánt helyre illessze be
3) Nyomja meg a CTRL + számot, ahol a szám 1 és 10 között lehet.
A leggyorsabb lehetőség számomra a 3. módszer használata, mivel csak a billentyűzet használatát igényli . Miután egy csomó klip található, megnyithatja a vágólapkezelőt a CTRL + tilda parancsikon segítségével, majd csak beírhatja a gépelést. Nem kell kattintania a keresőmezőbe, ami kényelmes. Az eredményeket azonnal szűrtük, majd csak duplán kattintsunk az elemre, hogy beillesztjük.
Ebben a cikkben nagyon sok lehetőség van, de bárhová bármikor játszhatsz, ha a jobb gombbal rákattintasz a listán bárhová, és a Beállításoklehetőséget választod.
Az opciók mellett a jobb egérgombbal a klipre kattintva megjelenik egy csomó más lehetőség, amelyet beállíthat a menüből. Ezek közé tartozik a klip szerkesztése, lásd a klip részleteit, például a létrehozáskor és az utoljára használt formában, képesek arra, hogy a klip ragacsos legyen ahhoz, hogy mindig a tetején vagy alján legyen, törölje a klipet, beilleszt egy szöveget stb.
A Beállítások párbeszédpanelen alapvetően 5 lap van tele van beállításokkal és opciókkal, ami túl sok ahhoz, hogy részletes magyarázatot adjon. Szerencsére van egy help page, amely részletesen leírja az egyes opciókat, így nem kell kipróbálni, hogy mit csinál.
Az egyetlen dolog megjegyezni, hogy néha, amikor megpróbálja beilleszteni, úgy tűnik, hogy nem történik semmi. Valójában Ditto nem tudta kideríteni, hogy hova kell beilleszteni az elemet, hogy csak átmásolja a vágólapra. Ha megnyomja a CTRL + V billentyűkombinációt, a Ditto-ban kiválasztott elem beillesztése helyesen történik.
Az ArsClip
ArsClip. Már régóta működik, és rengeteg hasznos funkcióval rendelkezik. Ez magában foglalja a makrókat, a felhő szinkronizálást, a több fájltípus támogatását, a vágólap szerkesztését stb.
A felbukkanó menüt a Ctrl + Shift + Z mint az alábbi ábrán látható, vagy használja a Clipboard sávot a fentiek szerint a klipek kezeléséhez.
Az ArsClip is nagyon testreszabható és konfigurálható. Csak kattintson jobb gombbal a tálcaikonra, és válassza a Konfiguráláslehetőséget.
a felugró ablakban, a vágólap kezelése stb. Összességében ezt a programot a ClipX alatt ajánlom, mivel folyamatosan frissül, míg a ClipX egy évtizede.
>ClipX
ClipX egy apró program, amely ugyanazt a dolgot választja, mint a többi eszköz, de kevesebb funkcióval rendelkezik. Sajnos 2008 óta nem frissített, de jól működik a Windows 7 és a Windows 8/10 64 bites. Az előfeltétel ugyanaz: a rendeltetésszerű elemeket másolja, majd egy gyorsbillentyűt használ az elemek eléréséhez.
A telepítés után elkezdheti a szöveg vagy képek másolását a ClipX teszteléséhez. Például négy darab szöveget és egy képet másolt. A ClipX rögzítette ezt, és ha rákattintok a rendszertálca ikonra, látni fogom az összes másolt elememet, amelyeket egyszerűen bármely elemre kattintva vagy a klip melletti szám megnyomásával választhatok.
A hűvös dolog az, hogy ténylegesen látom a képeket a vágólap sorában, ami nagyon könnyű gyorsan kiválasztani a kívánt elemet. Ha már van egy programban, mondjuk a Word-t, akkor fel is hozhatod ugyanazt a megjelenítőt, és beillesztheted az elemeket a dokumentumba a Windows billentyű + Vmegnyomásával és megnyomva az elemnek megfelelő számot a vágólapon.
Dióhéjban a ClipX nem rendelkezik egyáltalán kívül. Van egy keresési funkciója, amely lehetővé teszi, hogy könnyen megtalálja a klipet, de alapértelmezés szerint csak az utolsó 25 klipet tárolja. Ezt növelheti 1024-re, de nem magasabbra. Lehetőség van szöveges klipek szerkesztésére is, amelyek hasznosak lehetnek.
Ha a jobb egérgombbal a tálcaikonra kattint és a Beállításelemre kattint, a programhoz beállítható különböző beállítások.
Beállíthatja a tárolni kívánt tételek számát, és szeretné-e az automatikus indítást Windows alatt. Lehetővé teszi a munkamenetek történetének mentését is (számítógép újraindítása), ami véleményem szerint alapvető fontosságú.
A ClipX egyik szép tulajdonsága, hogy a teljes vágólapot mentheti egy fájlba és újra betöltheti később ugyanazon a számítógépen vagy más számítógépen. Csak kattintson a jobb egérgombbal a tálcaikonra, és menjen a Vágólap-előzményekelemre, majd válassza a Mentési előzményeklehetőséget. A Ditto hálózati szinkronizálási opcióval rendelkezik, amely biztosan szebb, de ez akkor is működik, ha ritkán szinkronizáljuk a vágólapokat.
Végül a ClipX pluginekkel bővített. A ClipX honlapján a ClipX program funkcionalitását kiterjesztő részről a Download Plugins-t olvashatsz.
Nem túl sok programot említek, mert úgy találom, hogy ez teljesen haszontalan. Sokat teszteltem, de ezek a három munka jól működnek, jó tulajdonságokkal rendelkeznek, és nem ütköznek össze vagy tartalmaznak semmilyen junkware / rosszindulatú programot. Ditto messze a kedvencem, de úgy éreztem, hogy meg kell említeni néhány alternatívát azok számára, akik szeretnek választani. Enjoy!