A Chromebook telepítése és a Linux alkalmazások futtatása telepítése Chromebook -re kibővíti képességeit a nagyobb termelékenységi eszközökkel. Ez az oktatóanyag elmagyarázza a Linux alkalmazások telepítését és futtatását, valamint néhány felhasználási javaslatot is tartalmaz.
Ha még nem tudod, a Chrome OS legújabb verziói lehetővé teszik a Linux natív telepítését anélkül, hogy külön telepítést kell létrehoznia. Úgy tűnik, hogy az alapértelmezett disztro, amelyet telepít, Debian lesz. Jelenleg van egy szolgáltatáskérés, amely lehetőséget ad más disztrók, például Ubuntu vagy Fedora telepítésére.
Ellenőrizze Chrome OS verzióját
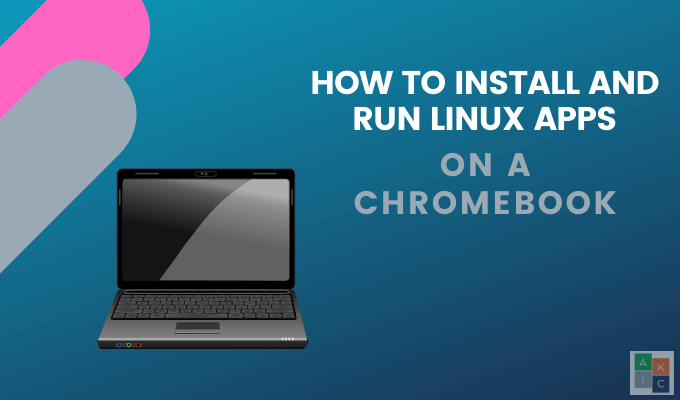
A Linux alkalmazások Chromebookra történő telepítéséhez a Chrome OS 69 vagy újabb verziót kell futtatnia. Ellenőrizze, hogy melyik verziót futtatja:
Ha nem a legújabb verziót futtatja, megjelenik a Frissítések keresésefelirat. Töltse le a legújabb verziót, és indítsa újra a Chromebookot.
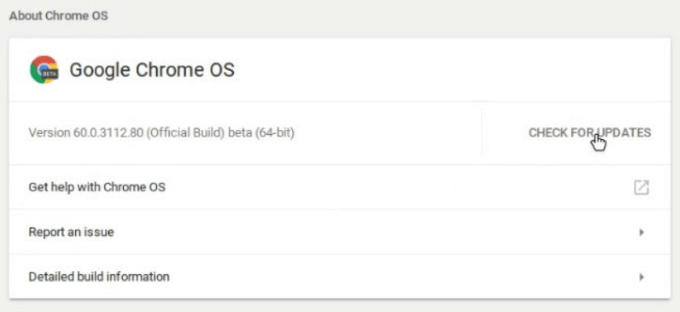
A Linux (Béta) platform engedélyezése
Ha nem látja ezt a lehetőséget, az azt jelenti, hogy eszközét nem támogatja. A Linux alkalmazások használatához frissítenie kell egy újabb modellt.

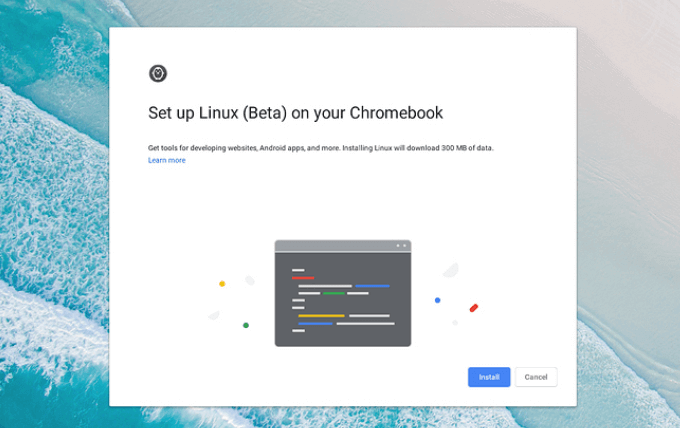
Termékparancsok használata az alkalmazások telepítéséhez
Linux terminálparancsok könnyű út a induláshoz. Kezdje a következő parancsok beírásával a terminálon, majd nyomja meg az Enterbillentyűt:
In_content_1 all: [300x250] / dfp: [640x360]- >sudo apt-get frissítés
sudo apt -y frissítés
Amikor az asztalon van, A Linux megköveteli, hogy írja be a jelszavát, amikor a sudoparancsot használja. A Chromebookon ezt nem kell megtennie.
Linux alkalmazások telepítése Chromebookra
sudo apt install [alkalmazás neve]
elemre. A telepítés során sok szöveg görgetését fogja látni. az egész képernyőn, amikor az alkatrészeket letöltik, kicsomagolják és telepítik.
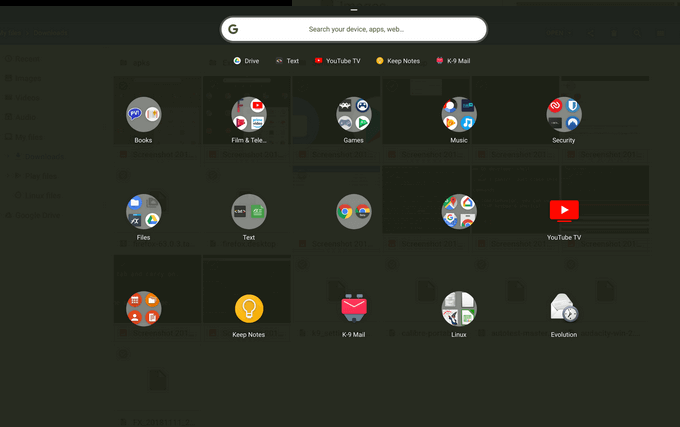
A telepített Linux alkalmazások a Chrome OS Launcher-ben találhatók, a webalkalmazásokkal, az Android-alkalmazásokkal és a készüléken lévő összes egyéb elemgel együtt.
Nem biztos benne, mely alkalmazásokat próbálja ki? Az alábbiakban felsoroljuk a legjobb alkalmazásmegoldásokat olyan feladatokhoz, amelyeket az Android és a webes alkalmazások nem eléggé töltöttek be.
LibreOffice
Bár a dokumentumok szerkesztésének legegyszerűbb módjai. a Chromebookon a Microsoft Office Online és a Google Docs, ezek a platformok nem képesek megnyitni az összes fájlformátumot.
LibreOffice egy alternatív nyílt forráskódú irodai csomag, amely hatalmas számot támogat fájlformátumokból és különféle platformon működik.
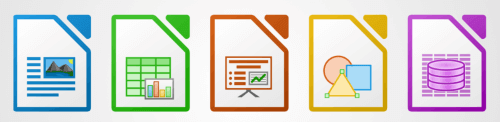
A LibreOffice tartalmaz:
A LibreOffice telepítéséhez Chromebookjára használja a következő parancsot a Terminálról :
sudo apt install -y libreoffice libreoffice-gtk3
Ez a parancs két csomagot telepít. Az első maga a LibreOffice. A második a plugin, amely lehetővé teszi, hogy illeszkedjen a Chrome OS Linux témájához.
GIMP
ZSINÓR egy nagy teljesítményű fotószerkesztő. A felhasználók több feladatot is elvégezhetnek, többek között rajzokat különféle kefékkel, több képréteg felhasználásával és a kép egyes részeinek elmosódását.
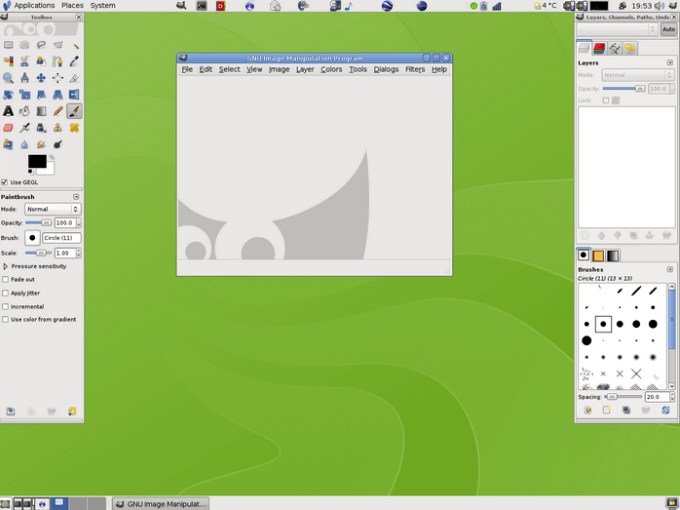
A GIMP segítségével a felhasználók számos különféle fájltípust megnyithatnak és menthetnek, beleértve a BMP, JPEG, PNG és PSD fájlokat.
ul>sudo apt install -y flatpack
sudo flatpak install https://flathub.org/repo/appstream/org.gimp.GIMP.flatpakref - y
Visual Studio kód
Visual Studio kód egy olyan kódszerkesztő, amely számos funkcióval rendelkezik, többek között a hibakeresést, a Git támogatását és a népszerű nyelvek automatikus kiegészítését.
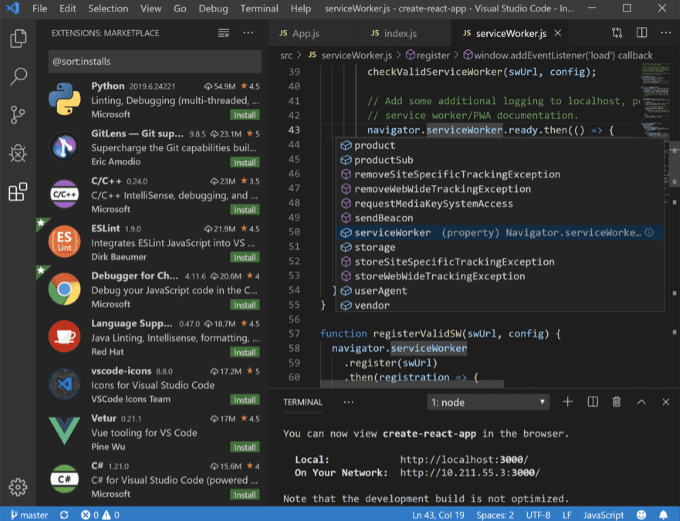
- A Visual Studio kód telepítéséhez ugorjon a letöltési oldal -re és kattintson a. debgombra.
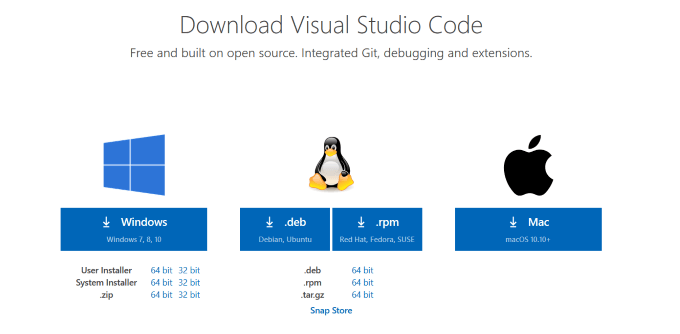
Evolution
Azok számára, akik önálló e-mailt és naptárt szeretnének program, a Evolúció egy olyan alkalmazás, amelyet letölteni szeretne. Összeállítja a névjegyeket, az e-maileket, a naptárat, a feljegyzéseket és a feladatokat egyetlen, egyszerűen használható felületen.
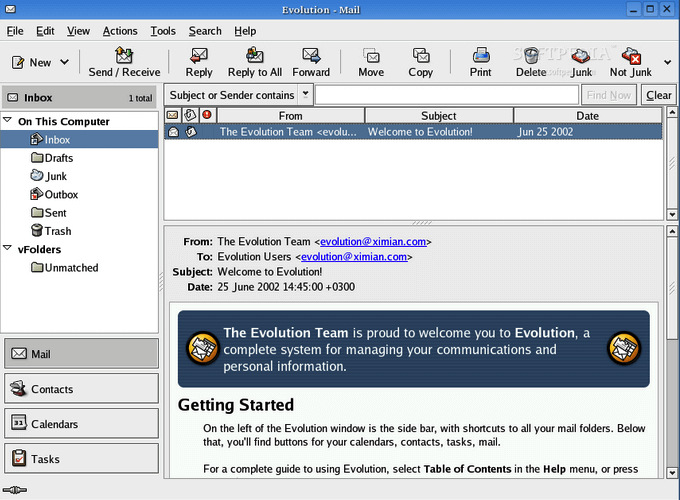
Az Evolution jól működik minden szokásos IMAP-kompatibilis vagy POP-fiókkal, valamint a Gmaillel.
sudo add-apt-repository ppa: gnome3-team / gnome3-staging
sudo apt-get update
- A telepítés befejezéséhez gépelje be ezt a parancsot:
sudo apt-get install evolution
Telepítse és futtassa a Linux alkalmazásokat a Chromebookján a funkcionalitás hozzáadásához, az üzleti potenciál kibővítéséhez és a fejlesztéshez a Chromebook élménye.