Ha nyílt forrású rajongó vagy, valószínűleg szintén aLinux rajongó. A Linux a világ legnagyobb nyílt forráskódú projektje, több száz különböző verzióval érhető el, igényeinek megfelelően. Ezek a verziók - az ismert distrók - nagyon egyszerűen telepíthetők, főleg ha USB-meghajtón futtatják őket.
Az egyik eszköz, amely a Linux telepítését különösen megkönnyíti az USB-meghajtóra, a Linux Live USB CreatorTeremtő. Évek óta használom ezt az eszközt kipróbálhat különféle disztrókatTeremtő -hez, és imádom a tökéletes egyszerűség kedvéért.

Linux Live USB CreatorHell segíti a kettős indítást a Windows PC-n
Az egyik nagyszerű A Linux USB-meghajtón való futtatásának az az oka, hogy futtathatja a Windows rendszeren anélkül, hogy valóban megfelelően telepítené a Linuxot, és nagy módosításokat tenné a Windows PC-jén. Amint leállítja a Linux USB-meghajtót, azonnal megsemmisül minden, amit tett, mintha a Linux nem lenne ott.
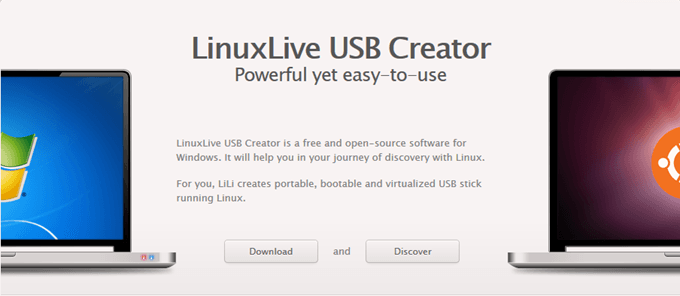
Bárki, aki fontolóra veszi a megfelelő átállást a Linuxra, vagy csak kíváncsi, hogy néz ki egy adott disztró, ez egy könnyű fájdalom útja erre. Rendszeres Linux USB disztrókkal azonban újra kell indítania a Windows számítógépet, indulnia kell a BIOS-ba, és ki kell választania a Linux USB-kulcsot. Véleményem szerint nagyon bosszantó és időigényes.
De a Linux Live USB Creator esetében ez futtatja a Linuxdistro-t egy virtualizációs ablakban. Ez azt jelenti, hogy nincs szükség újraindításra. Válthat a két operációs rendszer között könnyedén. futtassa a Linux Live USB hordozható verziójátTeremtő is használhatja, így nem is kell telepítenie a programot.
Az USB Linux Distro beállítása
Miután letöltötte a Linux Live USB Creator szoftvert, indítsa újra.
In_content_1 all: [300x250] / dfp: [640x360]->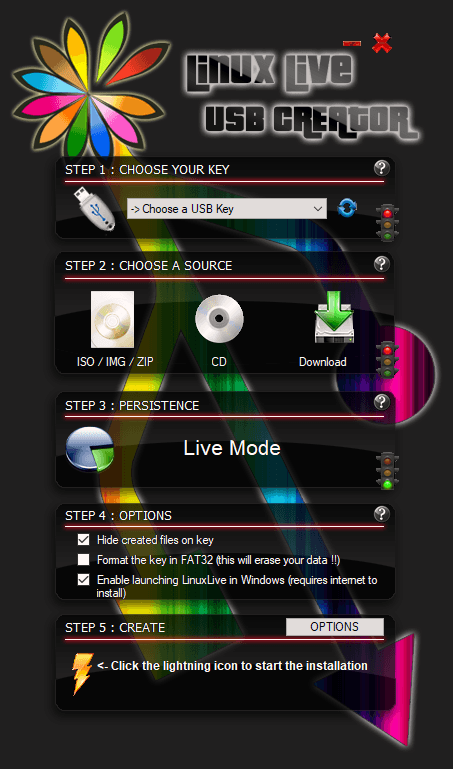
Ez egy egyszerű eset
Először válassza ki a használni kívánt USB-eszközt, amely elég egyszerű. Próbálja ki és használjon olyan botot, amennyire csak lehetséges a memória. A Toomuch jobb, mint a túl kicsi, ezért mindig használok egy 128 GB-os memóriakártyát.
A következő lépés az, hogy válassza ki a telepíteni kívánt Linux verziót. Három lehetősége van. Az első két az, ha már van számítógépen a Linux eltávolított verziója. Ezután ezt a programot arra a Linux fájlra mutathatja.
Ha azonban még nem rendelkezik Linux telepítőfájllal, válassza a „Letöltés” opciót, az összes disztró, amelyet a program támogat.
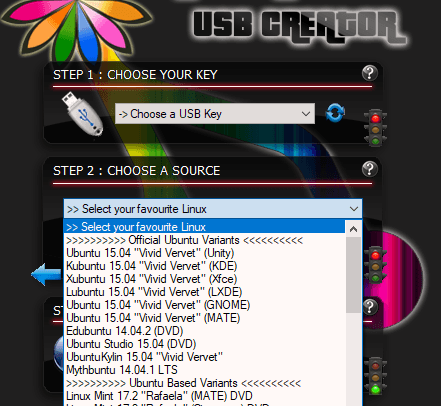
Ha nem biztos abban, melyiket próbálja ki, az Ubuntu mindig azbiztonságos tét kezdőknek. De átnézem a Puppy Linuxot, amelyről sok jó dolgot hallottam.
Most válassza a „Automatikus letöltés” lehetőséget, és a program megkapja a telepítő fájlt. neked.
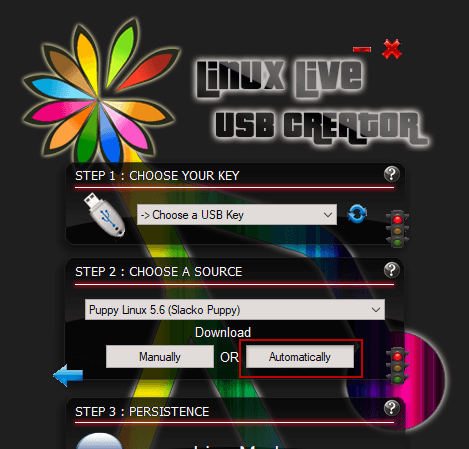
Ez keresse meg a leggyorsabb és legmegbízhatóbb letöltési tükört, majd kérdezze meg, hogy a számítógépen hova helyezze a telepítő fájlt. Vigyázni kell arra, hogy amikor a telepítő fájlt megkapja, a Linux Live átmenetileg lefagyhat. De csak hagyja, és várjon. Egy pillanatra újra elindul.
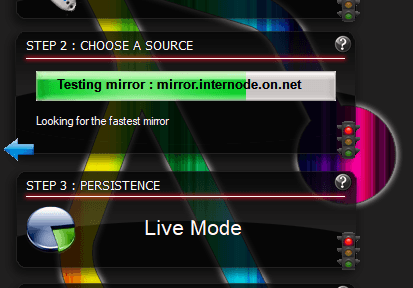
Miután ellenőrizte a telepítő fájlt, megmondja, hogy „Élő mód” vagy „Beépített perzisztencia”. A Live Mode akkor működik, amikor az USB-meghajtóra nem történik változtatás, amikor kijön a Linux disztróból. A perzisztencia az, amikor adatokat és preferenciákat menthet USB-eszközére.
Nem minden Linux disztribúció támogatja a perzisztenciát, és mivel ebben az esetben a VirtualBox-ot fogod használni a Linux futtatásához, a perzisztencia egyébként sem fog működni. Tehát többé-kevésbé figyelmen kívül hagyhatja ezt a részt.
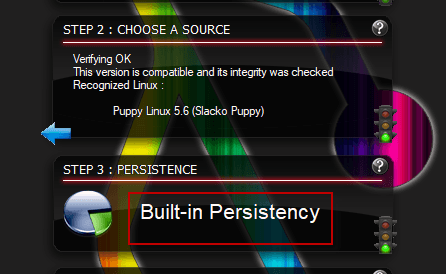
Fontos a negyedik lépés.
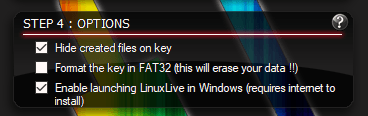
Tartsa bejelölve a „A létrehozott fájlok elrejtése a kulcson” lehetőséget. Ez láthatatlanná teszi őket a Windows rendszeren, de megtekintheti azokat, ha belép a Windows Intézőbe, és kiválasztja a „Rejtett fájlok és mappák megjelenítése” lehetőséget.
A FAT32 kulcs formázási lehetősége akkor áll rendelkezésre, ha szeretné. először törölje le a kulcsot, vagy ha NTFS vagy exFAT formátumban van formázva.
A harmadik opciót KELL választani, ha Linuxra váltani akarja a Windows első indítása nélkül. Ez a lehetőség letölti a VirtualBox elküldhető verzióját az USB-meghajtóra a Linux distro beindításához.
Most kattintson a bal oldali villámcsavarra, hogy elindítsa a Linux distro telepítését.
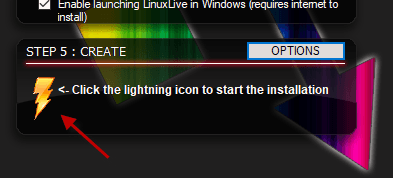
Miután a Linux distro telepítve lett, menjen az USB-ra és kattintson a „Virtualizálja ezt a kulcsot” gombra a Linux disztró bekapcsolásához a VirtualBoxban. Ez néhány percet vehet igénybe, tehát legyen türelmes.
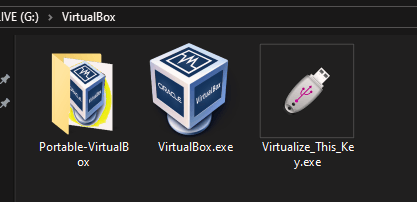
Ha elég volt a disztróról, formázza újra az USB-meghajtót, és törölje le teljesen.