Amikor a Microsoft először bevezette a szalagot a Office Suite ba, ez meglehetősen nagy megosztottságot okozott azok között, akik egész nap termelékenységi szoftvereket használnak. Egyesek imádták, mások pedig a klasszikus menürendszert részesítették előnyben, amely nagyjából olyan régi, mint maga a grafikus felhasználói felület.
Végül a szalag megnyerte a háborút, és úgy tűnik, itt van, hogy maradjon. Szerencsére még akkor is, ha nem rajongó, testreszabhatja a Microsoft Office szalagot, hogy jobban illeszkedjen a munkafolyamatához és az igényeihez.
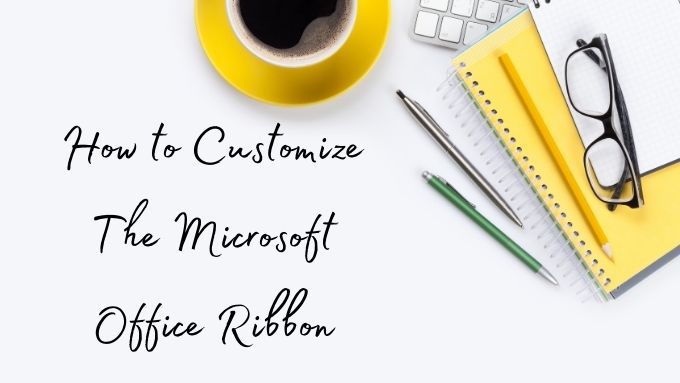
melyik verziókat használjuk
Az Office 365-t az Microsoft 365 részeként használjuk. Ez azt jelenti, hogy az ezen utasításokon alapuló verzió az írás legújabb időpontjában az Office legújabb verziójára vonatkozik. A szalagok testreszabásának működésében kevés (ha van ilyen) különbségnek kell lennie, mivel az Office összes verziója lényegében egységes.
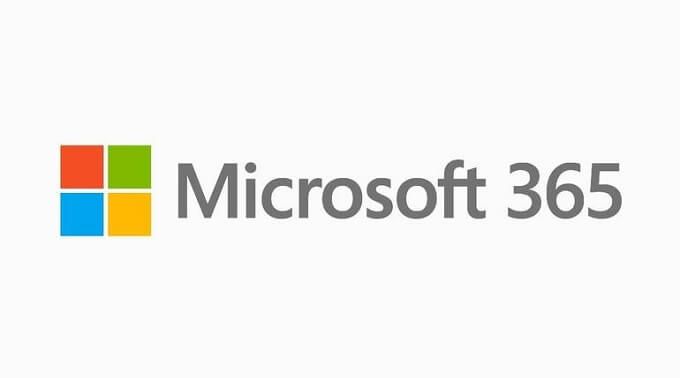
Ettől azonban van egy fő kivétel. A szolgáltatás Office Live verziója nem kínál szalag-testreszabást, sőt, egyáltalán semmilyen szalagot. A Google Dokumentumok, a Táblázatok és Diák webalkalmazásokhoz hasonlóan az Office Live is az asztali alkalmazások nagyon levágott verziója. Tehát az alábbi utasítások és információk csak a Microsoft Office jelenlegi asztali verzióira vonatkoznak.
A szalagok működése általában
A szalagok a szoftverfunkciókat általános típusuk szerint rendezik. Tehát azok a függvények, amelyeket általában egymással együtt használnak, ugyanazt a szalagot használják. Egy olyan alkalmazásban, mint a Microsoft Word, megjelenik egy szalag a tervezéshez, az elrendezéshez, az akadémiai hivatkozásokhoz és így tovább.
Alapértelmezés szerint a Microsoft nagyszerű munkát végzett a legtöbb embert kielégítő szalagok és szalagfunkciók biztosításában. Ha csak alaptáblázatokat készít, vagy alkalmi esszét ír, akkor kevés oka van annak, hogy kijavítsuk a hibákat.
In_content_1 all: [300x250] / dfp: [640x360]->
Ha mindennap ugyanazokat a rendkívül specifikus feladatsorokat végzi, akkor felgyorsíthatja a munkafolyamatot úgy, hogy pontosan beállítja, mely Microsoft Office szalagok vannak kéznél.
A szalagok tovább oszthatók kapcsolódó parancsok csoportjaira. Például a Főoldal szalagon van egy „Betűtípus” nevű csoport. Ebben vannak a parancsok, amelyek a betűformázáshoz kapcsolódnak egy helyen.
A Microsoft Office szalag testreszabása ezért két fő formát ölel fel:
Megmutatjuk, hogyan lehet mindkettőt könnyedén végrehajtani a Microsoft Office-ban, kezdve az egész szalagok hozzáadásával vagy eltávolításával.
Teljes szalagfülek hozzáadása vagy eltávolítása a Microsoft Office alkalmazásban
Alapértelmezés szerint az Office nem helyezi el az összes alkalmazásban található összes szalagot a képernyőn. Valójában vannak olyan teljes szalagfülek, amelyekről nem tudhat, és amelyek csak néhány kattintásra vannak.
A szalag testreszabási felületének eléréséhez csak a jobb gombbal kell kattintania a szalag bármelyik üres részén, majd válassza a A szalag testreszabásalehetőséget. Látni fogja ezt az ablakot:
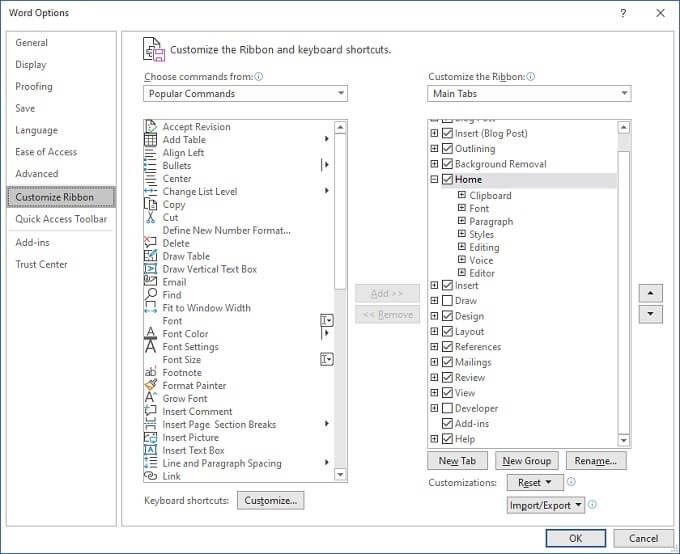
Itt két oszlop látható. A bal oldalon vannak a parancsok, amelyek hozzáadhatók a szalagfülekhez és csoportokhoz.
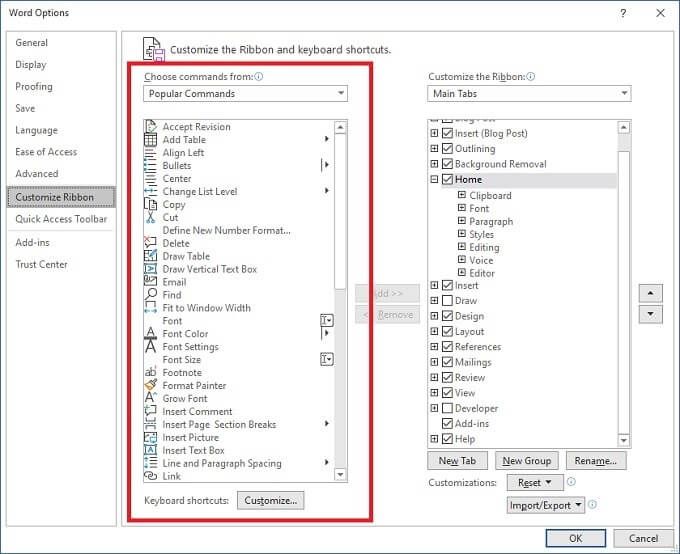
Ezek jelenleg nem relevánsak, ezért fordítsuk figyelmünket a jobb oldali oszlopra a A szalag testreszabásaalatt.

Az oszlop neve alatti legördülő menüből megtekintheti az összes lapot, csak a fő lapokat vagy csak az eszköz füleket. Egyelőre hagyjuk csak a Fő lapokon. Amint láthatja, az Ön által használt Office alkalmazás főképernyőjén látható fülek mindegyikéhez tartozik bejegyzés.
Itt a Word-t használjuk, így jó példa a
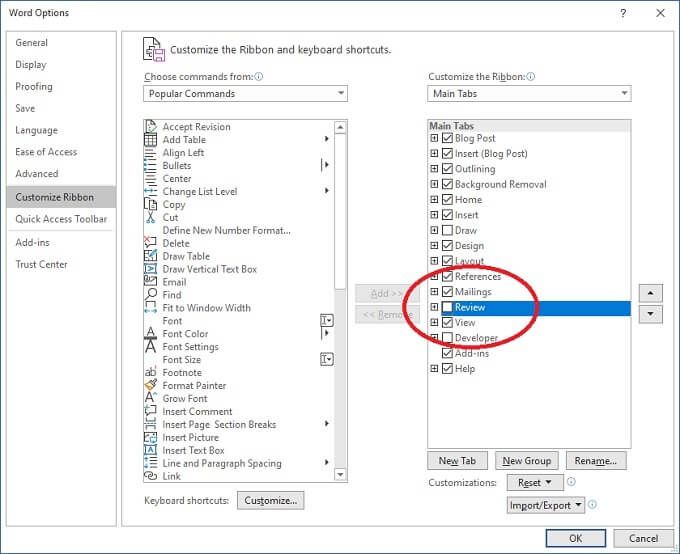
Menjen előre, és jelölje be vagy törölje a jelölést melyik dobozokat szeretné. Ezután válassza az OKlehetőséget, ha elkészült, és alkalmazásában csak a valóban szükséges fülek találhatók.
Az egyes szalagfülek testreszabása
Most, hogy már tudja, hogyan kell távolítsa el a füleket, ideje belemerülnie az egyes fülek tartalmába. Először kattintson a jobb gombbal a szalag bármelyik üres részére, majd válassza a A szalag testreszabásalehetőséget.
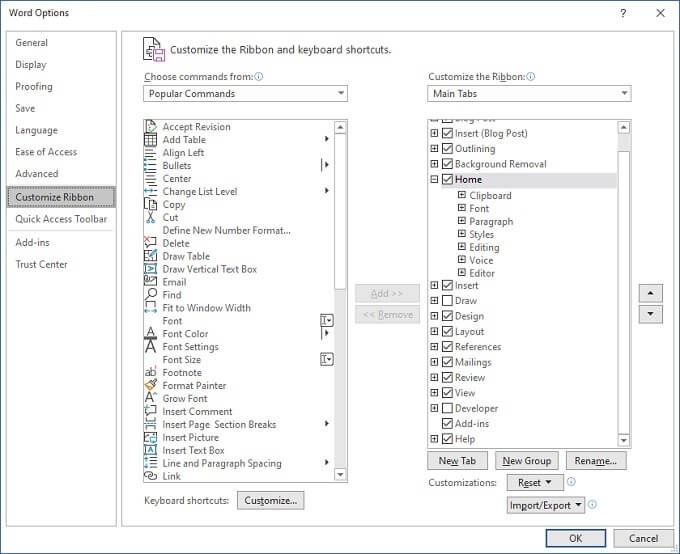
Most válasszon egy fület a testreszabáshoz. Ebben az esetben a fül Főoldallesz. Válassza ki az Otthon bal oldalán található kis pluszt. Ez kibővíti az adott fülön található csoportok listáját.
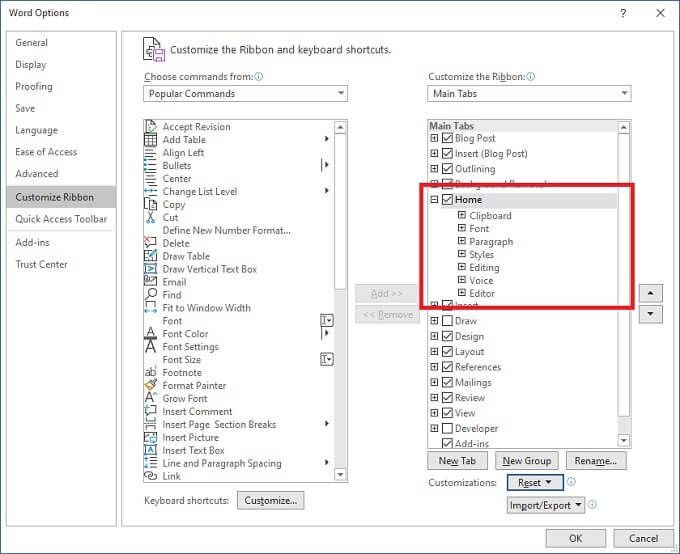
Most válasszon ki egy csoportot. Ebben az esetben a Vágólapt választjuk. A kiválasztás után válassza a Eltávolításgombot a két oszlop között. A vágólap eltávolításra kerül a Főoldal fülről.
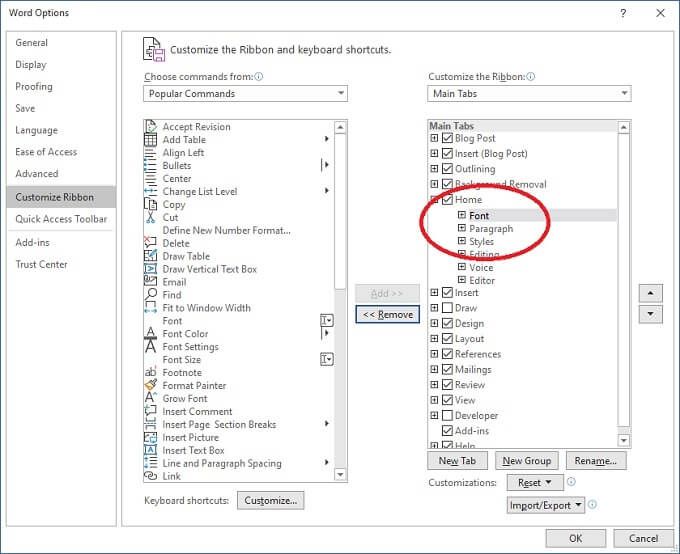
Csoportokat is hozzáadhat a fülekhez. Először ellenőrizze, hogy a Parancsok kiválasztása legördülő menübenértéke Fő lapok. Ez opcionális, de megkönnyíti, hogy mely csoportok és parancsok hová tartoznak.
Bővítsük ki a Rajzfület a bal oldali oszlopban. Válassza a Rajzeszközöklehetőséget, majd válassza a Hozzáadáslehetőséget.
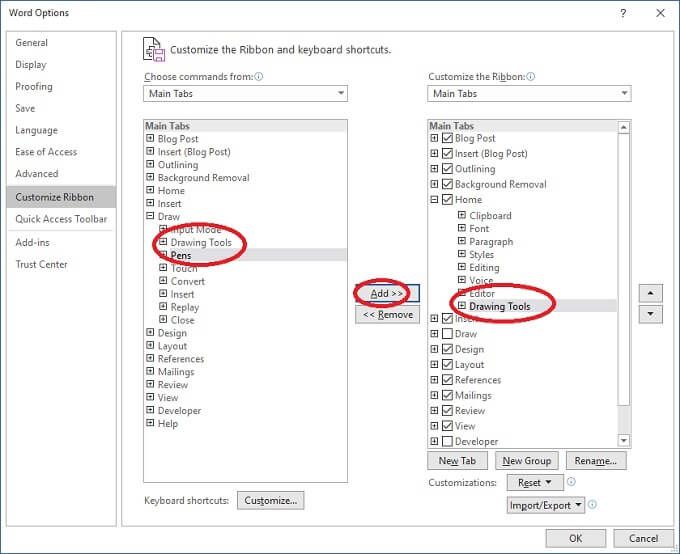
A Rajzeszközök mostantól hozzáadódtak a Kezdőlaphoz.
Lehetséges egyedi parancsok hozzáadása is, de ezeket hozzá kell adni az egyéni csoportokhoz, Tehát nézzük meg, hogyan jönnek létre ezek a következők.
Egyéni lapok és csoportok hozzáadása
Az utolsó alapvető testreszabási lehetőség egy egyedi fül és csoportok létrehozása. Térjen vissza a Szalag ablak testreszabásaelemre.
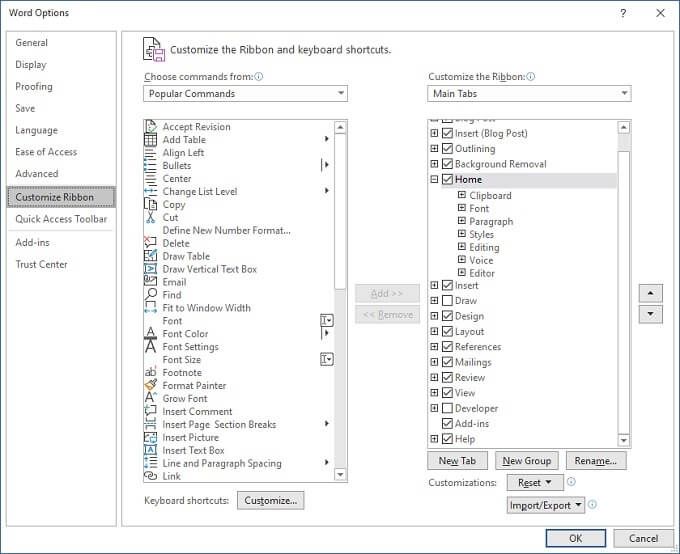
Most válassza az Új laplehetőséget. Megjelenik egy új lap, amely alatt egy új csoport található.
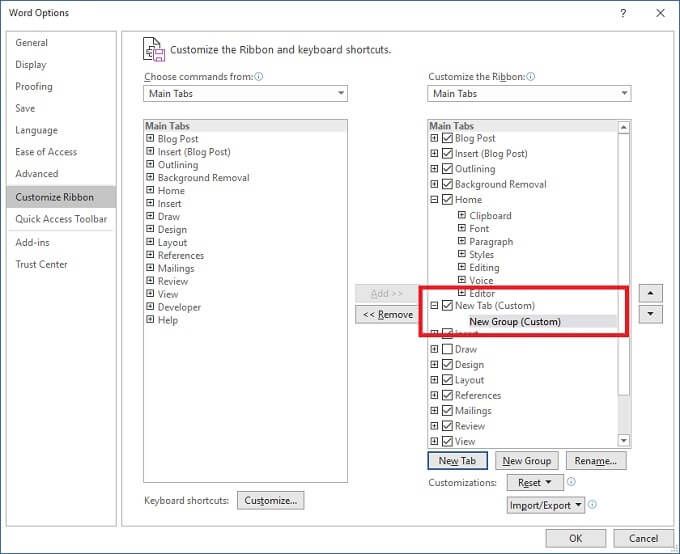
Válassza az Átnevezéslehetőséget, hogy a fülének és csoportjának egyedi nevet adjon.
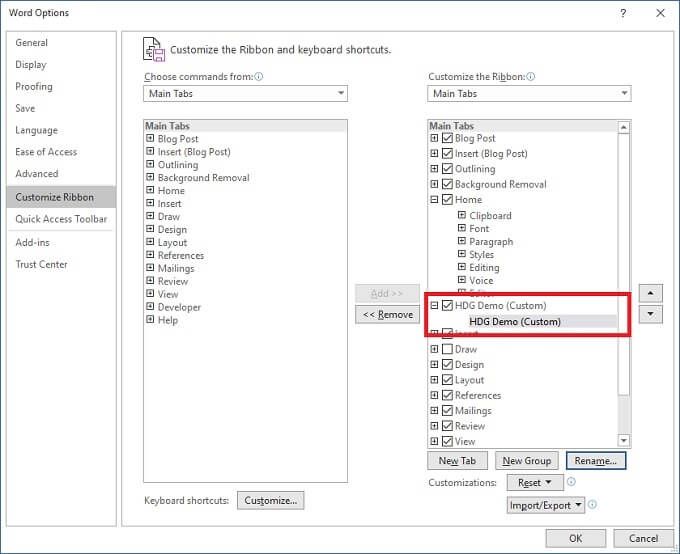
Most már használhatja a fenti utasításokat szakaszokat csoportok hozzáadásához ehhez a laphoz. Természetesen egyéni csoportokat is hozzáadhat a meglévő fülekhez. A felsorolt parancsok bal oldali oszlopából egyéni parancsokat is hozzáadhat egyéni csoportjaihoz.
Ily módon létrehozhat egy teljesen egyedi felületet a választott Office-alkalmazás számára.
Szalag-testreszabások importálása és exportálása
Elég balszerencse lenne, ha hosszú ideig tökéletesen finomhangolná a szalagot, hogy elveszítse ezeket a beállításokat. Legyen szó merevlemez meghibásodásáról, egynél több számítógép birtoklásáról vagy új számítógép vásárlásáról, könnyedén exportálhatja és importálhatja testreszabásait.
A A szalag testreszabásaablakban válassza ki a Import / Exportlegördülő menü, és vagy mentse a jelenlegi testreszabását, vagy töltsön be egy korábban mentettet.
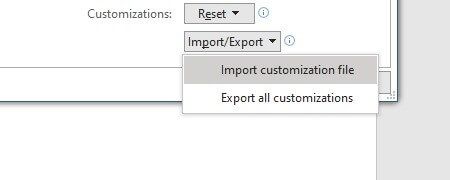
Ez olyan egyszerű.
A testreszabások visszaállítása
Félelmetes, hogy az Office szalag szinte minden aspektusát megváltoztathatja, de az is kicsit túl egyszerű, hogy teljesen elrontják a dolgokat. A jó hír az, hogy az alapértelmezett testreszabások visszaállítása egyszerű. Ha előrelátása volt a konfiguráció mentésére, akkor egyszerűen újratöltheti azt a testreszabási fájlt.
Ha viszont csak vissza akar térni a dobozon kívüli dolgokhoz, válassza ki a visszaállítás legördülő menüt a testreszabási ablakban. Ezután válassza csak a kijelölt fül vagy az összes visszaállítását.
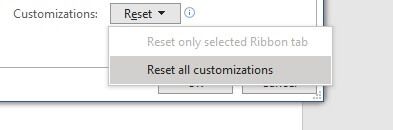
Most már ismeri a Microsoft Office szalagok testreszabásának alapjait. Menj előre, és csináld magadnak.