A Microsoft Office egy népszerű és hatékony hatékonyságnövelő program, amelyre a szakemberek, a diákok és az alkalmi felhasználók egyaránt számíthatnak. Linux-felhasználóként azonban nehéznek tűnhet a Microsoft Office telepítése vagy futtatása a számítógépen.
A kihívás ellenére vannak módok arra, hogy ezt az alapvető szoftvert elérhetővé tegyük a Linux-felhasználók számára. Számos megoldás áll rendelkezésre a Linux-felhasználók számára, amelyek lehetővé teszik a Microsoft Office alkalmazások elérését és használatát.

A Wine használata a Microsoft Office telepítéséhez Linux rendszeren
AWineegy kompatibilitási réteg, amely lehetővé teszi, hogy futtasson Windows alkalmazásokat Linuxon. A Wine segítségével telepítheti és használhatja a Microsoft Office-t Linux rendszerű számítógépén. A legtöbb nagyobb Linux disztribúció támogatja, de először be kell állítania.
Egy figyelmeztetés azonban. A Wine nem egy egyszerű vagy hibamentes módszer a csak Windows-alkalmazások futtatására. Az Office nem minden verziója működik vele, és nem minden funkció működik megfelelően (vagy egyáltalán nem).
Ha nem tudja így futtatni az Office-t, próbáljon ki egy másik módszert.
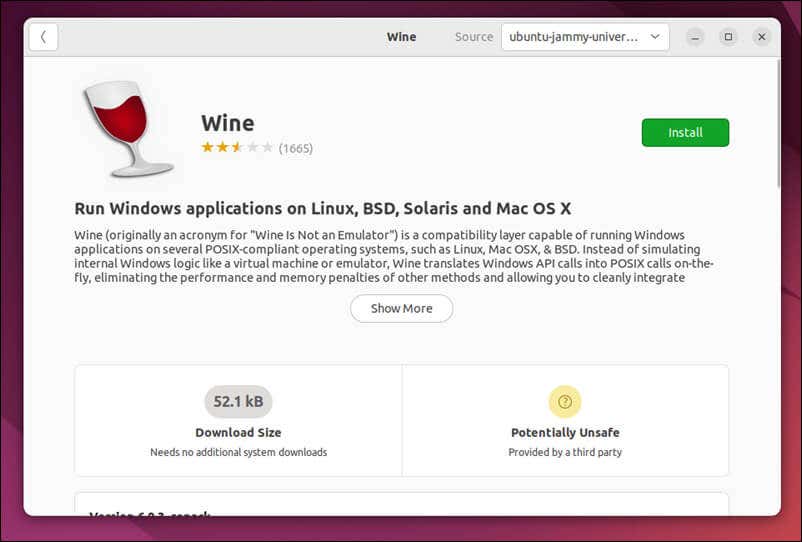
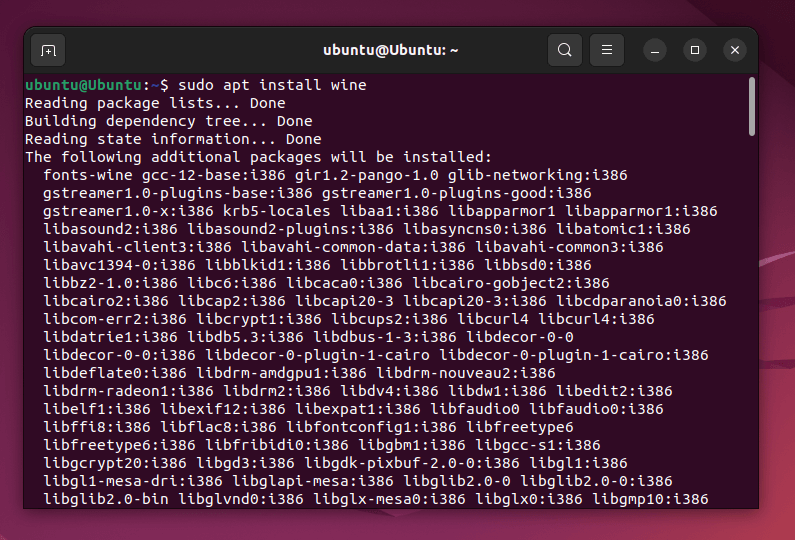
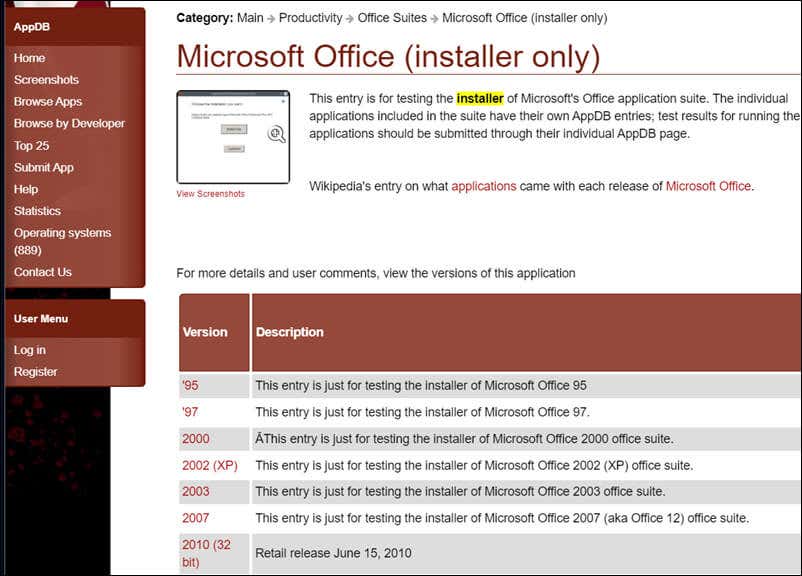
export WINEARCH=win32
mkdir ~/.msoffice
export WINEPREFIX=~/.msoffice
wineboot -i
winetricks cmd corefonts msxml6 riched20 gdiplus
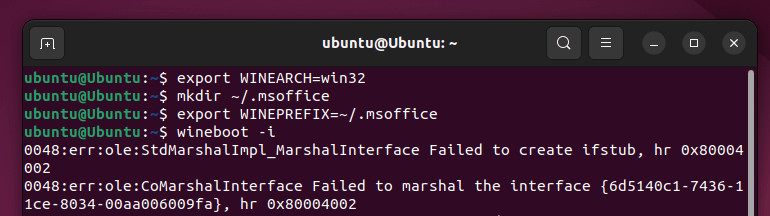
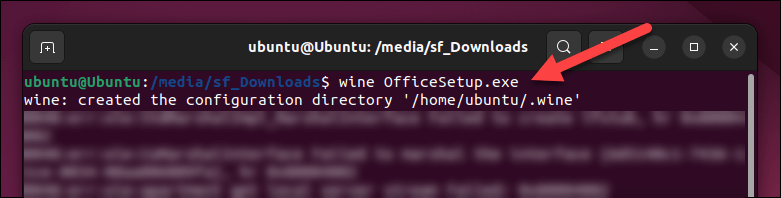

Ekkor már sikeresen telepítenie kellett a Microsoft Office-t Linux rendszeren a Wine segítségével. Ha bármilyen problémája van, ellenőrizze a Wine AppDB oldalát, hogy megtalálja-e a Microsoft Office verziójával kapcsolatos konkrét problémákat vagy javításokat.
A Microsoft Office Online elérése Linux rendszeren
Ha nem tudja futtatni a Wine-t Linux rendszerű számítógépén, van egy alternatíva: a webböngésző használatával érheti el az Office-alkalmazásokat, például a Wordöt az Office webhelyéről. A Microsoft Office Online zökkenőmentesen integrálódik a felhőalapú tárolási szolgáltatásokkal, például a OneDrive-val és a SharePointtal, így egyszerűvé téve a fájlok tárolását és a másokkal való együttműködést..

Az Office Online kiváló alternatívája lehet más felhőalapú irodai megoldásoknak, például a Google Dokumentumoknak, különösen azok számára, akik már ismerik a Microsoft Office felületét és funkcióit. Szüksége lesz azonban egy Microsoft 365 előfizetés -ra az Office összes funkciójának teljes online eléréséhez.
A kezdéshez nyissa meg a Microsoft Office webhely programot Linux rendszerű számítógépéről. Ezután jelentkezzen be egy meglévő Microsoft-fiókkal. Ha már rendelkezik Microsoft 365-előfizetéssel, feltétlenül a megfelelő fiókkal jelentkezzen be.
Ha bejelentkezett, a fő irányítópult különböző webalapú Microsoft Office-alkalmazásokat jelenít meg, beleértve a Word, Excel, PowerPoint és egyebeket. Válassza ki a használni kívánt Office-alkalmazást a bal oldali listából.
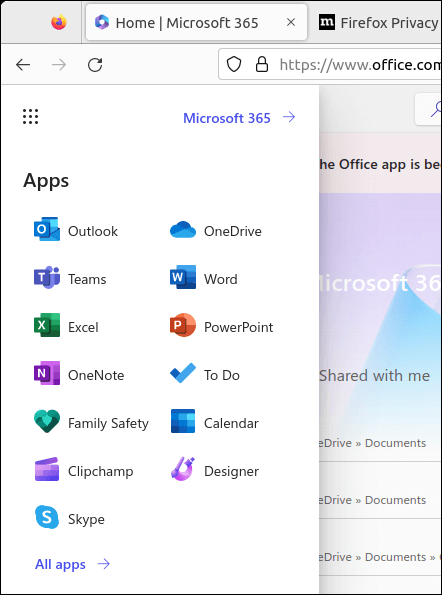
Ezen a ponton szabadon elkezdheti online használni a Microsoft Office alkalmazásokat. A fájlon végrehajtott módosítások automatikusan mentésre kerülnek a OneDrive felhőtárhelyére. A felhasználói élmény hasonló a Microsoft Office asztali verzióihoz, lehetővé téve dokumentumok, táblázatok, prezentációk és egyebek létrehozását és szerkesztését.
Virtuális gép használata az Office futtatásához Linuxon
A Microsoft Office Linux operációs rendszeren való futtatásának egyik módja az virtuális gép segítségével. Ez a módszer egy virtuális környezet létrehozását jelenti, amely a Windows mellett Linuxon fut. Ezután ugyanúgy telepítheti és használhatja a Microsoft Office-t, mint egy normál Windows-számítógépen.
Ehhez telepítenie kell a VirtualBox vagy VMWare programot (vagy más alternatívát). Miután telepítette a virtuális gép szoftverét, telepítenie kell a Windows rendszert a virtuális gépére, majd telepítenie kell rá az Office-t.
Ne feledje, hogy az Office virtuális gépen belüli teljesítményét befolyásolhatják a rendelkezésre álló rendszererőforrások. A lehető legjobb teljesítmény biztosítása érdekében győződjön meg arról, hogy Linux rendszere elegendő rendszererőforrással (például RAM-mal vagy CPU-teljesítménnyel) rendelkezik ahhoz, hogy késés nélkül támogassa mind a virtuális gépet, mind a natív Linux operációs rendszert.
A Microsoft Apps használata Linux rendszerű számítógépeken
A fenti lépésekkel gyorsan telepítheti vagy futtathatja a Microsoft Office-t Linux rendszerű számítógépen. Függetlenül attól, hogy a Wine segítségével futtatja, megnyitja az Office-t a böngészőből, vagy bekapcsolja a virtuális gépet, lehetősége van a legfontosabb Office-fájlok elérésére..
Ha azonban Linuxot használ, érdemes lehet teljesen lemondania a Microsoftról. Számos jó Linux alkalmazások létezik, amelyek pótolhatják a hiányt, és alternatívákat kínálnak a népszerű Windows-szoftverekhez. Ha például nyisson meg egy Word dokumentumot Office nélkül -t szeretne, megpróbálhatja helyette az OpenOffice-ot vagy a LibreOffice-ot.
Ha úgy dönt, hogy marad az Office mellett, előfordulhat, hogy vigye át meglévő Office licencét át kell lépnie, hogy megbizonyosodjon arról, hogy hiteles marad (és közben nem veszíti el a funkcionalitását).
.