A Microsoft Planner alkalmazását „a csapatmunka megszervezésének egyszerű, vizuális módjának” nevezi. Ez a projektkezelő alkalmazás egyéb funkciók mellett segít a projektterv elkészítésében, a különböző kategóriákba tartozó feladatok létrehozásában és kiosztásában, valamint a tervadatok és statisztikák megtekintésében.
Bárki, aki előfizetéssel rendelkezik az Office 365-hez, legyen az személyes vagy vállalati előfizetés a munkáltatóján keresztül, hozzáférést biztosít a Microsoft Plannerhez.
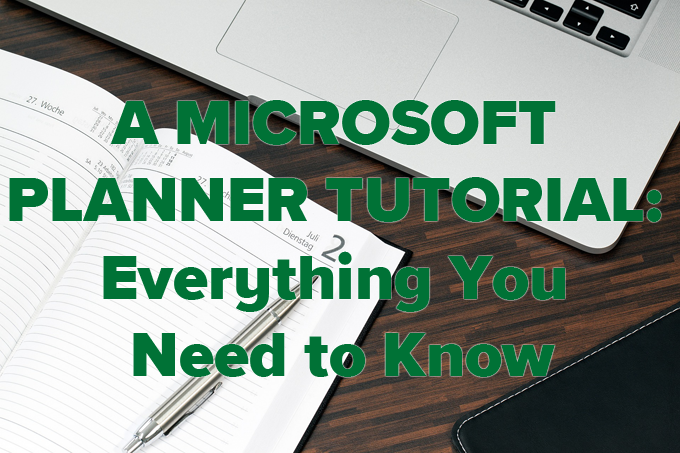
Microsoft Planner bemutató
A Microsoft Planner több bejárati ajtóval rendelkezik. Kezdésként jelentkezzen be a Office 365-fiók fiókjába. Ezt megteheti az Office 365 számos belépési pontján, beleértve:
Ha már be van jelentkezve a Microsoft Office másik területére, megtalálja a Microsoft Planner alkalmazás linkjét a az alkalmazásindító ikon a bal felső sarokban, és válassza a Tervező lehetőséget. Ha a Tervező nincs a listában, válassza az Összes alkalmazáslehetőséget, és keresse meg a Tervezőelemet a listában.
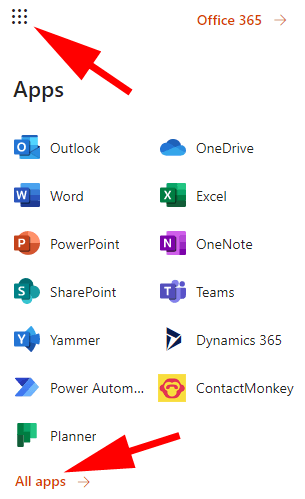
Alternatív megoldásként bejelentkezhet a Microsoftba Tervezzen közvetlenül a task.office.com oldalon.
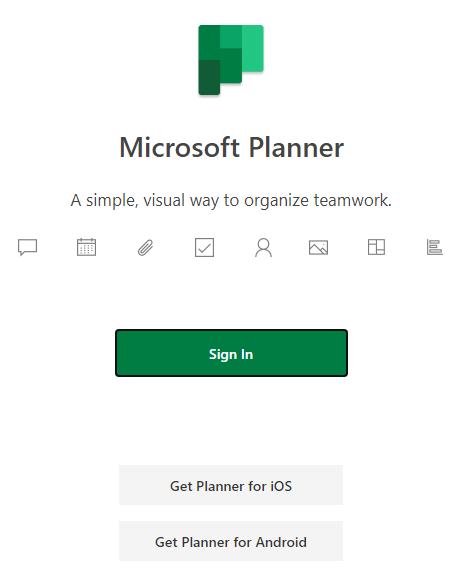
Miután bejelentkezett, első állomása a Planner központ lesz. Innen kezdhet új tervet, megtekintheti a legutóbbi terveket, megtekintheti az összes tervét, vagy megtekintheti a hozzárendelt feladatokat.
In_content_1 mind: [300x250] / dfp: [640x360]->Vegye figyelembe a linket a Planner mobilalkalmazás letöltéséhez a bal oldali menü alján. Válassza ki a linket, és kattintson a Küldésgombra a modális párbeszédpanelen.
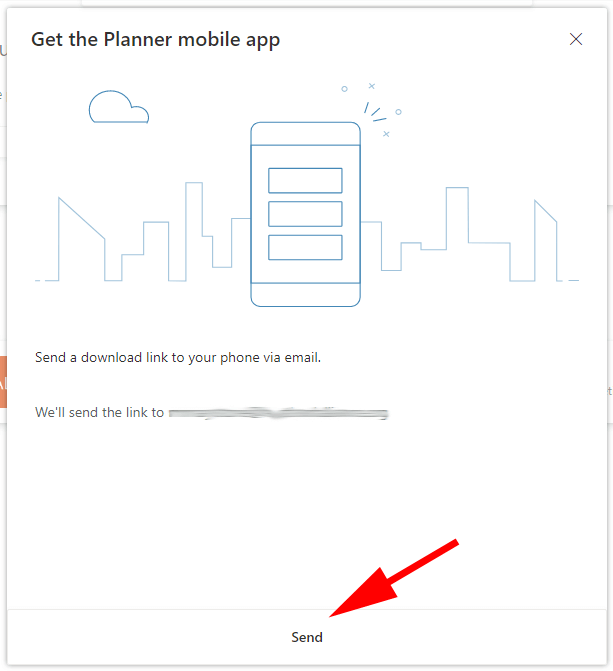
A Microsoft Planner mobilalkalmazás Android és iPhone készülékekhez egyaránt elérhető.
Terv készítése a Microsoft Planner alkalmazásban
Mielőtt feladatokat rendelhet magához vagy más emberekhez, létre kell hoznia egy tervet.
Terv létrehozása
A bal oldali ablaktáblán válassza az Új tervlehetőséget. Töltse ki az Új tervablakban kért összes információt.
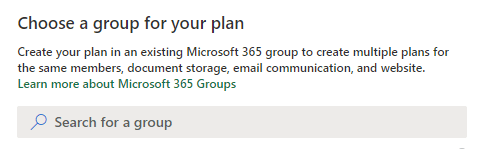
Ezután megjelenik az imént létrehozott terv fő irányítópultja vagy Tábla.
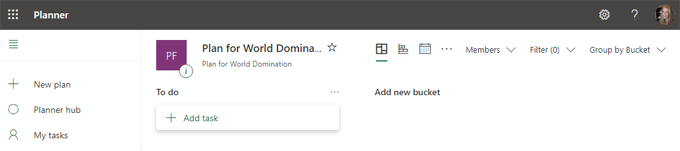
Az irányítópult nézete kártyalapú, hasonlóan Trellóhoz. Feladatok hozzáadása előtt vegye fel a csapat tagjait a tervbe.
Más személyek felvétele a tervbe
A terv irányítópultján válassza a Tagoklegördülő menüt. Adja meg egy személy nevét, hogy tagként felvehesse.
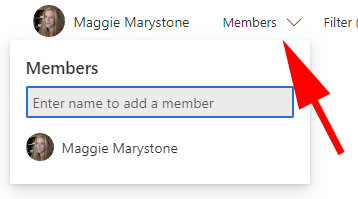
Feladatok hozzáadása és hozzárendelése
A tervhez tartozik egy alapértelmezett csomófeladat, amelynek neve Tennivaló.
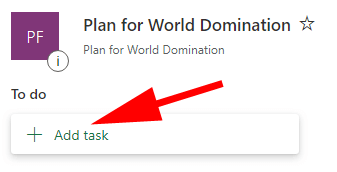
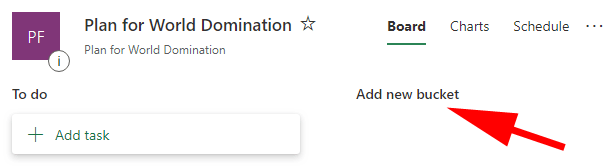
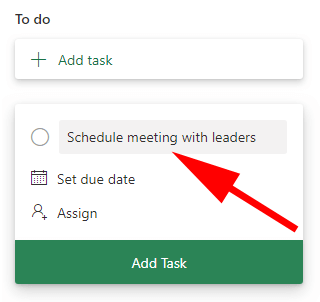
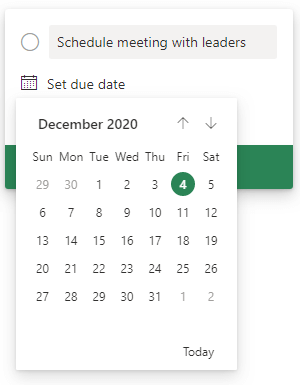
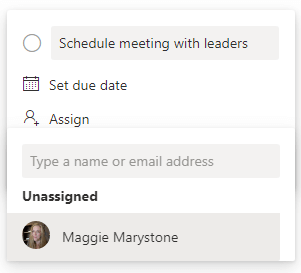
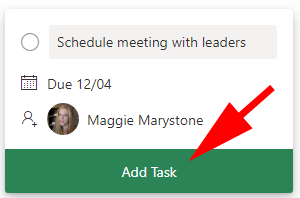
Ha további részleteket szeretne hozzáadni a feladathoz, válassza ki a kártyát az irányítópulton. Innen hozzáadhat egy címkét, megváltoztathatja, hogy a feladat melyik csoportban van, és jelezheti a feladat előrehaladását, prioritását, kezdési dátumát és határidejét.
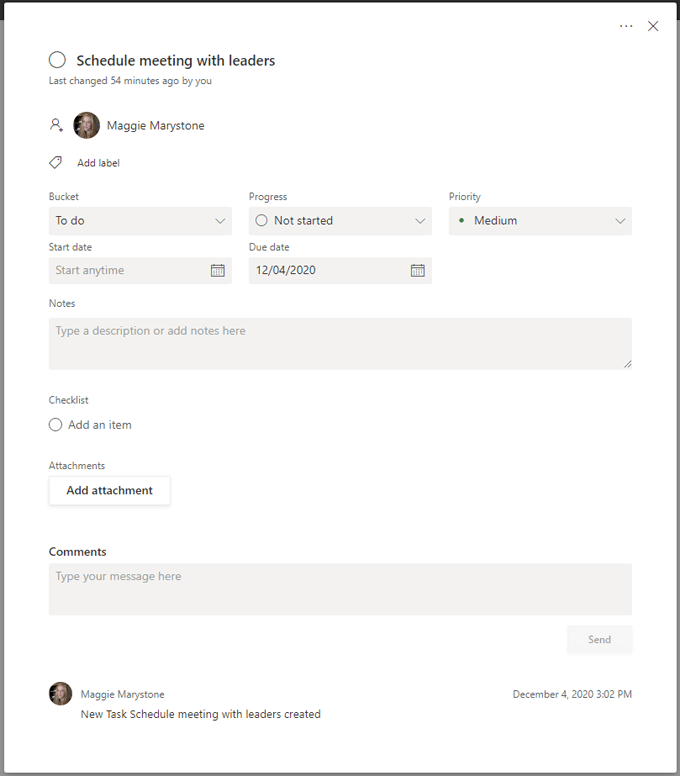
Megjegyzéseket, ellenőrzőlistákat és mellékleteket is hozzáadhat. Bármelyik csapattag megjegyzéseket fűzhet a feladathoz.
Maradás a pályán
A Microsoft Planner számos lehetőséget kínál arra, hogy madártávlatból szemlélje tervét.
Diagramok
A Diagramoklapon összefoglalók láthatók a terv összes feladatának állapotáról, az egyes csoportokban lévő feladatokról, egy diagramról, amely megmutatja, hogy hány az egyes prioritási szinteken található feladatok (sürgős, fontos, közepes és alacsony), a terv tagjainak listája és az egyes személyek hány feladata van.
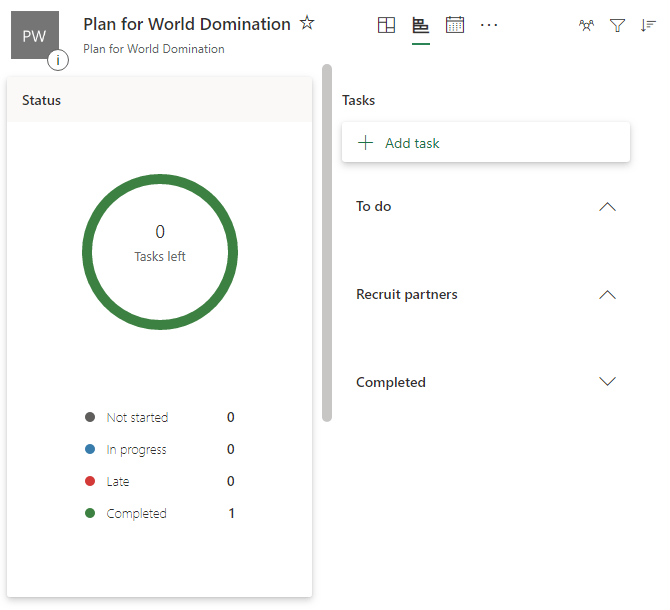
Ütemezés
A Ütemezésfülön megjelenik az összes feladat a naptárban, így képet kaphat arról, hogy melyik feladat határideje közeledik.
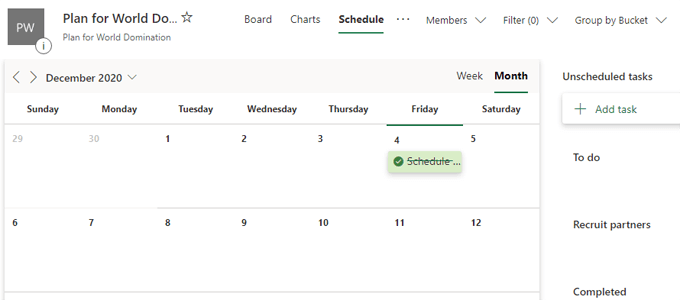
Egyéb opciók
Jelölje ki a Ütemezésfül jobb oldalán található három pontot, és a Microsoft Planner számos egyéb funkcióját megtalálja.
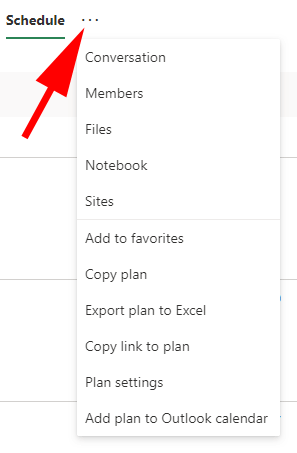
Hozzáadhatja a tervet a kedvenceihez, másolatot készíthet a tervéről a Microsoft Planneren belül, exportálhatja a tervet az Excel programba, átmásolhatja a terv linkjét és hozzáadhatja tervét az Outlook naptárába.
A csoporttulajdonosok kiválaszthatják a Tervbeállításoklehetőséget a csoport e-mail beállításainak konfigurálásához, és megadhatják, hogy a csoport kapjon-e e-mailt egy feladat hozzárendelésekor vagy végrehajtásakor. A tulajdonos itt is törölhetia tervet.
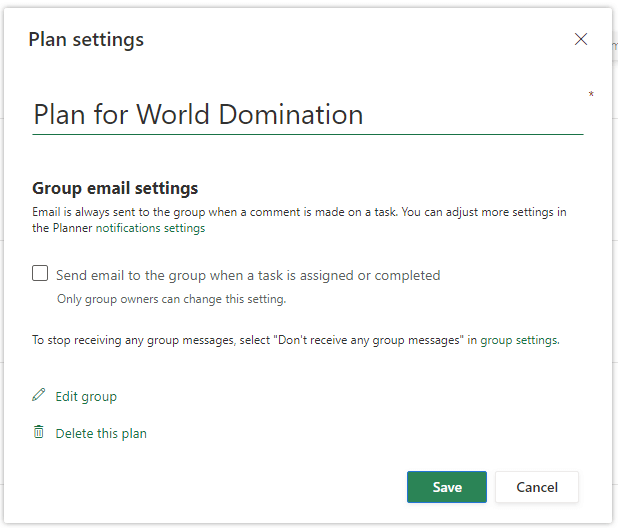
Feladatok végrehajtása a Microsoft Plannerben
Amikor egy feladat befejeződött, a a feladathoz rendelt személy bejelölheti azt befejezettként a kártyáján a táblán.
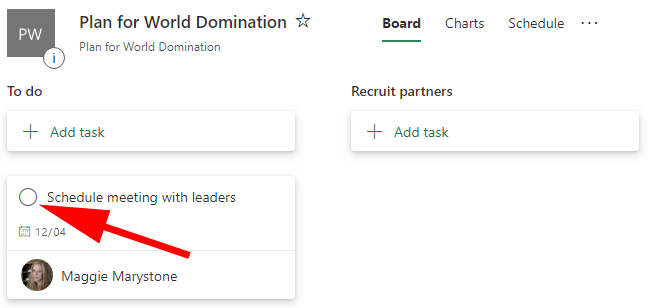
Miután a feladatot befejezettként megjelölték, újra megtalálhatja: kibővítve a Megjelenítés befejezéselegördülő menüt.
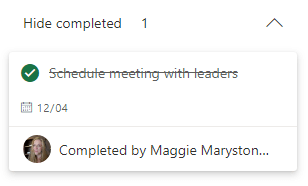
Frissítések letöltése a tervére
A terv tagjai a fogaskerék / beállítások ikon kiválasztásával, az Értesítésekelem kiválasztásával és a terv megadásával választhatják ki, hogy mikor kapjanak értesítéseket a Tervezőtől. értesítési beállítások.
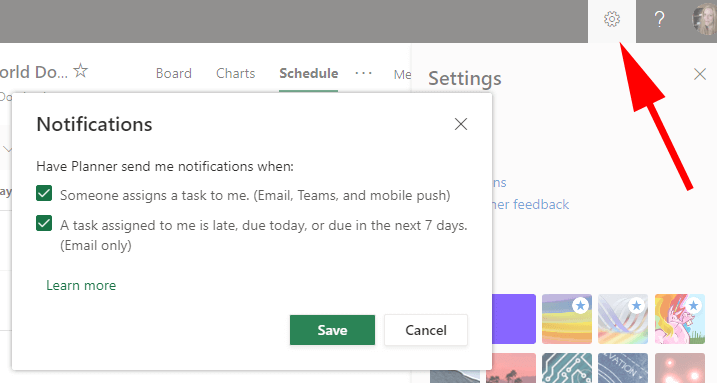
Egyéb Feladatkezelő és Együttműködési Eszközök
A Microsoft puszta összetettsége néha nem vonzó a felhasználók számára. Ha úgy döntött, hogy a Microsoft Office 365 szoftvercsomag nem az Ön számára, akkor sok más kiváló feladatkezelés és együttműködési eszközök is elérhető.
Bármelyik eszközt is választja, a szervezett projektterv segíteni fog céljainak elérésében.